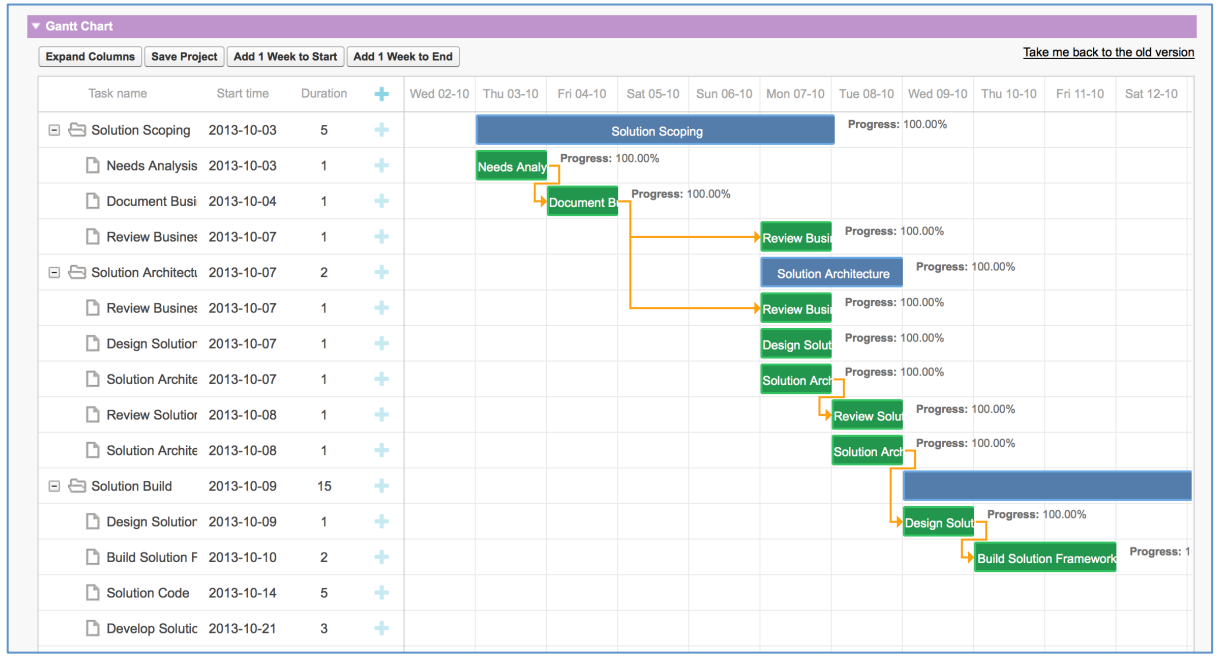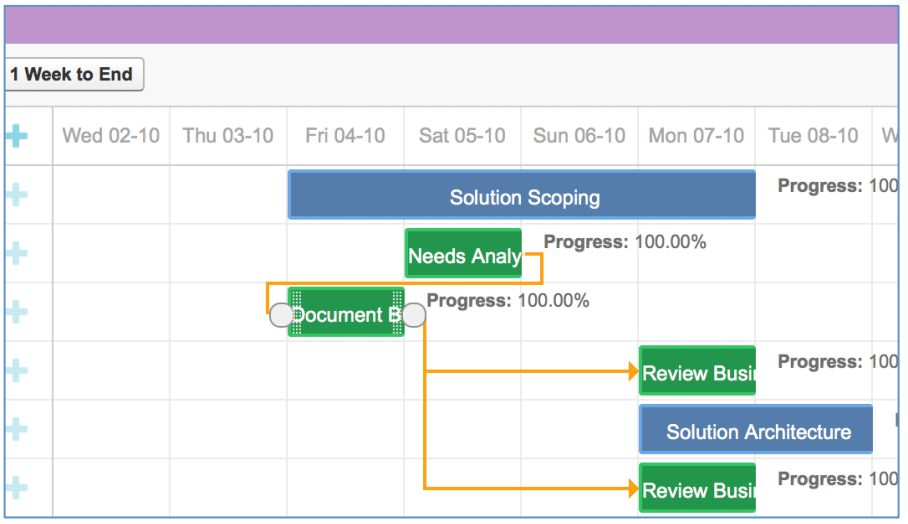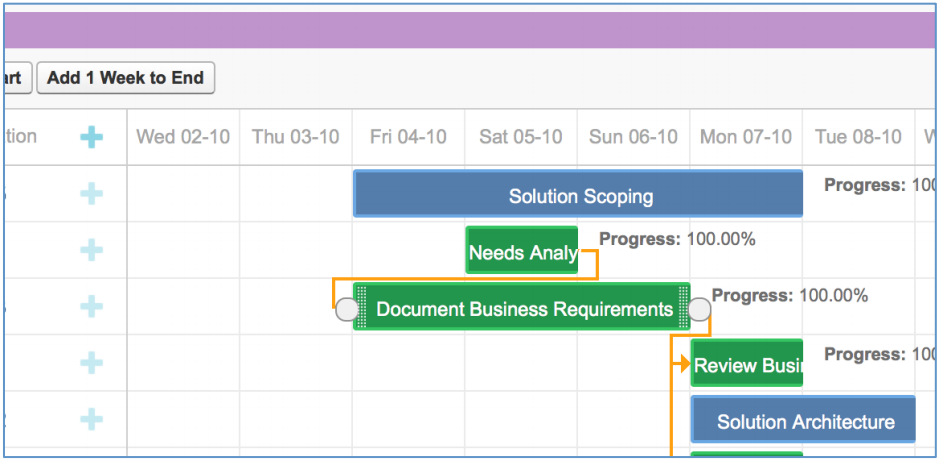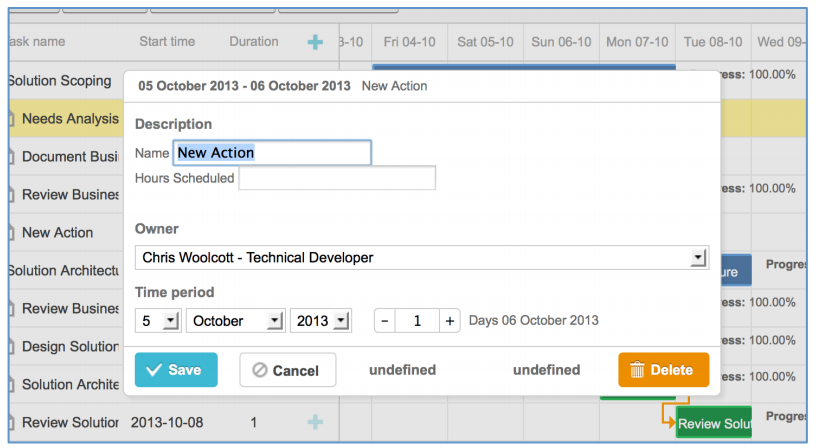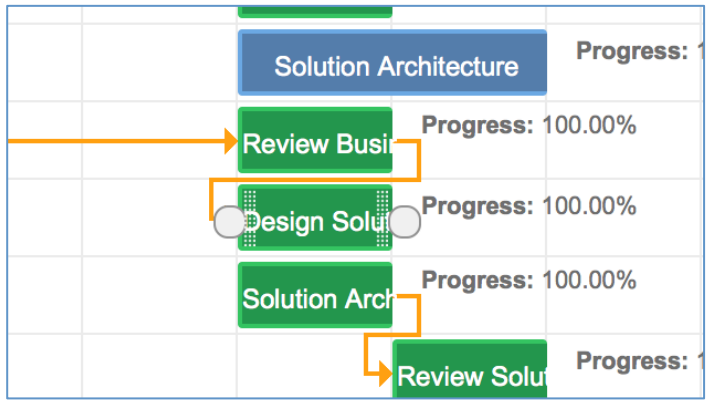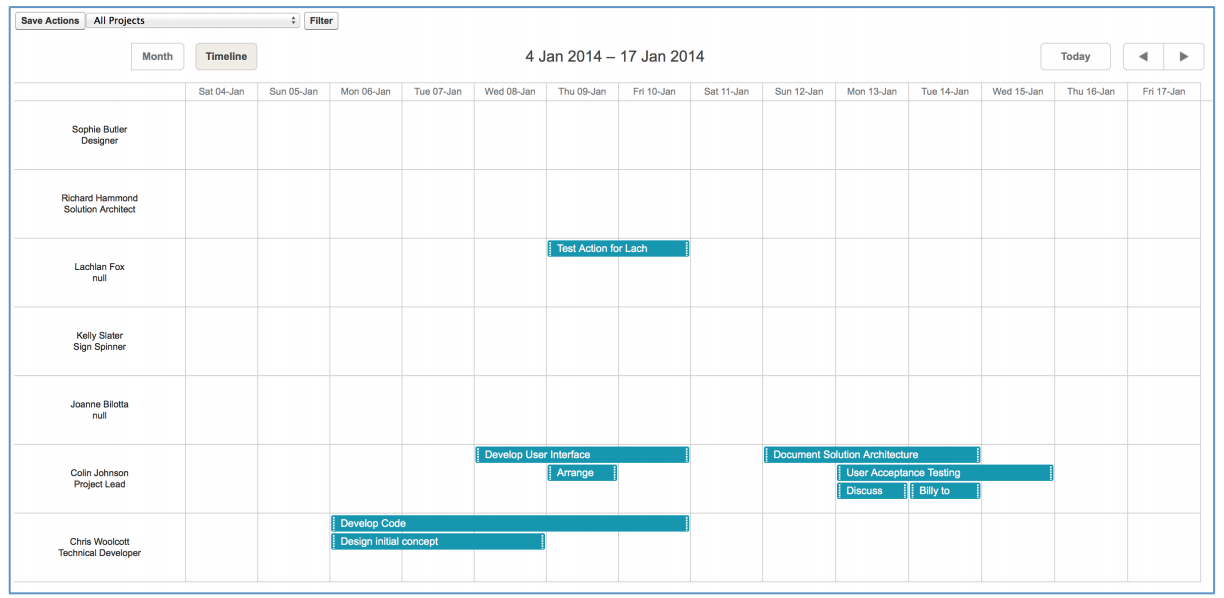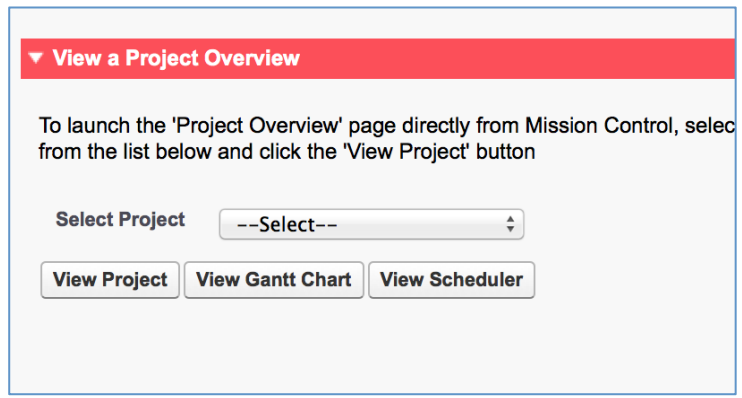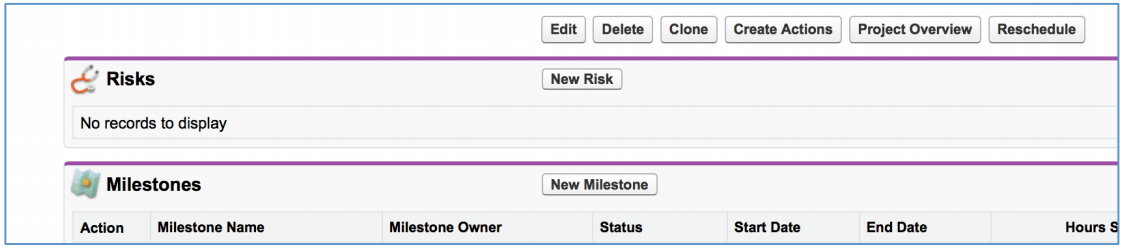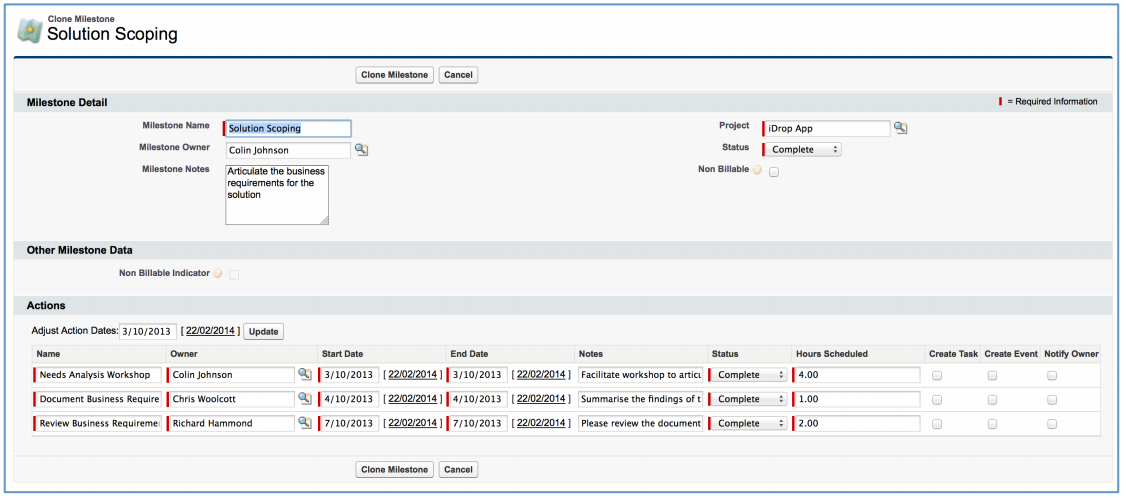Salesforce Project Management Software by Aprika
Release Notes, Version - 1.17.4
Mission Control Version 1.17.4
Release Notification 24 February 2014
A new version of Mission Control (version 1.17.4) will be released on the AppExchange on Monday 24 February 2014. This notification has been issued to existing Mission Control users. It contains an overview of the new features available with this release, along with instructions on how to upgrade to the new version.
What’s new?
New Gantt Chart
A new Gantt Chart has been introduced as part of this new release. Built from the ground up, it has a brand new interface. As well as delivering a more stable service, the new version has a number of new features, including:
- Drag n’ Drop Action rescheduling
- Create new Milestones & Actions
- Quickly create dependencies between Actions
The screenshot below illustrates the new Gantt Chart.
Drag n’ Drop Rescheduling
You can reschedule an Action simply by clicking and dragging to where ever you need to reschedule it to
You can also extend or shorten the length of the Action by dragging the end of the Action
Creating new Milestones & Actions
You can create a new Action or Milestone directly within the Gantt Chart using the + symbol. By clicking the + symbol, a lightbox will appear allowing you to specify the Action Name, Hours Scheduled, Action Owner, Start Date and End Date.
You can also make changes to existing Actions via the same form by double clicking on the Action’s bar within the Gantt Chart. For example, if you want to reassign from one Action Owner to another, you can double click on the Action, select a different Owner and click Save.
Creating Dependencies
To create a dependency, follow the instructions below:
- Click on the parent Action bar
- Click on the grey circle that appears on the right hand side of the bar
- Drag this circle to the left hand side of the child Action bar
Remember, if you make any changes using the Gantt Chart please click the ‘Save Project’ button.
Note, the new Gantt Chart does not require the ‘End_Date_Validation’ Validation Rule to be active. Therefore, if you wish to do so, you can deactivate this rule.
Scheduler
The Scheduler provides a calendar style view of Action records. It can display Actions for all Projects, or you can filter to a specific Project. It enables you to reschedule and change ownership of any Action, making it a very useful tool for capacity planning. Below is a screenshot of the Scheduler.
Remember, if you make any changes to Actions via the Scheduler, please click the Save Actions button.
You can access the Scheduler from the Mission Control Console as per the below illustration. However, you may also want to add the Scheduler Tab to the Mission Control App so it appears in the Tab Ribbon for easy access.
To add the Scheduler Tab to the Mission Control App, follow the instructions below:
- Click Setup
- Click Create
- Click Apps
- Click Edit next to Mission Control
- Select Scheduler from the Available Tabs
- Click Add to move it to the Selected Tabs (you can arrange the order preference if required)
- Click Save
Action / Milestone / Project Status Enhancements
We have refined the code logic that manages the automatic updating of the parent status values on Actions and Milestones. This is to fix a known bug that reverted a Milestone and Project Status field to Planned if all Actions were either Planned or Complete.
In addition, it is now also possible to switch off this functionality if you do not want your Milestone and Project Status fields to be updated automatically. You can disable these features from the Mission Control Console, see below illustration:
Risk Log
A new Object has been introduced to Mission Control, allowing you to now manage Risks relating to a Project, a Milestone or a particular Action. The Risk Log allows you to specify the details of a Risk, categorise it and determine the Risk Score based on Impact and Probability.
You access the Risk Log currently from the related list on the standard detail page of the Project (you will need to add the Risks Related List to the Project Page Layout). A more user friendly interface for generating and managing Risks is on the roadmap.
All Risk Logs will appear on the Project Overview page.
Milestone & Action Clone
The Clone button on a Milestone now allows you to clone a Milestone and all child Actions and transfer the cloned records to another Project. Before the records are cloned, you are able to make changes to the Milestone and Actions so they are relevant to the new Project.
Non Billable Activity
If you track billable and non-billable hours, you are now able to identify whether a Project, Milestone, Action or Time Log is ‘Non Billable’. If a record is flagged as Non Billable, all child records will automatically default to Non Billable too.
To use the Non-Billable feature, you will need to add the new fields to the page layouts as detailed below:
How do I upgrade?
To upgrade to the new version of Mission Control in your organisation, please follow the steps below.
- Click https://login.salesforce.com/packaging/installPackage.apexp?p0=04t90000000R4cn
- Enter your login details (if required)
- Click Continue
- Click Next (on Step 1. Approve Package API Access)
- Select who you want to grant access to (on Step 2. Choose security level)
- Click Next
- Click Install
What’s New Webinar
We will be conducting a ‘What’s New’ webinar on Friday 14th March 2014 at 8.30am. The webinar will provide further information on how to get the best out of the new features. If you would like to attend this webinar, please email [email protected].
Feedback
Some of the new features included in this release of Mission Control have come from ideas submitted from existing clients. If you have an idea for enhancing Mission Control, you can submit it via the Mission Control Chatter User Group or via email. If you are not already a member of the user group and would like to join, or would like to submit a new feature request, please contact us on [email protected].
Questions?
If you have any questions regarding this release notification, please do not hesitate to contact us on [email protected].