Salesforce Project Management Software by Aprika
Release Notes, Version - 1.49
Mission Control Version 1.49 Release Notification
21 December 2018
A new version of Mission Control (version 1.49) will be released on the AppExchange on Friday 21st December 2018. This notification has been issued to existing Mission Control users. It contains an overview of the new features available with this release, along with instructions on how to upgrade to the new version.
What’s New?
This release includes a number of new features, along with some enhancements to existing functionality, including:
- PMO Dashboard / Revenue Recognition
- Checklist Item Dates
- Action Splitter
- Contributor Hours Completed & Remaining
- New Utility Bar / Track Pad Features
- Role Utilisation Enhancements
- Gantt Chart Enhancements
- Scheduling Action Start Time
- Timesheet – Calendar Converter Enhancements
- Billing Event Enhancements
- Minor Enhancements
- Time Log Trigger Enhancements
- Project Builder Enhancements
- Program Planner Enhancements
- Action Pad Filters
- Projects – Exclude from Digest
- Slide Out Panels
- Track Pad
- Action Pad
- Issue Log
- Action Type field
- Manage Rates Page
Let’s get stuck in to the detail…
PMO Dashboard / Revenue Recognition
The existing PMO Dashboard has been redeveloped in Lightning Experience. All of the existing functionality remains, and whilst the page is built as a Lightning Component, you can still access it as normal from the Mission Control Console in both Salesforce Classic and Lightning Experience.
Whilst the PMO Dashboard has had a few minor enhancements applied to it, the main new feature of this page is the ‘Revenue Recognition’ tab, which enables you to view the revenue recognition timeline across your projects.
When accessing the PMO Dashboard from the Management Pad of the Mission Control Console, you will now be able to see two tabs:
- PMO Dashboard
- Revenue Recognition
The PMO Dashboard will load by default and you will be able to click on the appropriate tab to switch between the two sections.
PMO Dashboard
The core functionality of the PMO Dashboard remains the same. The main enhancements that have been added to this page are as follows:
Access to Chatter
At the Action level of the ‘Project Information’ section, you now have access to the Chatter Component. When you open that, you will be able to collaborate on Chatter at the Action, Milestone or Project level.
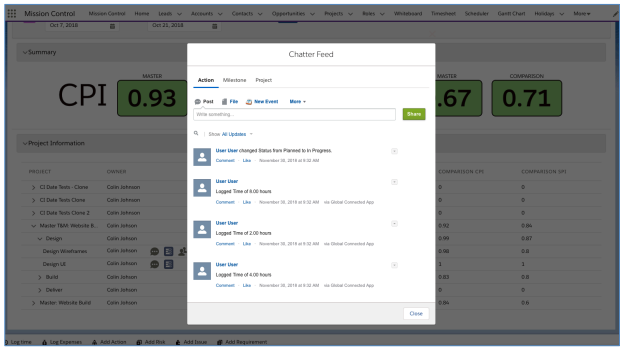
Access to Resource Assignment Wizard
At the Action level of the ‘Project Information’ section, you now have access to the Resource Assignment Wizard, should you need to view / adjust the details of the Action Owner and Contributors.
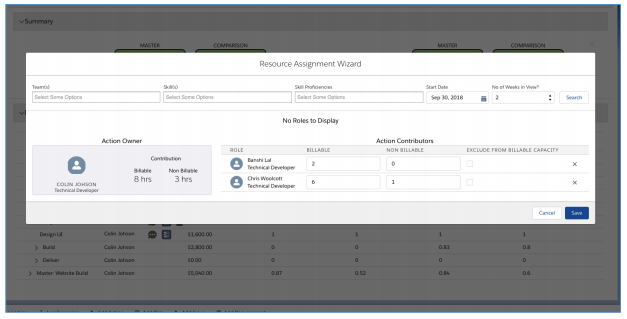
Access to Resource Allocation
At the Action level of the ‘Project Information’ section, you now have access to the Contributors icon. When you hover over that icon, you’ll be able to see which Roles have been allocated to the Action.

Revenue Recognition
The Revenue Recognition page provides you with insight into how your financials are spread across the duration of your project. There are two main sections to the page:
- Summary – analytic charts showing cumulative figures for revenue recognition and profit & loss
- Detail – financial data for each period / project
You’re able to set the date range for your reporting period and also export the detail section to a CSV file. Below is a wireframe of the Revenue Recognition page.
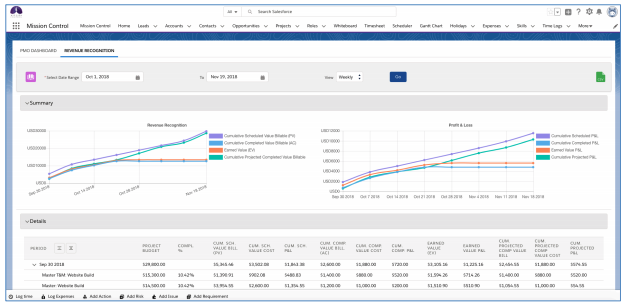
Header Section
The Header Section enables you to set the parameters for your report. You can set the Start Date, End Date and choose whether you would like to view Weekly or Monthly periods. Once you’ve made your selection, click on Go and the Summary and Detail sections will populate with the data. Note, for a Project to be included, the ‘Display on PMO Dashboard’ field needs to be set to TRUE.
You can click the ‘CSV’ icon located on the right side of the Header Section to export the Detail data as a CSV file.
Summary Section
The Summary Section will show you to cumulative line charts. The left-hand chart shows you ‘Revenue Recognition’ and the right-hand chart shows you ‘Profit & Loss’.
Detail Section
The Detail Section will show you the financial data for your projects, broken up by the period (Weekly or Monthly) that you’ve specified in the Header Section.
You’re able to click the Collapse All button ![]() to view a high level summary of the Period data.
to view a high level summary of the Period data.
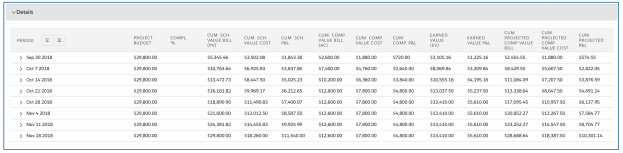
You’re able to click the Expand All button ![]() to view a detailed view of the Project data per Period.
to view a detailed view of the Project data per Period.
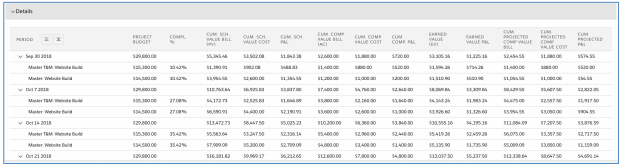
In order to view data on the Revenue Recognition report, you need to ensure the ‘Action Progress Tracking’ and ‘Use the Completed % Functionality’ settings on the Control Pad of the Mission Control Console are enabled.
Data stored within the JSON file on the Project record, which is updated weekly as part of the ‘Action Progress Tracking’ feature is used for some of the calculations. All calculations take into account the number of working days / non-working days during each period.
The table below provides a detailed explanation of each column of data within the Detail section.
| Column | Description |
| Project | The Project Name |
| Project Budget | The Project Budget stored in the JSON file for this Period |
| Completion % | The Project Completion Status stored in the JSON file for this Period. If no value exists in the JSON for the period, the current Project Completion Status is used |
| Cumulative Scheduled Value Billable (PV) | The value of the Hours Scheduled Value – Billable from all Actions on the Project that is scheduled to have been recognised by this Period. PV = Planned Value. Planned Value is the percentage of revenue you are planned to earn during the period you are evaluating. |
| Cumulative Scheduled Value Cost | The value of the Hours Scheduled Value – Cost that is scheduled to have been recognised by this Period |
| Cumulative Scheduled P&L | The Cumulative Scheduled Value Billable (PV) – Cumulative Scheduled Value Cost |
| Cumulative Completed Value Billable (AC) | The value of the Hours Completed Value (Billable) from all Time Logs on the Project that occurred during this Period. AC = Actual Cost. Actual Cost identifies how much of the revenue has already been used in achieving the current completion percentage. |
| Cumulative Completed Value Cost | The value of the Hours Completed Value (Cost) from all Time Logs on the Project that occurred during this Period. |
| Cumulative Completed P&L | The Cumulative Completed Value Billable (AC) – Cumulative Completed Value Cost |
| Earned Value (EV) | The Earned Value calculates the Project Budget * Completion %. EV = Earned Value. Earned Value identifies how much revenue has been earned based on how much of the work has been completed as a result of the effort expended to date |
| Earned Value P&L | The Earned Value (EV) – Cumulative Completed Value Cost |
| Cumulative Projected Completed Value Billable | Historic Periods will show the Cumulative Completed Value Billable (AC). Current / Future Periods will show the revenue left to be recognised, split across the periods based on the number of hours remaining calculated from the current Project Completion Status. |
| Cumulative Projected Completed Value Cost | Historic Periods will show the Cumulative Completed Value Cost. Current / Future Periods will show the cost left to be incurred, split across the periods based on the number of hours remaining calculated from the current Project Completion Status. |
| Cumulative Projected Completed P&L | The Cumulative Projected Value Billable – Cumulative Projected Value Cost |
Project Overview Page
The Revenue Recognition page is also accessible on the Project Overview as a new sub-tab. This can be controlled via the Project Overview permissions on the Role record, like all other Project Overview Tabs.
Below is an example of the Revenue Recognition being viewed on the Project Overview page.
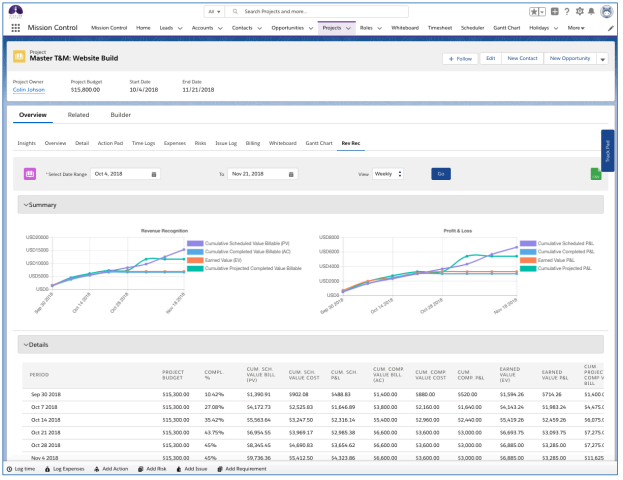
Note: As the Project Budget and Project Completion Status are now being tracked in the weekly JSON file, some data will not display accurately for historic projects.
Checklist Item Dates
Previously Checklist Items did not have their own date fields. When viewing them on the Gantt Chart, they would simply inherit the dates from the Action they relate to. You can now assign Start Date and End Date values to individual Checklist Items. This enables you to accurately schedule when specific Checklist Items need to be done within the timeframe of an Action.
The Checklist Item Object has two date fields to support this feature:
- Start Date
- End Date
To ensure the Checklist Item End Date is always greater or equal to the Start Date, a Validation Rule on the Checklist Item Object will prevent you from setting the End Date before the Start Date.
When creating Checklist Items, the Start Date and End Date will pre-populate with the Action Start Date and End Date values, but you are able to modify as required. Below is an example of an Action that has various Checklist Items scheduled to different dates.
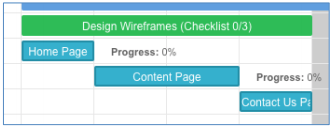
Various enhancements across the system have been made to support this feature, including:
Gantt Chart
- You can now populate the Start Date and End Date of a Checklist Item
- You can now drag and drop to reschedule Checklist Items
Checklist Item Manager
- You can now populate the Start Date and End Date of a Checklist Item
Checklist Item Trigger
- The Trigger will update the Action Start Date if a Checklist Item has a Start Date earlier than the Action it relates to
- The Trigger will update the Action End Date if a Checklist Item has an End Date later than the Action it relates to
Action Trigger
- If the Action Start Date is changed to a future date, and it would result in any related Checklist Items having a Start Date earlier than the Action, the Trigger will update all Checklist Item Start Date values to match the new Action Start Date
- If the Action End Date is changed to an earlier date, and it would result in any of the related Checklist Items having an End Date later than the Action, the Trigger will update all Checklist Item End Date values to match the new Action End Date.
Cloning
- The Project Clone page has been enhanced to clone the Checklist Item dates
- The Milestone Clone page has been enhanced to clone the Checklist Item dates
- The Milestone Loader page has been enhanced to clone the Checklist Item dates
Note: Checklist Items do not support dependencies, so when rescheduling, the lag / lead between the Checklist Items will not be remembered. For example, on an Action that is scheduled for Mon-Wed and has three Checklist Items scheduled for Mon, Tue and Wed, if the Action is rescheduled to Thu-Mon, all three Checklist Items will be rescheduled to Thu.
Action Splitter
The Action Splitter is a component that enables you to split an existing Action into two separate Actions. For example, I may have originally scheduled an Action to be worked on for 3 consecutive days (e.g. Monday to Wednesday) with 24 hours scheduled. After working on the Action on Monday, I’ve been given something else to work on during Tuesday and Wednesday, so I need to reschedule when I’ll be doing the remaining 2 days worth of effort. If I were to extend the End Date to be Friday, it would then assume I’m doing the remaining 16 hours across 4 days (e.g. Tuesday to Friday). This is not the case, so I would like to ‘split’ the Action. This enables me to leave what I’ve already done on the existing Action and allocate the remaining effort to a new Action.
The Action Splitter is accessible from any Action on the Overview Tab of the Project Overview page. You can access the Action Splitter by clicking on the ![]() icon.
icon.
Below in an example of an existing Action that already has some Checklist Items, Contributors and has some Time Logs already submitted.
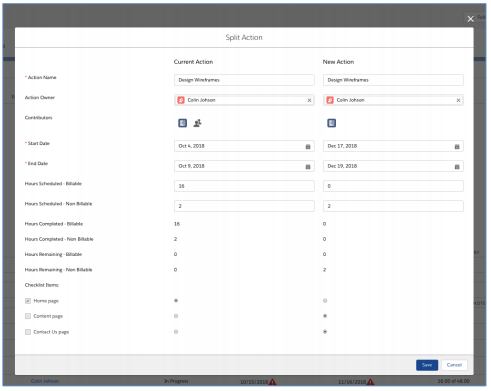
The Action Splitter has information for the Current Action and the New Action. For both Actions, you can carry out the following tasks:
- Adjust the Action Name
- Adjust the Action Owner
- Access the Resource Assignment Wizard to manage Contributors
- Adjust Start Date and End Date
- Adjust the Hours Scheduled – Billable and Hours Scheduled – Non Billable (Note: the Current Action’s hours cannot be set lower than the value of the hours already completed)
- Assign Checklist Items to the Current Action or New Action (Note: By default, all Checklist Items where Completed = TRUE are assigned to the Current Action and all Checklist Items where Completed = FALSE are assigned to the New Action)
Note: any Checklist Items that have their own Start Date or End Date that are being re-parented to the New Action, will have their Start Date and End Date values updated to match the New Action’s Start Date and End Date.
Contributor Hours Completed & Remaining
We received various requests from customers around having the ability to report on the Hours Completed and Hours Remaining for individual Contributors of an Action. To support this request, a number of new fields have been added to the Contributor Object, including:
- Hours Completed – Billable
- Hours Completed – Non Billable
- Hours Remaining – Billable
- Hours Remaining – Non Billable
- Total Hours Completed
- Total Hours Remaining
The Time Log Trigger has been enhanced to calculate these fields.
New Utility Bar / Track Pad Features
Three new components have been added in this release to enable you to create a Risk, Issue or Requirement from the Lightning Experience Utility Bar. The ability to create a Risk or an Issue has also been added to the Track Pad.
Add Risk
The ‘Add Risk’ Component enables you to quickly create a new Risk. It’s accessible from the following locations:
Lightning Experience Utility Bar
You’re able to quickly access the Add Risk component from the Utility Bar in Lightning Experience. This is included in the Mission Control Lightning App, and can also be added to your own custom Lightning Apps.
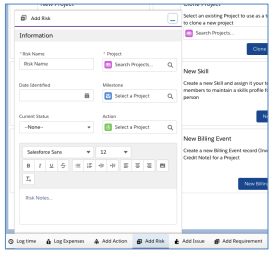
Track Pad
You’re able to quickly access the Add Risk component from the Track Pad within Mission Control.
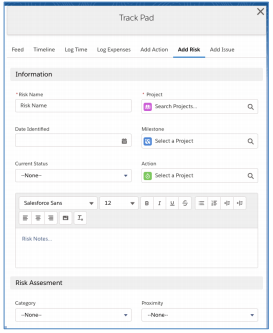
You can control which Users have access to the Add Risk Tab of the Track Pad by using the ‘View Track Pad Add Risk’ field on the Role record.
Note: For your convenience, an Install Script will execute when you upgrade to the latest version, setting this field to TRUE for all existing Role records.
Project Overview – Risk Tab
You’re able to access the Add Risk component by clicking on the ‘New’ button on the Risk Tab of the Project Overview page.
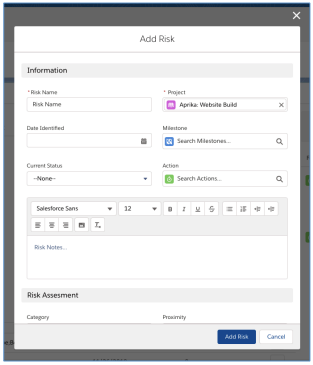
Add Issue
The ‘Add Issue’ Component enables you to quickly create a new Issue. It’s accessible from the following locations:
Lightning Experience Utility Bar
You’re able to quickly access the Add Issue component from the Utility Bar in Lightning Experience. This is included in the Mission Control Lightning App, and can also be added to your own custom Lightning Apps.
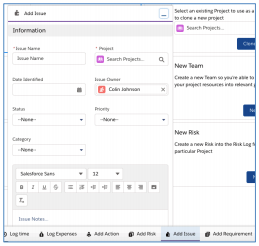
Track Pad
You’re able to quickly access the Add Issue component from the Track Pad within Mission Control.
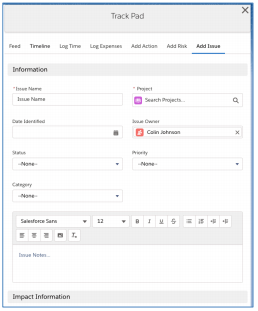
You can control which Users have access to the Add Issue Tab of the Track Pad by using the ‘View Track Pad Add Issue’ field on the Role record.
Note: For your convenience, an Install Script will execute when you upgrade to the latest version, setting this field to TRUE for all existing Role records.
Add Requirement
The ‘Add Requirement’ Component enables you to quickly create a new Requirement. It’s accessible from the following locations:
Lightning Experience Utility Bar
You’re able to quickly access the Add Requirement component from the Utility Bar in Lightning Experience. This is included in the Mission Control Lightning App, and can also be added to your own custom Lightning Apps.

Role Utilisation Enhancements
The Role Utilisation page has had the following enhancements applied:
Summary Figures
A ‘Grand Total’ section has been added to the bottom of the Role Utilisation data, providing a summary of all the data being displayed for each individual Role.
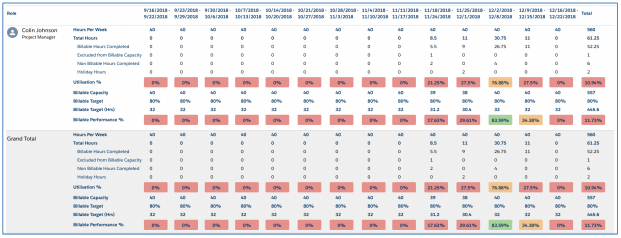
CSV Export
A ‘CSV’ icon has been added to the top-right of the page.

Clicking this icon will enable you to export the raw data into a CSV file.
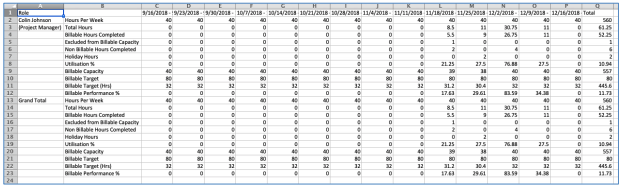
Gantt Chart Enhancements
Two new enhancements have been applied to the Gantt Chart, based on various customer requests. You’re now able to:
- Use Inline Editing to add new Milestones / Actions / Checklist Items
- Hide Milestones / Actions / Checklist Items from the Gantt Chart
Inline Editing
To enable you to quickly create out the detail of a project plan directly on the Gantt Chart, you’re now able to add new Milestones, Actions and Checklist Items using the inline edit functionality.
By default, the Inline Edit feature is disabled. To enable the feature, you will need to click the ![]() button on the Gantt Chart. Clicking this button will reveal a blank row at the bottom of the Gantt Chart as shown below.
button on the Gantt Chart. Clicking this button will reveal a blank row at the bottom of the Gantt Chart as shown below.
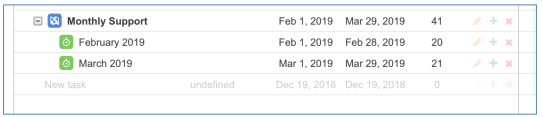
To add a new record, click into the ‘New Task’ area and you will then be able to quickly create new records by typing in the record name and hitting enter, as shown below where two new Milestones have been created.
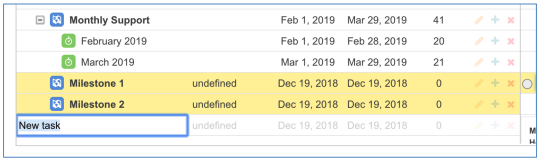
Once you’ve created a record, you can drag it to change the type (e.g. from a Milestone to an Action). To make the record an Action, drag it on to the Milestone you want to parent it to and upon release, the record will be displayed as an Action, as shown in the examples below.
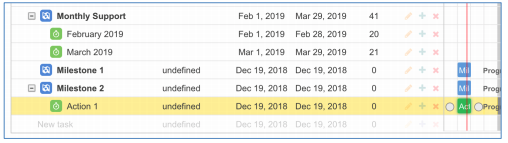
Any new records created, will assume the same record as the last one you created. For example, if I add a new record and make it an Action, then subsequent records will also be Actions, as shown below.
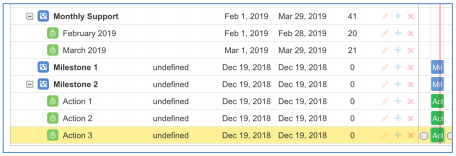
You can also change the record to be a Checklist Item, as shown below. To make the record a Checklist Item, drag it on to the Action you want to parent it to and upon release, the record will be displayed as a Checklist Item, as shown in the example below.
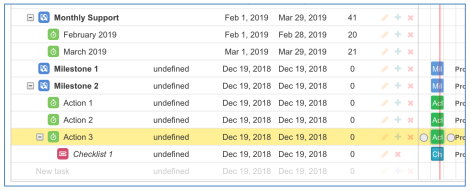
Before saving records created via the inline edit feature, you can change the record type between Milestones, Actions and Checklist Items. After saving the records, you will no longer be able to change the record type. However, you will still be able to re-parent from one parent to another, as shown in the example below where Action 3 has been re-parented from Milestone 2 to Milestone 1.
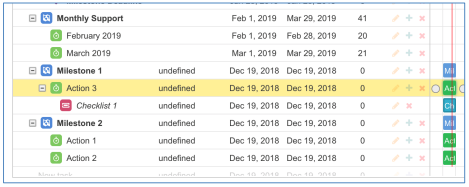
Note: you are unable to assign the owner from within the inline edit feature. It is recommended that you create the records, save them and then edit individual records to assign owners and dates.
Hiding Records
To enable customers to hide specific records from the Gantt Chart (for example, internal components of the project that may not be required to be presented to the customer), new ‘Exclude from Gantt’ Checkbox fields have been added to the Milestone, Action and Checklist Item Objects.
If the Milestone field is set to TRUE, the Milestone and all related Actions and Checklist Items will be hidden from view on the Gantt Chart / Gantt Chart PDF. If the Action field is set to TRUE, the Action and all related Checklist Items will be hidden from view on the Gantt Chart / Gantt Chart PDF.
Scheduling Action Start Time
The Action Object already has two fields called ‘Start Hour’ and ‘Start Minute’ that were primarily used in conjunction with the ‘Event’ Checkbox field in creating an Event related to an Action. In most components throughout the solution, these fields would only become visible if the Event field was set to TRUE. They have now been made visible regardless of the Event field value, to enable Users to specify the required start time of an Action.
To provide customers with greater insight into when Actions have been scheduled to start within a particular day, the following enhancements have been made.
Scheduler – Hours Tab
For each Role, you are able to click the + icon to drill into the detail of when the hours have been scheduled to start. See below for an example. You can also use the ‘Expand All’ and ‘Collapse All’ links.
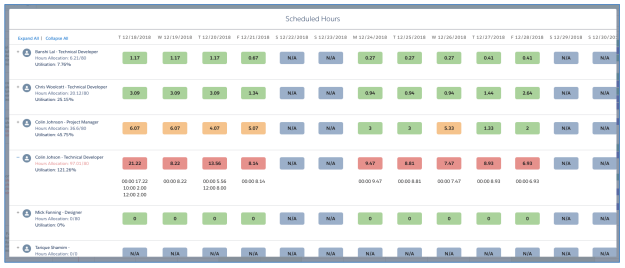
Resource Assignment Wizard
For each Role, you are able to click the + icon to drill into the detail of when the hours have been scheduled to start. See below for an example. You can also use the ‘Expand All’ and ‘Collapse All’ links.
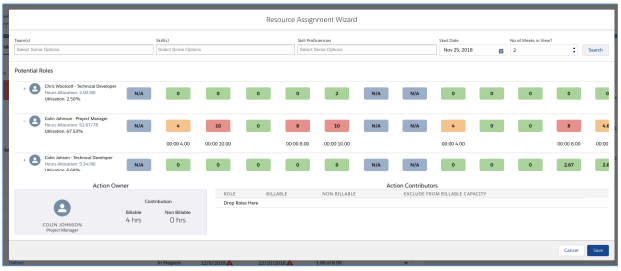
In addition to this, you can specify how many weeks are displayed on the Resource Assignment Wizard by setting the ‘No of Weeks in View?’ field. This can be persistently set to any value between 1 and 12.
Timesheet – Calendar Converter Enhancements
Previously the Calendar Converter simply displayed Salesforce Events and let you convert those into Time Logs. This release sees a few really cool enhancements being applied to the Calendar Converter, including:
- View Actions with Start Time values
- Drag and Drop to create new Time Logs
- Drag and Drop to change Time Logs
Actions with Start Times
Actions that have the Start Hour and Start Minute fields populated are visible on the Calendar Converter. You can identify an Action based on the icon displayed in the top right corner of the calendar entry, as shown below.
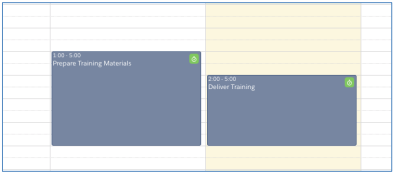
To convert this into a Time Log, click the Action icon and it will open up the Time Log entry component, with the Action, Date and Hours Completed pre-populated as shown below.
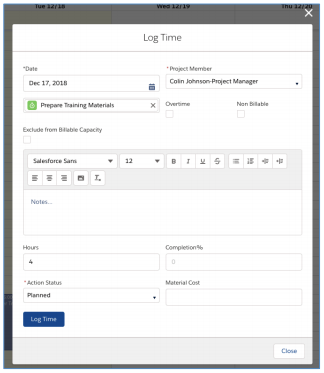
Once you have created the Time Log, the Action icon will be replaced with a red clock icon.
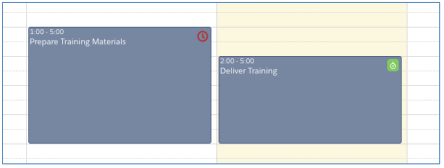
Clicking on this icon will open the Time Log Summary component, enabling you to edit / delete the Time Log details as required.
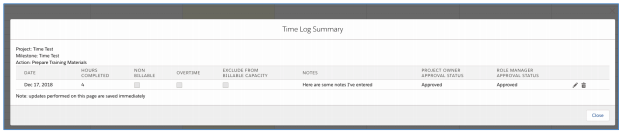
If you delete the Time Log, the Action icon will re-appear, enabling you to log time again if required.
Drag n’ Drop to add Time Logs
You can create a brand new Time Log entry simply by dragging and dropping the duration you’re wanting to log time for, as shown below.
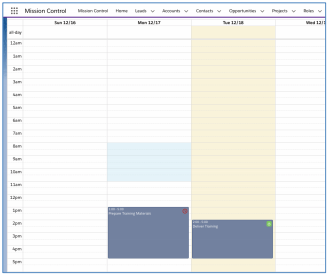
Once you stop dragging, the Time Log entry component will open with the Date and Hours Completed fields pre-populated.
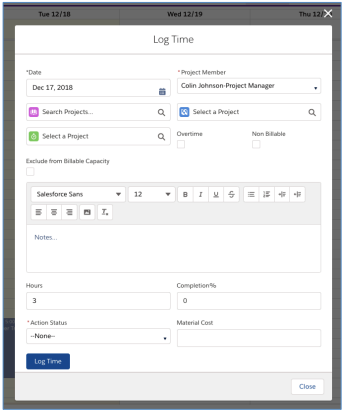
Once you select the Project and Action you can log your time and that new Time Log will appear on the Calendar, as shown below.
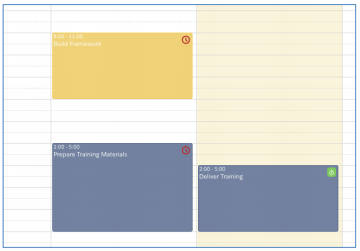
Drag n’ Drop to edit Time Logs
If you need to edit the number of hours, or the date of an existing Time Log on the Calendar, you can drag and drop to resize, which will change the ‘Hours Completed’ value, or from one date to another, which will change the Date.
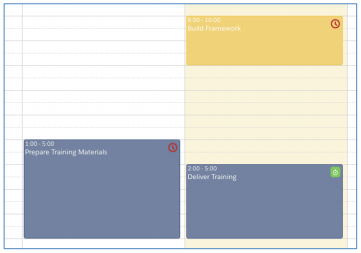
Billing Event Enhancements
Some customers have requested the ability to include Non Billable Time Logs in the invoice appendices, to demonstrate to their customers the additional, unbilled work that may have taken place during a billing period.
To support this request, a new field has been added to the Project Object called ‘Include Non Billable Time in Appendix’. If this field is set to TRUE, non-billable Time Logs will also be associated to the Billing Event Item, and an additional appendices page will be included showing non billable Time Logs, as illustrated below.
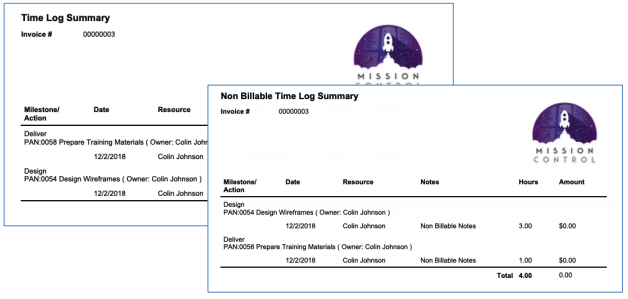
This enhancement applies to Projects that meet the following criteria:
- Project: Billing Type = Time & Materials, Project: Billing Cycle = Periodic
- Project: Billing Cycle = Manual, Billing Event: Auto Add Time Logs = TRUE
Minor Enhancements
A number of minor enhancements have been applied to various features within the solution as part of this release. Details of each minor enhancement are included below.
Time Log Trigger Enhancements
A number of enhancements have been made to the Time Log Trigger, including:
- If you manually enter the Start Time and Stop Time, the Hours Completed will automatically be populated
- If you are currently tracking time on one Action and click to start tracking time on another Action, the time being tracked on the first Action will automatically be stopped
- If you manually add/remove a Time Log to a Billing Event Item, the Amount field on the Billing Event Item will be recalculated and the ‘Invoiced’ field on the Time Log will be set to TRUE / FALSE accordingly. This will only apply if either of the following conditions apply:
- Project ‘Billing Cycle’ = Manual and Billing Event ‘Auto Add Time Logs’ = TRUE
- Project ‘Billing Cycle’ = Periodic
Project Builder Enhancements
On the Project Builder you’re now able to create Actions quickly from within each Milestone by clicking the ‘Add Action…’ link at the top of the Milestone column, as shown below. Simply enter the name of the Action, hit enter and you’ll see the Action appear on the Project Builder and you’ll be able to then go on to create another Action if needed.
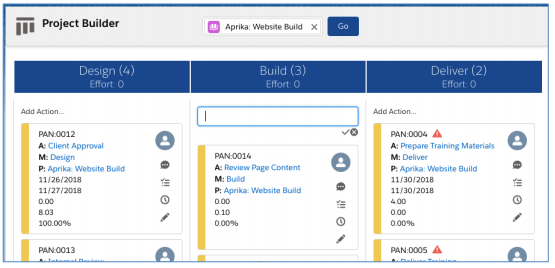
The Project Builder can now be added as a component directly on the Project Page Layout in Lightning Experience. This will save time preventing Users from having to navigate to the Management Pad of the Console to access the Project Builder each time. Below is an example of the Project Builder being directly accessible from the Project Detail page.
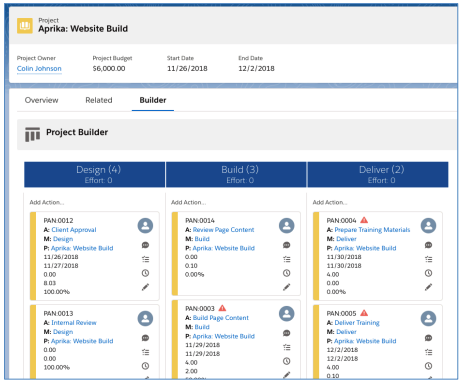
Program Planner Enhancements
The Program Planner can now be added as a component directly on the Program Page Layout in Lightning Experience. This will save time preventing Users from having to navigate to the Management Pad of the Console to access the Program Planner each time. Below is an example of the Program Planner being directly accessible from the Program Detail page.
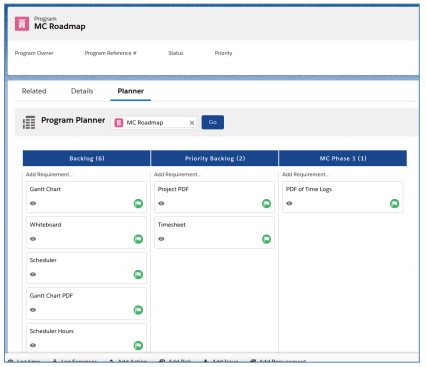
An additional option has been added to the Program Planner Filter component, enabling you to filter to find Requirements where the name ‘Contains’ a specific string of text.
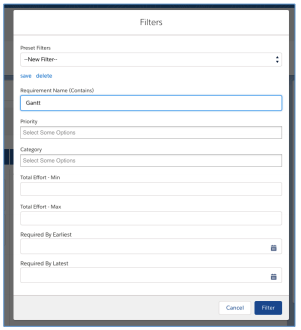
Action Pad Filters
The initial release of the Action Pad provided the ability to apply List View filters from the Action Object. The limitation with List View filters is that you’re unable to include Actions where you may be a Contributor. To accommodate more flexible filtering options, the Action Pad now features a toggle button to apply a custom filter instead of the List View filter.
When the ‘Use Custom Filters’ toggle is switched off, you will be able to access the List View filters, as shown below.

When the ‘Use Custom Filters’ toggle is switched on, you will have access to the Custom Filter component like that available on the Whiteboard.

Your setting will be persistently remembered, so if you were using the Custom Filters option the last time you were on the Action Pad, the next time you visit the page, the Custom Filters will be switched on by default.
Projects – Exclude from Digest
Some customers have requested the ability to exclude the details of particular Projects from the Daily Digest email. To support this, a new Checkbox field has been added to the Project Object called ‘Exclude from Daily Digest’. If this field is set to TRUE, all Actions relating to this Project will be excluded from the Daily Digest emails.
Slide Out Panels
A ‘Slide Out’ feature has been added to the following features within Mission Control:
- Track Pad – Console
- Track Pad – Project Overview
- Work Pad – Action Pad
- Work Pad – Issue Log
This slide out feature enables you to collapse / expand the component as required. The collapsed / expanded state will be remembered each time you visit the page.
Below is an example of the Action Pad’s Work Pad expanded.
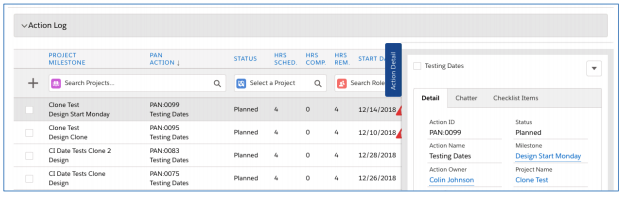
Below is an example of the Action Pad with the Work Pad collapsed.
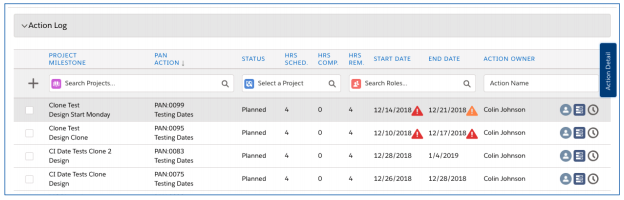
Action Type
A new Picklist field has been added to the Action Object that will enable you to classify the Action into a type / category. The ‘Action Type’ field is a Picklist field that you can add your own option values to, and this will be available on all components where you can add an Action, enabling you to specify the type for each Action.
Manage Rates Page
Contributors will now automatically be added to the Manage Rates page, should you need to override their Role-based rates.
Install Script
To ensure all of your Roles have access to the Revenue Recognition tab within the Project Overview, and the Add Risk and Add Issue tabs on the Track Pad, upon initial upgrade to this version, an Install Script will run as part of the upgrade that will set the following Role fields to TRUE:
- View Rev Rec Tab
- View Track Pad Add Risk
- View Track Pad Add Issue
You will then be able to adjust the settings for each Role as required.
New Field Overview
A number of new fields have been added to the solution as part of this release. We recommend you add these fields to your Page Layouts. If you are not using the Permission Sets included with Mission Control, we recommend you to check the Field Level Security for all of these fields to ensure all appropriate Profiles have the required access.
Role
| Field | Field Type | Comments |
| View Rev Rec Tab | Checkbox | Identifies if the Role has the permission to view the Revenue Recognition Tab on the Project Overview page |
| Project Overview Default Tab | Picklist | Existing customers will need to add the following value to this field:
Rev Rec |
| View Track Pad Add Risk | Checkbox | Identifies if the Role has the permission to view the Add Risk Tab on the Track Pad |
| View Track Pad Add Issue | Checkbox | Identifies if the Role has the permission to view the Add Issue Tab on the Track Pad |
Project
| Field | Field Type | Comments |
| Exclude from Daily Digest | Checkbox | Identifies whether this Project should be excluded from the Daily Digest Email |
| Include Non Billable Time in Appendix | Checkbox | Identifies if Non Billable Time Logs should be included on the Billing Event Appendices |
Milestone
| Field | Field Type | Comments |
| Exclude from Gantt | Checkbox | Identifies whether this Milestone should be hidden from the Gantt Chart |
Action
| Field | Field Type | Comments |
| Exclude from Gantt | Checkbox | Identifies whether this Action should be hidden from the Gantt Chart |
| Exclude from Gantt Indicator | Formula (Checkbox) | Formula: Identifies whether this Action should be hidden from the Gantt ChartIf(amc__Milestone__r.amc__Exclude_from_Gantt__c = TRUE, TRUE, amc__Exclude_from_Gantt__c) |
| Action Type | Picklist | Identifies the type of Action |
Checklist Item
| Field | Field Type | Comments |
| Start Date | Date | Identifies the Start Date of the Checklist Item |
| End Date | Date | Identifies the End Date of the Checklist Item |
| Exclude from Gantt | Checkbox | Identifies whether this Checklist Item should be hidden from the Gantt Chart |
| Exclude from Gantt Indicator | Formula (Checkbox) | Formula: Identifies whether this Checklist Item should be hidden from the Gantt ChartIf(amc__Action__r.amc__Exclude_from_Gantt__c = TRUE, TRUE, amc__Exclude_from_Gantt__c) |
Contributors
| Field | Field Type | Comments |
| Hours Completed – Billable | Number (16, 2) | Identifies the number of billable hours this Contributor has logged against the Action |
| Hours Completed – Non Billable | Number (16, 2) | Identifies the number of non billable hours this Contributor has logged against the Action |
| Hours Remaining – Billable | Formula (Number 16, 2) | Formula: Identifies the Hours Remaining – Billable value (‘Contribution Billable’ – ‘Hours Completed – Billable’) |
| Hours Remaining – Non Billable | Formula (Number 16, 2) | Formula: Identifies the Hours Remaining – Non Billable value (‘Contribution Non Billable’ – ‘Hours Completed – Non Billable’) |
| Total Hours Completed | Formula (Number 16, 2) | Formula: Identifies the Total Hours Completed (‘Hours Completed – Billable’ + ‘Hours Completed – Non Billable’) |
| Total Hours Remaining | Formula (Number 16, 2) | Formula: Identifies the Total Hours Remaining (‘Hours Remaining – Billable’ + ‘Hours Remaining – Non Billable’) |
How do I upgrade?
Mission Control will be made available based on the following release schedule.
21st December 2018 – Available for manual upgrade from the AppExchange
5th January 2019 – Automatic upgrade to all Sandbox Orgs
12th January 2019 – Automatic upgrade to all Production Orgs
To manually upgrade to the new version of Mission Control in your organisation, please follow the steps below:
- Click aprika.com/mc-app
- Click the ‘Get it Now’ button
- Enter your login details (if required)
- Click ‘Install in Production’
- Click ‘Confirm and Install’ (you may need to login again at this stage)
- Select which users you want to install for (‘Install for All Users’ is recommended)
- Click ‘Upgrade’
- Click Next (on step 1. Approve Package API Access)
- Select who you want to grant access to (on Step 2. Choose Security Level)
- Click Next
- Click Install
- Add new fields to project, milestone and action page layouts as required.
What’s New Webinar
We have pre-recorded the ‘What’s New’ webinar to provide further information on how to get the best out of the new features. To access this webinar, please view the ‘Release Notes’ section of the Mission Control Support Centre – www.aprika.com/mc-support
Feedback
Some of the new features included in this release of Mission Control have come from ideas submitted from existing clients. If you have an idea for enhancing Mission Control, you can submit it via email to [email protected].
Questions?
If you have any questions regarding this release notification, please do not hesitate to contact us at [email protected].

