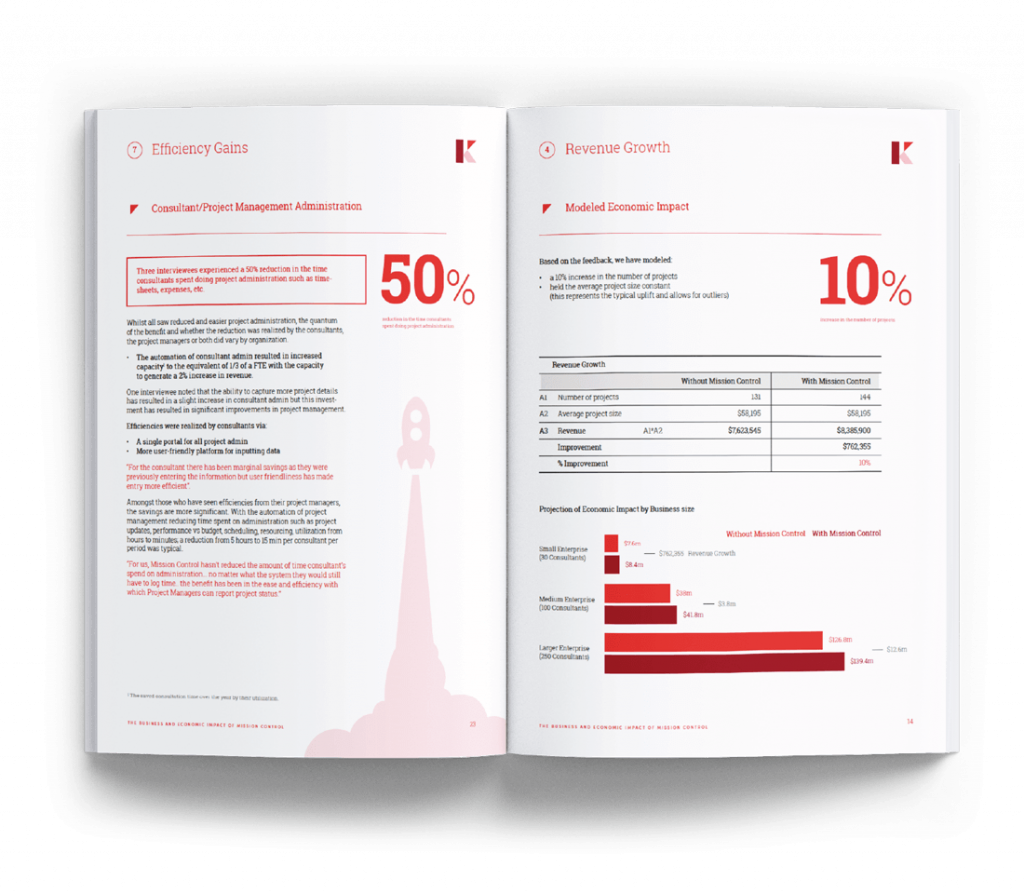Salesforce Project Management Software by Aprika
Release Notes, Version - 1.65
Mission Control Version 1.65 Release Notification
22 September 2023
A new version of Mission Control (version 1.65) will be released on the AppExchange on Friday 22nd September 2023. This notification has been issued to existing Mission Control users. It contains an overview of the new features available with this release, along with instructions on how to upgrade to the new version.
What’s New?
This release includes a number of new features, along with some enhancements to existing functionality, including:
- Portfolios
- Program Enhancements
- Phase Enhancements
- Gantt Chart Enhancements
- Dependency Enhancements
- Filter Enhancements
- Project Overview Enhancements
- Create Actions Enhancements
- Holiday Allowance Enhancements
- Cancelled Hours Setting
- Scheduler Enhancements
- Role Forecast Enhancements
- And a few minor enhancements
- Resource Planner Enhancements
- Holiday Enhancements
- Time Log Approval Enhancements
- Force Financials Recalculations Enhancements
- Control Pad Enhancements
- Action Pad Filters Enhancements
- Action & Checklist Item Date Setting
Let’s get stuck into the detail…
Portfolios
A new ‘Portfolio’ Custom Object has been included within this release.
The Portfolio Custom Object sits above the Program Custom Object. A Portfolio can have multiple Programs related to it. This provides a 7-layer project structure as outlined below:
- Portfolio
- Program
- Project
- Phase
- Milestone
- Action
- Checklist Item
Key information from fields on the Program records that relate to the Portfolio will be rolled up automatically to fields on the Portfolio record, including:
- Status
- Total Program Budget
- Start Date
- End Date
- Baseline Start Date
- Baseline End Date
- Total Actions
- Complete Actions
- Hours Scheduled – Billable
- Hours Scheduled – Non Billable
- Hours Completed – Billable
- Hours Completed – Non Billable
- Hours Remaining – Billable
- Hours Remaining – Non Billable
- Hours Scheduled Value (Billable)
- Hours Scheduled Value (Cost)
- Hours Completed Value (Billable)
- Hours Completed Value (Cost)
- Hours Remaining Value (Billable)
- Hours Remaining Value (Cost)
- Projected Hours Remaining – Billable
- Projected Hours Remaining – Non Billable
- Projected Total Hours – Billable
- Projected Total Hours – Non Billable
The Portfolio Object includes a Lightning Page Layout that provides access to the following tabs:
- Details – the record detail of the Portfolio
- Gantt – displays all Projects within the Portfolio
- Whiteboard – displays all Actions related to Projects within the Portfolio
- Charts – the Program/Project Charts summarises data from Programs related to the Portfolio
- Related – Related Lists of records under the Portfolio
- Feed – this Chatter Feed for the Portfolio
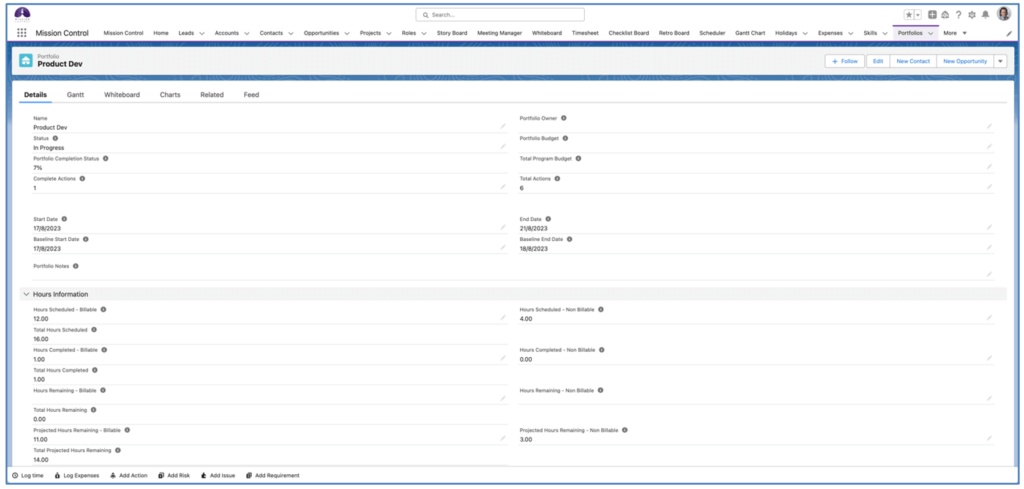
Program Enhancements
A number of enhancements have been added to the Program Custom Object within Mission Control.
Project Field Roll Up
Fields have been added to the Program Custom Object that will provide a roll up summary of information from the Projects related to the Program. These fields are automatically updated and include:
- Status
- Total Program Budget
- Start Date
- End Date
- Baseline Start Date
- Baseline End Date
- Total Actions
- Complete Actions
- Hours Scheduled – Billable
- Hours Scheduled – Non Billable
- Hours Completed – Billable
- Hours Completed – Non Billable
- Hours Remaining – Billable
- Hours Remaining – Non Billable
- Hours Scheduled Value (Billable)
- Hours Scheduled Value (Cost)
- Hours Completed Value (Billable)
- Hours Completed Value (Cost)
- Hours Remaining Value (Billable)
- Hours Remaining Value (Cost)
- Projected Hours Remaining – Billable
- Projected Hours Remaining – Non Billable
- Projected Total Hours – Billable
- Projected Total Hours – Non Billable
Program Lightning Page
A Lighting Page Layout has been added to the Program Custom Object that provides access to the following tabs:
- Details – the record detail of the Program
- Gantt – displays all Projects within the Program
- Whiteboard – displays all Actions related to Projects within the Program
- Charts – the Program/Project Charts summarises data from Projects related to the Program
- Related – Related Lists of records under the Program
- Feed – this Chatter Feed for the Program
- Planner – the Program Planner displaying Requirements related to this Program
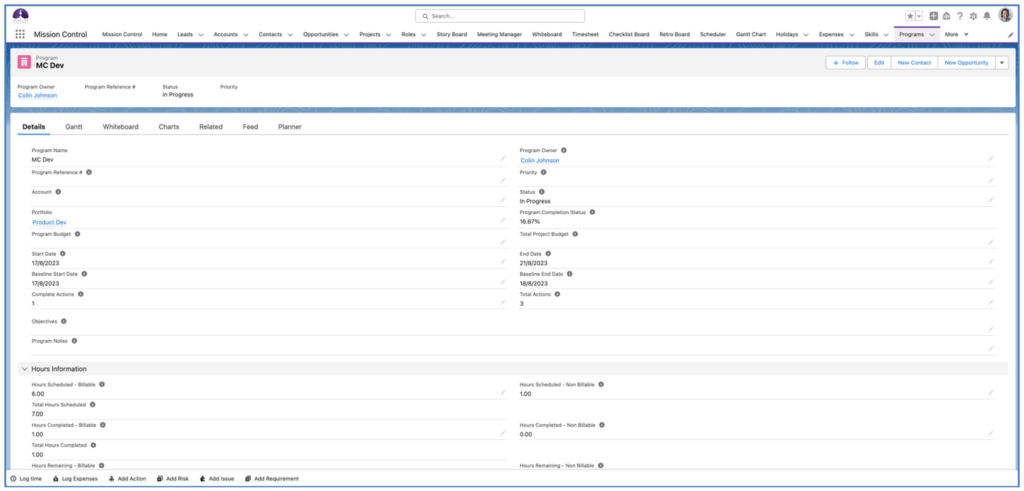
Phase Enhancements
A number of enhancements have been added to the Phase Custom Object within Mission Control.
Project Clone
When cloning a Project, if the source Project has related Phases, these Phases will also be cloned. The relationships between the Phases and Milestones will also be present on the new Project.
Opportunity Auto-Generation
When generating a Project via the auto-generation feature available from the Opportunity Object, any Phases that relate to the Project specified as the ‘Project Template’ will also be cloned. The relationships between the Phases and Milestones will also be present on the new Project.
Project Requests
When generating a Project via the Project Request feature, any Phases that relate to the Project specified as the ‘Project Template’ will also be cloned. The relationship between the Phases and Milestones will also be present on the new Project.
Gantt Chart Enhancements
A number of enhancements have been added to the Gantt Chart.
Portfolio / Program Gantt Views
When viewing the Gantt Chart via the Portfolio or Program record, the Portfolio and Program records will be visible directly on the Gantt Chart.
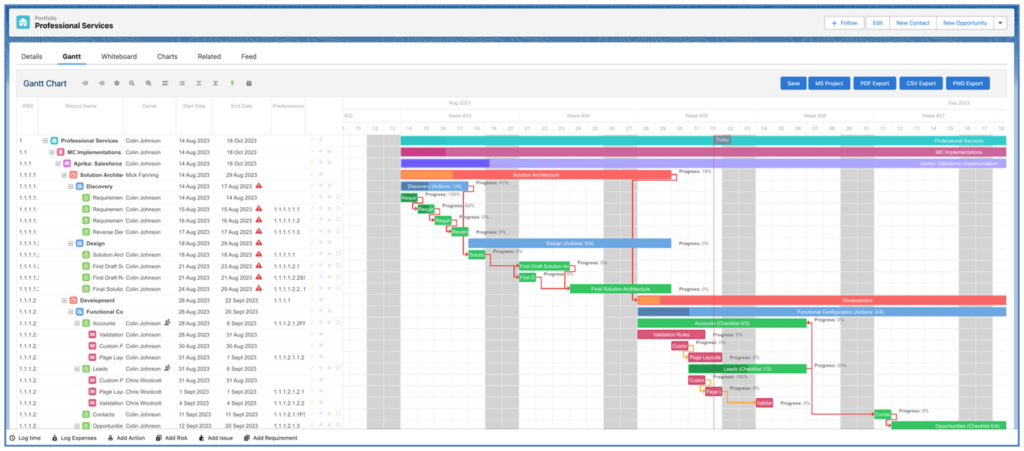
The drag and drop functionality within the Gantt Chart enables users to reschedule an entire Portfolio / Program, which will include rescheduling of all related Projects.
The Portfolio progress is sourced from the ‘Portfolio Completion Status’ field on the Portfolio record. The Program progress is sourced from the ‘Program Completion Status’ field on the Program record.
CSV Export
The Portfolio, Program and Phase records will now be included in the CSV Export, depending on where you generate the file. For example, if you generate the CSV Export from the Gantt Chart on the Portfolio record, the file will include the Portfolio, Programs and all related Projects.
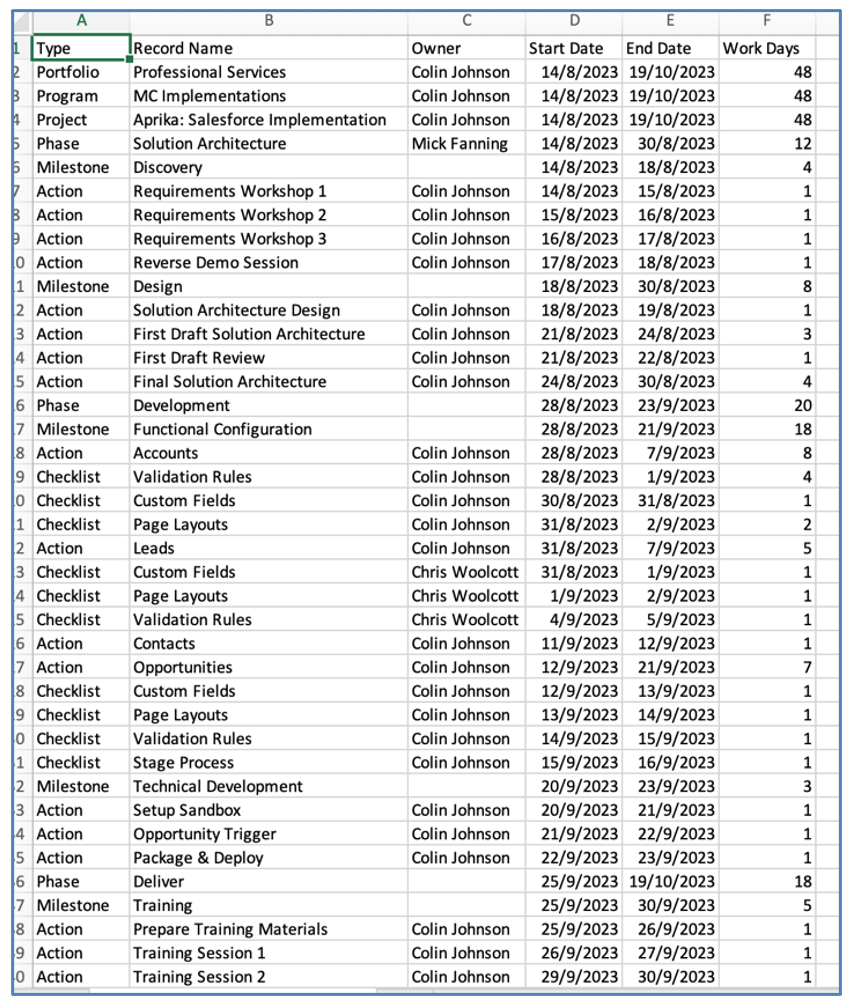
PDF / PNG Export
Similar to the CSV Export, Portfolios, Programs and Phases will be included in the PDF / PNG Exports.
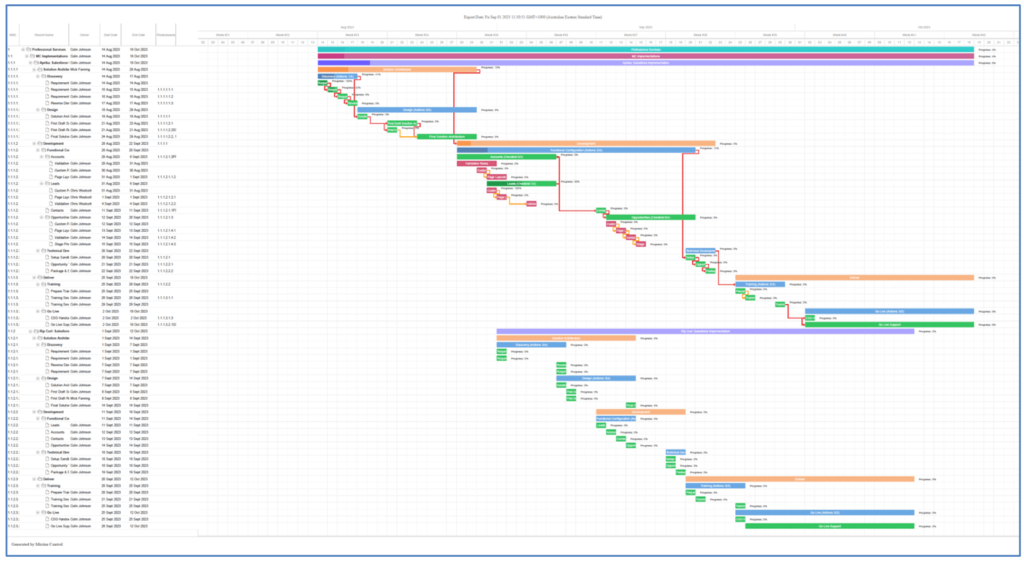
The above PDF Export is an example of an export from a Portfolio.
Gantt Tab Settings
The following layers within the Gantt Chart can now be added / edited /deleted:
- Portfolio (add / edit / delete)
- Program (add / edit / delete)
- Phase (edit / delete)
The Lightbox Modal is now accessible from the Gantt Chart for each of these layers. Like the Modals for the existing layers, the following Tabs are available:
- Object Edit
- Record Detail
- Chatter
Fields are available on the Role Object that can be used to control which Tab loads by default, along with specifying which Tabs are visible to each Role.
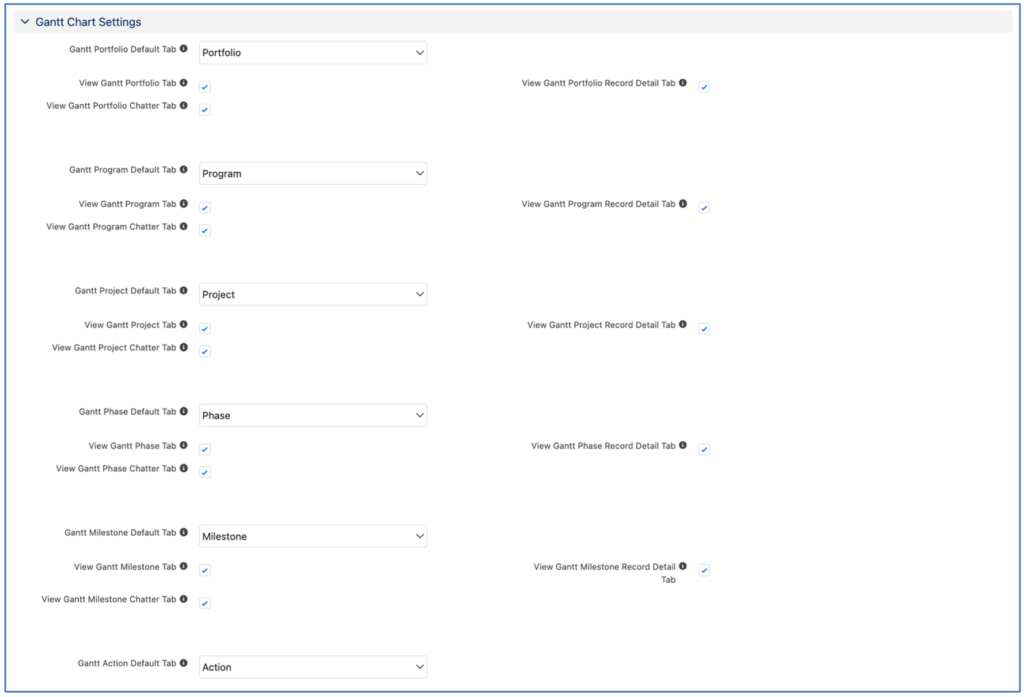
For convenience, an install script will execute as part of the upgrade process. This script will set the default values for these fields to true.
Dependency Enhancements
A number of additional Dependency options have been added to provide greater flexibility in managing predecessor relationships.
Phase Dependencies
Phase records can now be used within dependency relationships as either the parent or the child, within any of the following dependency types:
- Finish to Start
- Start to Start
- Finish to Finish
Certain relationships are not supported due to the roll up of dates between Phases, Milestones, Actions and Checklist Items. For example, you are unable to create a Finish to Start relationship between a Phase and one of the Milestones contained within that Phase. The reason behind this is that the End Date of the Phase is driven by the latest of the End Dates of all related Milestones.
The table below provides an overview of all supported dependencies including Phases, indicating whether they are possible within the same family tree structure and across different family tree structures. The term Family Tree is used on context of identifying whether the child record relates directly to the parent record. For example, Milestone A relates to Phase A, and is therefore in the same family tree structure. Therefore, certain dependencies will not be available. However, Milestone B relates to Phase B, so a dependency between Phase A and Milestone B would be crossing between two family tree structures and therefore would be possible.
| Dependency Type | Parent | Child | Same Family | Different Family |
| Finish to Start | Phase | Phase | N/A | Yes |
| Finish to Start | Phase | Milestone | No | Yes |
| Finish to Start | Phase | Action | No | Yes |
| Finish to Start | Phase | Checklist Item | No | Yes |
| Finish to Start | Milestone | Phase | No | Yes |
| Finish to Start | Action | Phase | No | Yes |
| Finish to Start | Checklist Item | Phase | No | Yes |
| Start to Start | Phase | Phase | N/A | Yes |
| Start to Start | Phase | Milestone | Yes | Yes |
| Start to Start | Phase | Action | Yes | Yes |
| Start to Start | Phase | Checklist Item | Yes | Yes |
| Start to Start | Milestone | Phase | N/A | Yes |
| Start to Start | Action | Phase | N/A | Yes |
| Start to Start | Checklist Item | Phase | N/A | Yes |
| Finish to Finish | Phase | Phase | N/A | Yes |
| Finish to Finish | Phase | Milestone | No | Yes |
| Finish to Finish | Phase | Action | No | Yes |
| Finish to Finish | Phase | Checklist Item | No | Yes |
| Finish to Finish | Milestone | Phase | Yes | Yes |
| Finish to Finish | Action | Phase | Yes | Yes |
| Finish to Finish | Checklist Item | Phase | Yes | Yes |
Below is an illustration of a Finish to Start relationship between two Phases within a Project.
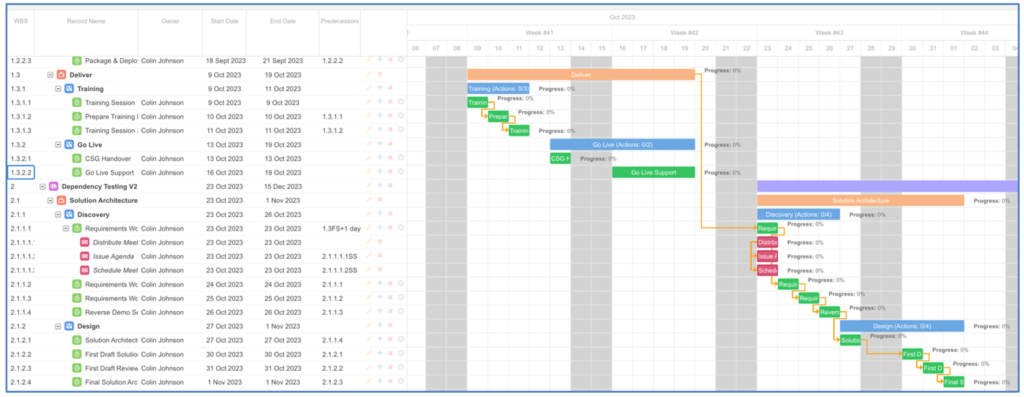
Cross Project Dependencies
You are able to create dependencies between records in separate Projects. For example, in the screenshot below, we have a Finish to Start dependency between the ‘Deliver Training’ Action on the Rip Curl Project and the ‘Design Wireframes’ Action on the Aprika Project. These are referred to as ‘Cross Project Dependencies’.
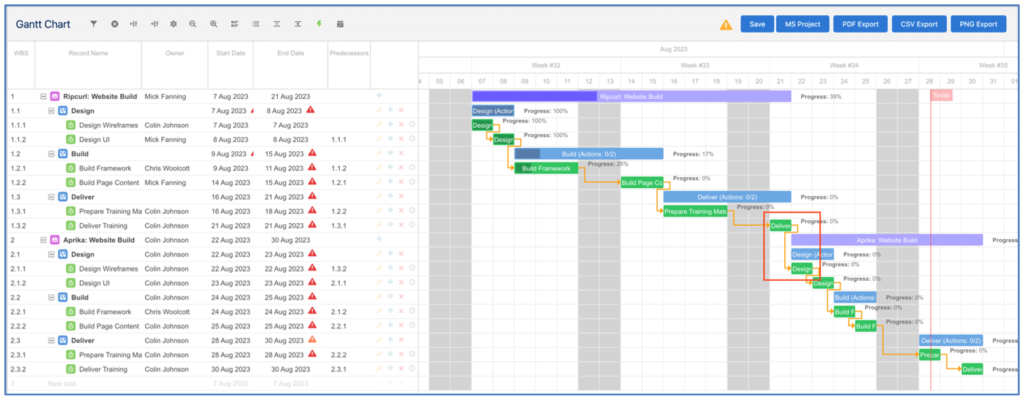
If the parent (e.g. the Deliver Training Action) is adjusted, this cross project dependency will ensure the child (e.g. the Design Wireframes Action) is also adjusted by the same period of time.
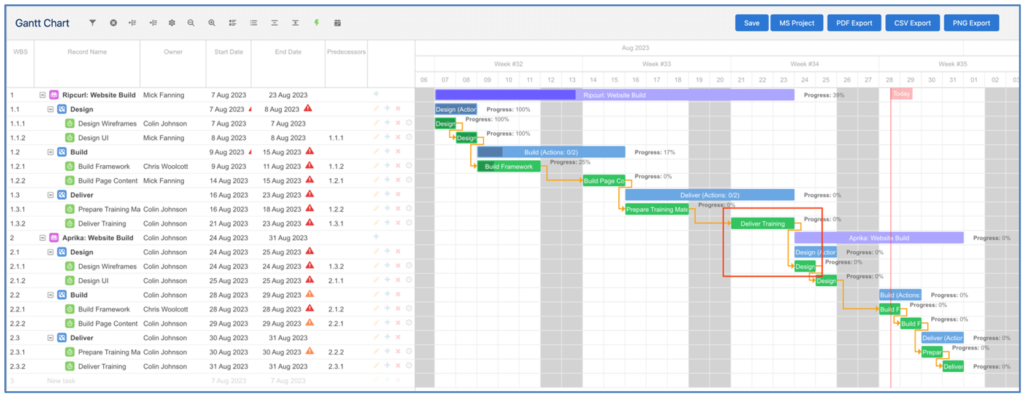
In the image above the ‘Deliver Training’ Action has been extended to a 3-day Action, moving the End Date from 21st August to 23rd August. The cross project dependency automatically moved the ‘Design Wireframes’ Action to be scheduled on 24th August instead of the 22nd August.
Filter Enhancements
Users are able to create Pre-set Filters via the Filter Modal on various key feature pages within Mission Control, including:
- Action Pad
- Checklist Board
- Gantt Chart (standalone)
- Issue Manager
- Program Planner
- Resource Planner
- Retro Board
- Scheduler
- Story Board
- Timesheet
- Whiteboard
These Filters can be created so they are only accessible for the individual User that created them. Alternatively, they can be made available to:
- All Users
- All Users who have a Role associated to a particular Team
When creating a Filter, you can select your filter parameters and click the ‘Create’ link at the top of the Filter Modal. In the example below, a Filter is being created that will display Actions on the Whiteboard that have a Status of ‘Planned’ or ‘In Progress’.
Note: To assign default filters to other Users, the ‘Apply Default Filters’ field on your Role record will need to be set to TRUE.
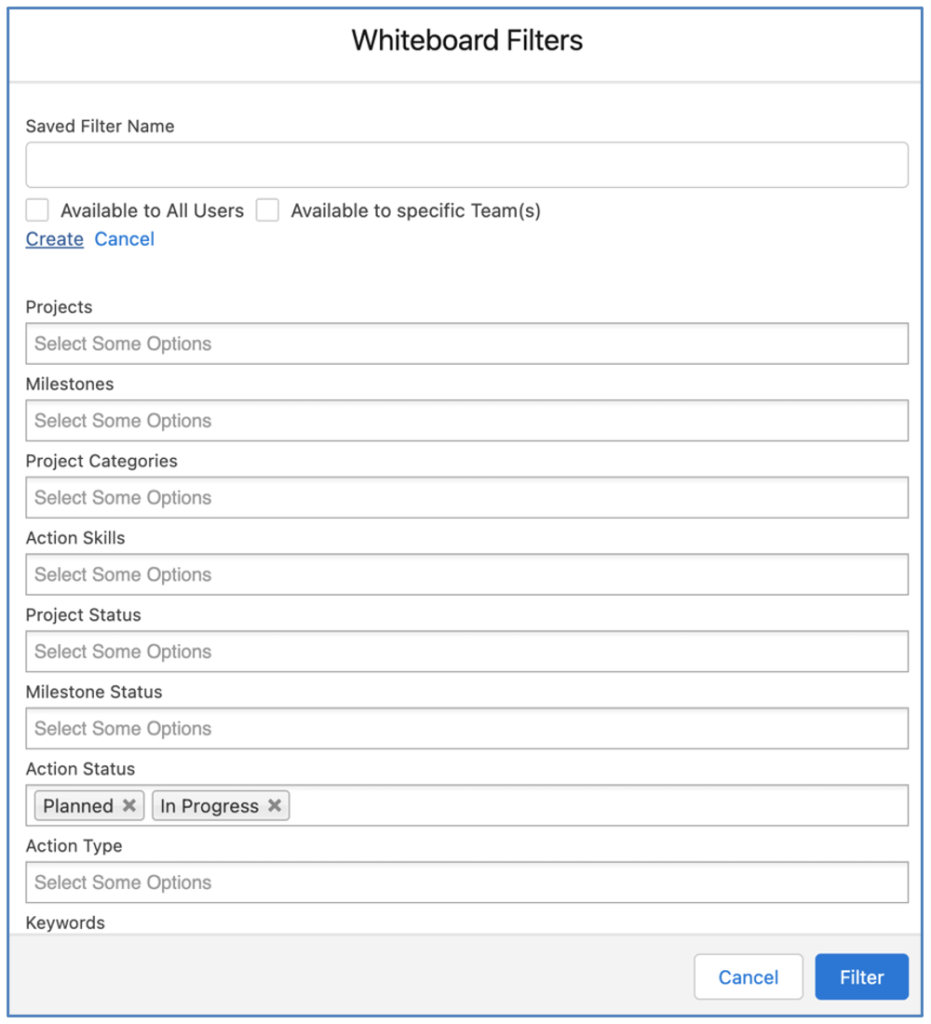
After clicking Create, specify the Name of the Filter.
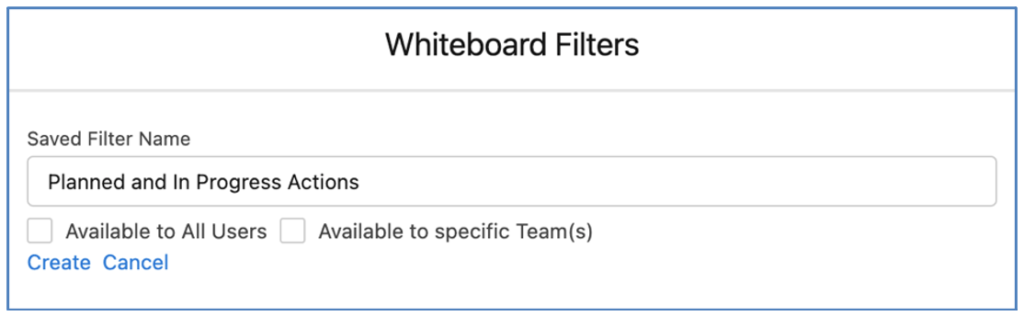
If this Filter is only going to be used by the person creating it, simply click ‘Create’ and the Filter will be saved and available for you to use as a Pre-set Filter.
Alternatively, if you intend to share this filter with other Users, tick one of the following options:
- Available to All Users
- Available to specific Team(s)
If you select ‘Available to All Users’ the Filter will be shared with all Mission Control Users. If you select ‘Available to specific Team(s)’, an additional section will be displayed allowing you to specify which Team(s) you want to share the Filter with.
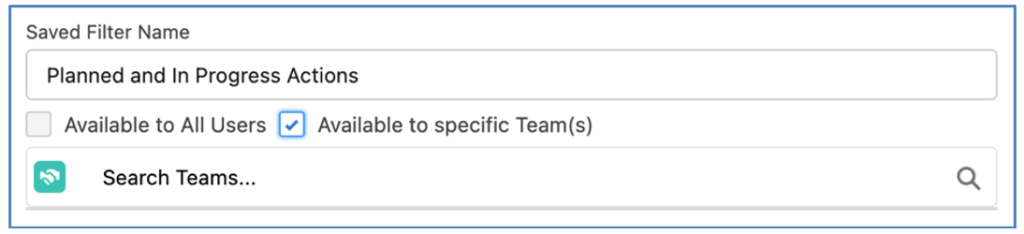
Select the Team(s) that you wish to share the Filter with and click Create. This Filter will then be shared with any User that has a Role record that is associated to the Team(s) selected.
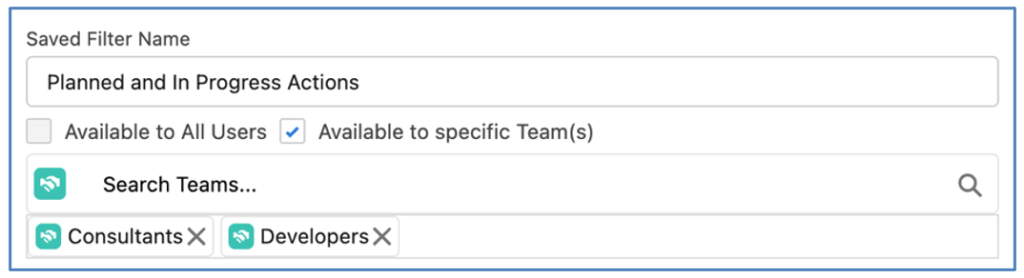
You can also specify that the Filter should be applied as a Default for particular Roles / Teams. When you select either of the options of ‘Available to All Users’ or ‘Available to Specific Team(s)’ the following section will appear.

You can select to search for Roles or for Teams by clicking the drop down arrow on the left of the Search Box.
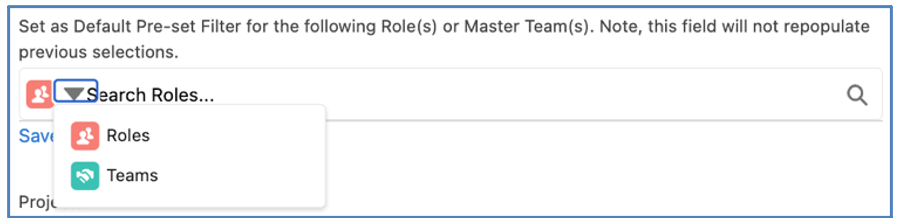
When you select Roles or Teams within this section, once you click Create, this Filter will be applied as their Pre-Set Filter when using this page.
Note: This section will not display the values specified at creation when it is reloaded as Users may have changed their Pre-Set Filter preferences. This section simply allows you to initially set the Filter as a default.
Note: When creating a new Role record, when the ‘Master Team’ field is populated for the Role, Pre-Set Filters will be set for this Role based on any existing defaults for the Master Team.
Project Overview Enhancements
A number of enhancements have been made to the Project Overview.
Insights Tab
A number of new Charts have been added to the Insights Tab, including:
- Completed Checklist Items
- Overdue Checklist Items
- Burn Down Chart
- Risk Matrix
- Risk Summary
- Issues by Status
- Purchase Orders
- Expenses
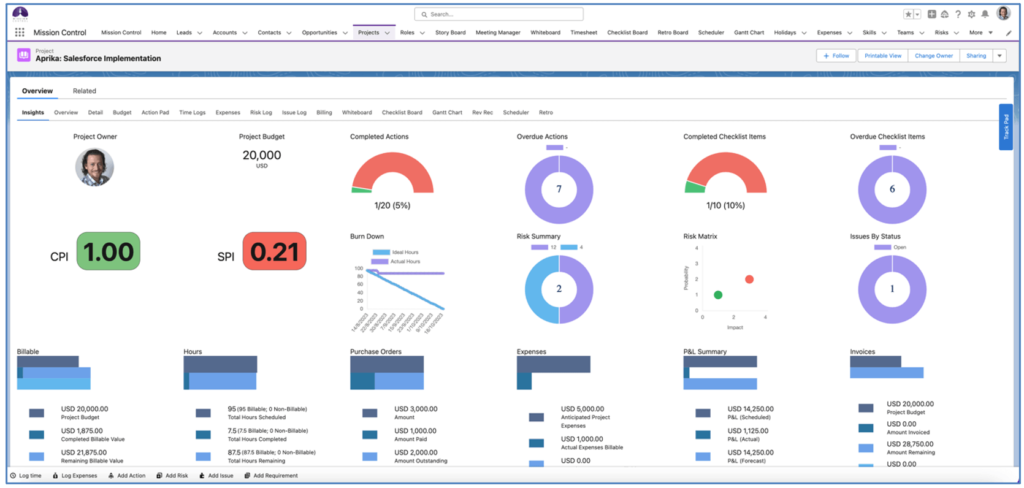
The entire Insights Tab can be hidden by setting the ‘View Insights Tab’ to FALSE on individual Role records. However, you may want to provide access to the Insights Tab, but restrict visibility to certain Charts.
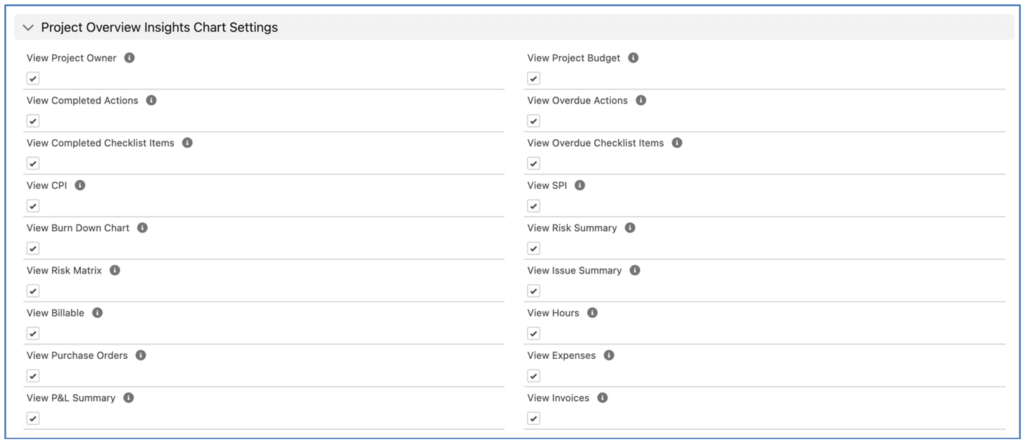
You are able to control the display settings for each individual Chart, to determine whether or not they are displayed for each individual User. These settings are controlled via Checkbox Fields on the Role record.
Overview Tab
The Overview Tab provides a number of Charts relating to the status of Actions and Checklist Items along with a expandable tree grid of the Work Breakdown Structure of a Project, including Phases, Milestones, Actions and Checklist Items.
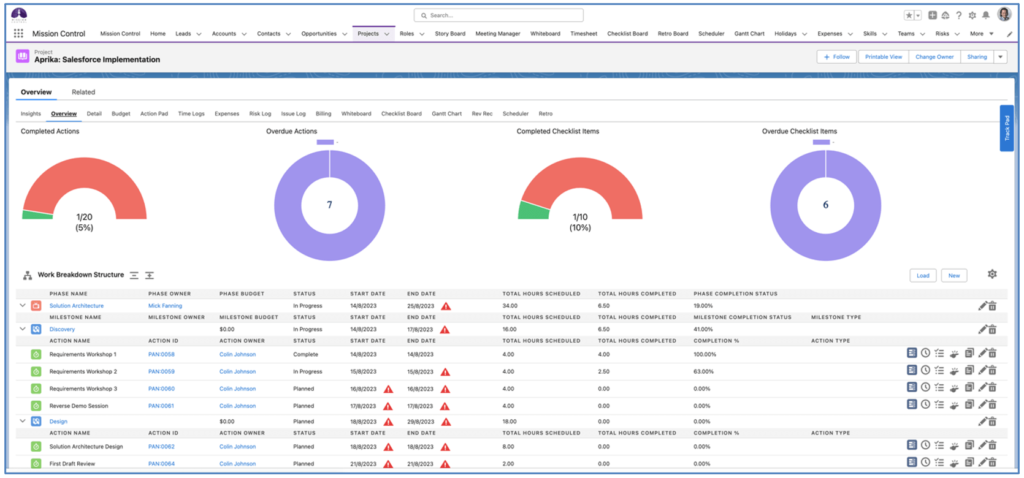
Overview Charts
Within the Overview Tab, you have a number of Charts providing insight into specific metrics.
Completed Actions Chart
The Completed Actions gauge chart provides you with an overview of how many Actions have been completed on the Project.
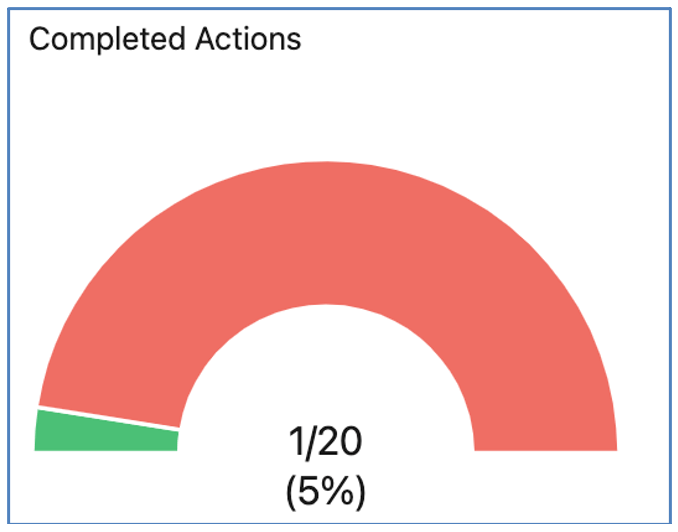
Overdue Actions Chart
The Overdue Actions donut chart provides you with insight into any Actions that are overdue and groups them based on their ‘Priority’ value. When you hover over this chart, you’ll see a list of the Actions that are overdue, so you can quickly jump to the detail if required.
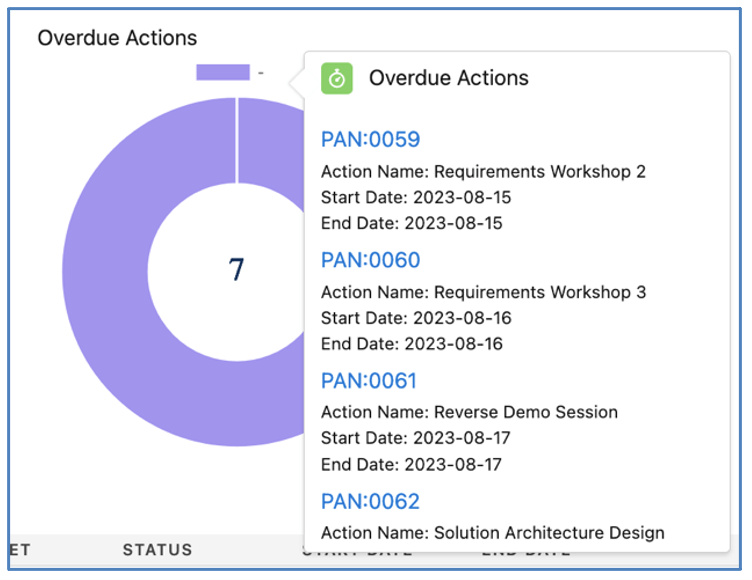
Completed Checklist Items Chart
The Completed Checklist Items gauge chart provides you with an overview of how many Checklist Items have been completed on the Project.
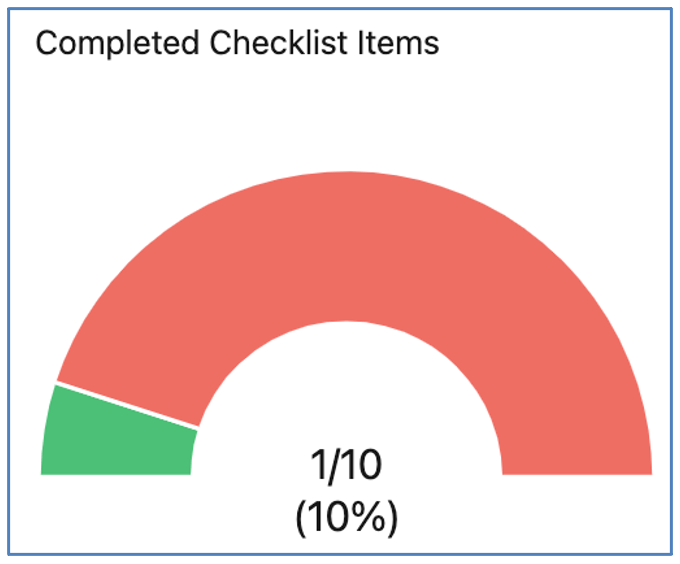
Overdue Checklist Items Chart
The Overdue Checklist Items donut chart provides you with insight into any Checklist Items that are overdue and groups them based on the ‘Priority’ value of the Action they relate to. When you hover over this chart, you’ll see a list of the Checklist Items that are overdue, so you can quickly jump to the detail if required.
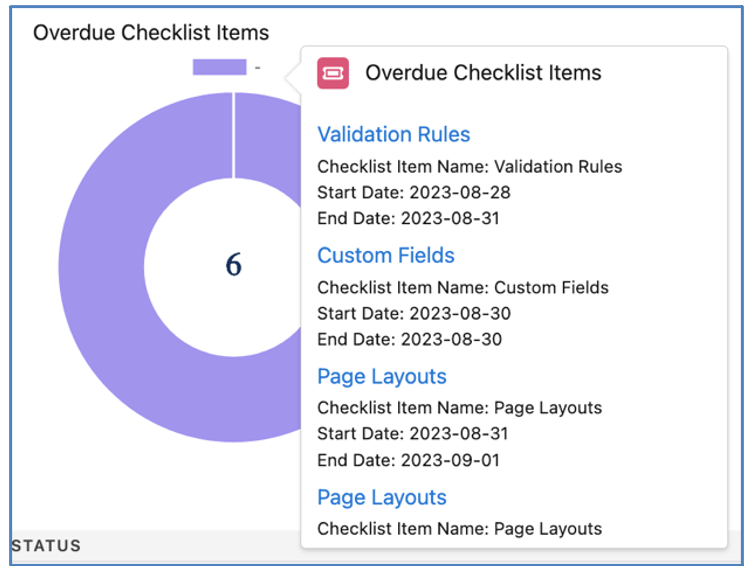
These Charts can be hidden for individual Users by setting the ‘View Overview Tab Charts’ field to FALSE on their Role record.
Work Breakdown Structure
The Work Breakdown Structure section of the Overview Tab provides details of the full project plan, including:
- Phases
- Milestones
- Actions
- Checklist Items
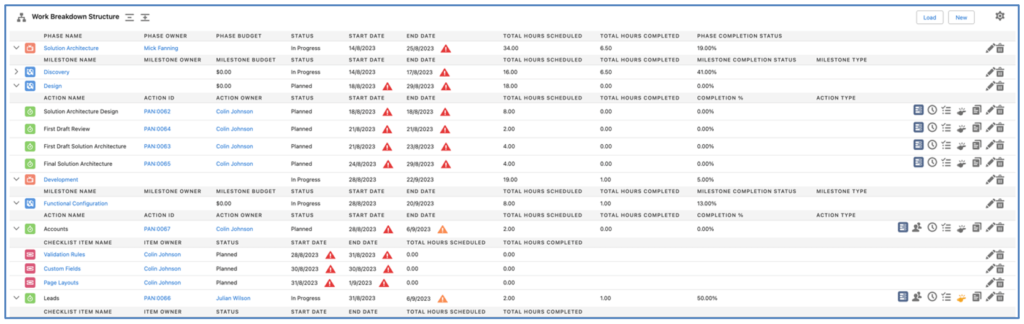
Each layer can be collapsed / expanded by clicking the +/- buttons. This will be persistently remembered for each User each time they view a Project Overview. For example, if Mick collapsed Actions and Checklists, so was only looking at Phases and Milestones, he would only see Phases and Milestones the next time he loaded the Project Overview page.
Warning Icons
Where Start Date and End Date values are either overdue or approaching, a Red or Yellow warning icon will be displayed, as illustrated below.
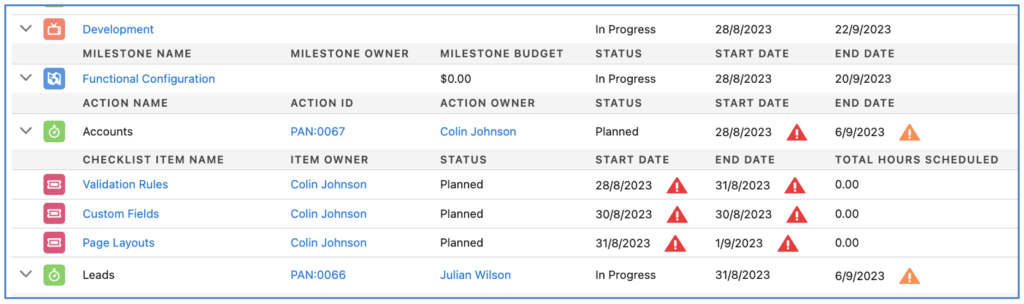
The table below outlines the rules that control which warning icon is displayed.
| Date Field | Status Value | Date | Warning Icon |
| Start Date | Planned | <= Today | |
| Start Date | Planned | Today +1 OR Today +2 | |
| End Date | Planned OR In Progress | <= Today | |
| End Date | Planned OR In Progress | Today +1 OR Today +2 |
Sort Order
By default, the Sort Order of each layer is set to the values specified in the table below.
| Phase | Milestone | Action | Checklist Item |
| Gantt Sort Order ASC
Start Date ASC End Date ASC Name ASC |
Milestone Sort Order ASC
Start Date ASC End Date ASC Name ASC |
Gantt Sort Oder ASC
Start Date ASC End Date ASC Action Name ASC |
Sort Order ASC
Start Date ASC End Date ASC Created Date ASC Name ASC |
Each User can set their own preferences by clicking on the ![]() icon and adjusting the sort settings for each layer.
icon and adjusting the sort settings for each layer.
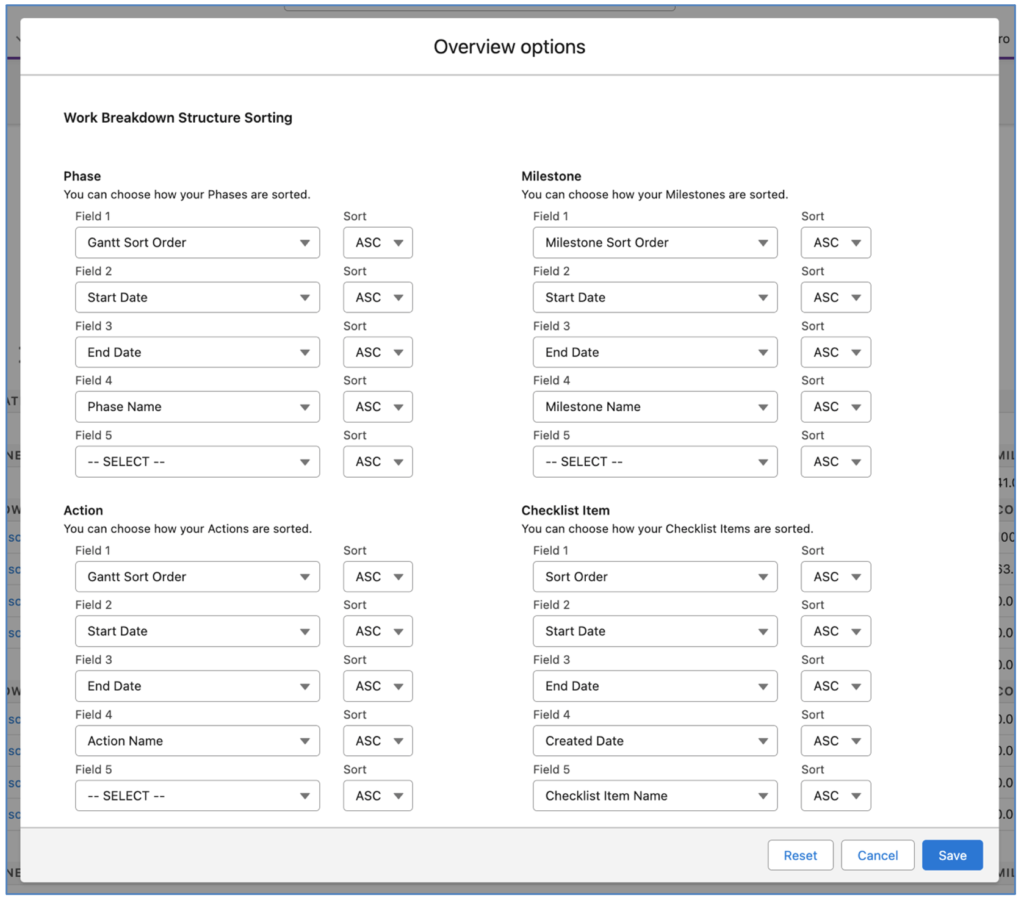
Users can specify up to 5 fields per Object to determine the sorting of records, along with whether the field should be sorted in ascending (ASC) or descending (DESC) order. To reset to the default settings, click the Reset button.
Customising the fields displayed
By default, the fields included for each layer of the Work Breakdown Structure are as specified in the table below.
| Phase | Milestone | Action | Checklist Item |
| Name
Phase Owner Phase Budget Status Start Date End Date Total Hours Scheduled Total Hours Completed Phase Completion Status |
Name
Milestone Owner Milestone Budget Status Start Date End Date Total Hours Scheduled Total Hours Completed Milestone Completion Status Milestone Type |
Action Name
Action ID Action Owner Status Start Date End Date Total Hours Scheduled Total Hours Completed Completion % Action Type |
Name
Item Owner Status Start Date End Date Total Hours Scheduled Total Hours Completed |
You are able to adjust the fields displayed using the following Field Sets:
- Phase Object: Project Overview Tab Fields
- Milestone Object: Project Overview Tab Fields
- Action Object: Project Overview Tab Fields
- Checklist Item Object: Project Overview Tab Fields
Page Functions
There are a variety of buttons/icons that provide you with access to key features, each button/icon is explained below.
| Button/Icon | Function |
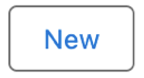 |
Click to create a new Milestone
|
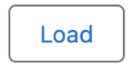 |
Click to open the Milestone Loader
|
| Click to open the Edit Modal for the record
|
|
| Click to delete the record
|
|
| Click to open the Resource Assignment Wizard
|
|
| Click to open the Log Time component
|
|
| Click to open the Checklist Item Manager
|
|
| Click to open the Issue Manager
|
|
| Click to open the Action Splitter
|
Expenses Tab
The Expenses Tab provides access to key Purchase Order / Expense summary charts along with lists of Purchase Orders and Expenses.
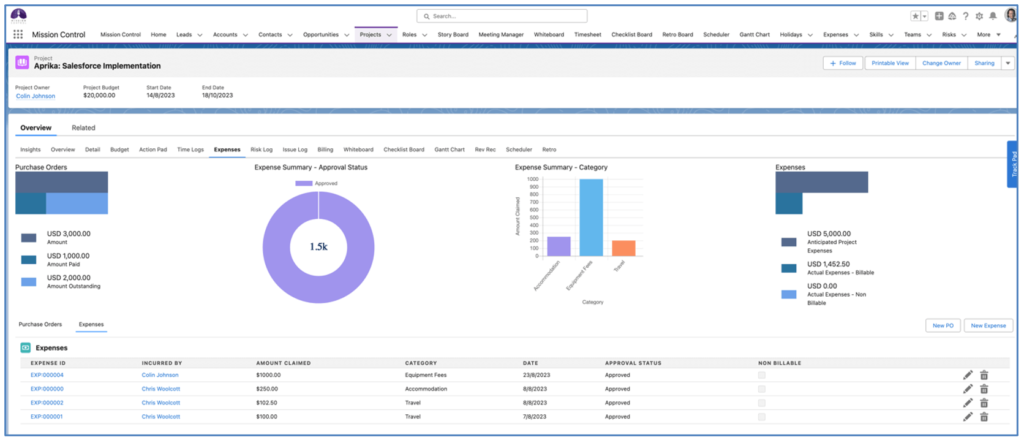
Expense Charts
Within the Expense Tab, you have a number of Charts providing insight into specific metrics.
Purchase Order Summary
This bar chart provides a summary of all Purchase Orders related to the Project.
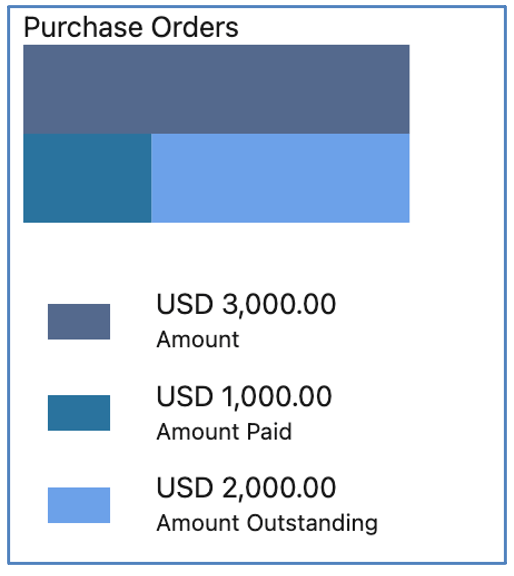
Expense Summary – Approval Status
This donut chart provides a summary of all Expenses grouped by the Approval Status.
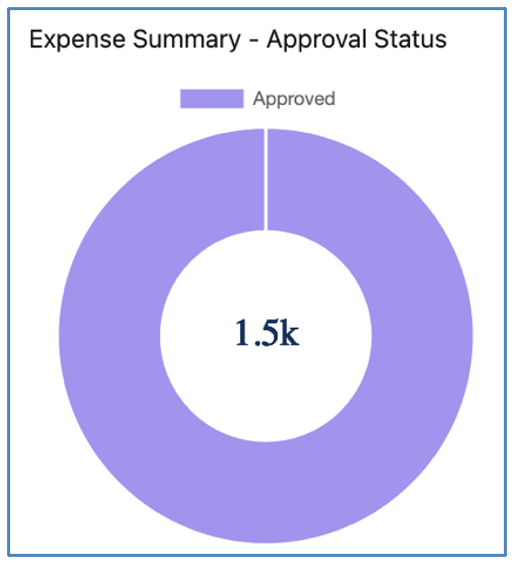
Expense Summary – Category
This bar chart provides a summary of all Expenses grouped by Category.
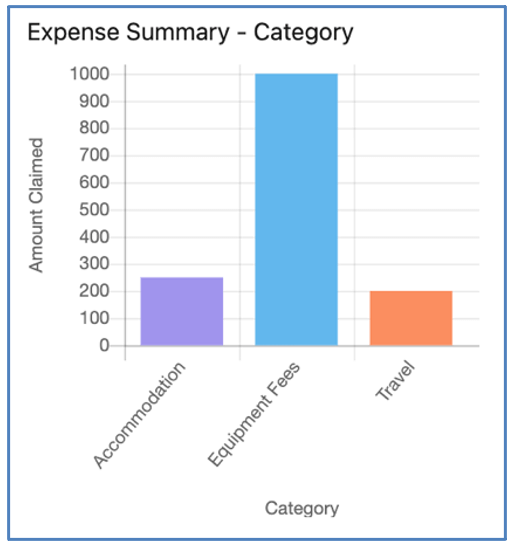
Expense Summary
This bar chart provides a summary of Anticipated Expenses versus Actual Expenses.
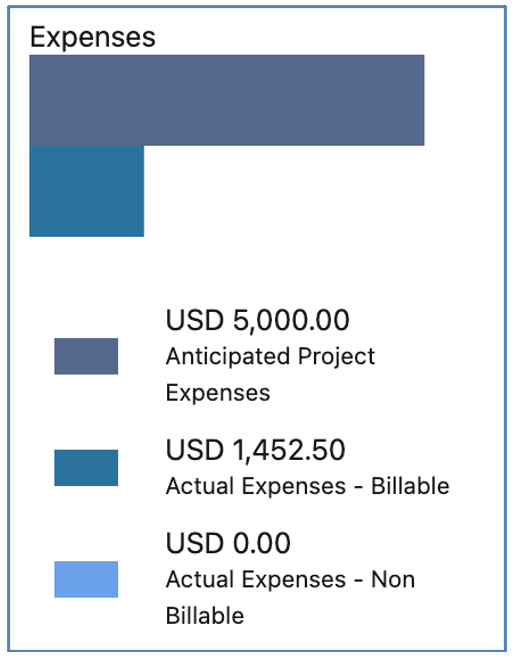
These Charts can be hidden for individual Users by setting the ‘View Expense Tab Charts’ field to FALSE on their Role record.
Purchase Orders & Expenses Tabs
Below the charts, there are Tabs that provide access to Purchase Orders and Expenses. You also have the ability to create new Purchase Orders and Expenses.
Purchase Orders
The Purchase Orders Tab provides visibility of all Purchase Orders logged against the Project, along with related Purchase Order Items and Expenses.

Expenses
The Expenses Tab provides visibility of all Expenses logged against the Project, including key fields such as Category, Amount Claimed and Approval Status.

Customising the fields displayed
By default, the fields included for the Purchase Orders and Expenses Tabs are as specified in the table below.
| Purchase Order | Purchase Order Item | Expense |
| Purchase Order Number
Account Summary Status Amount Amount Paid Amount Outstanding |
Purchase Order Item Number
Description Quantity Unit Price Amount |
Expense ID
Incurred By Amount Claimed Category Date Status Non Billable |
You are able to adjust the fields displayed using the following Field Sets:
- Purchase Order Object: Project Expense Tab Fields
- Purchase Order Item Object: Project Expense Tab Fields
- Expense Object: Project Expense Tab Fields
Create Actions Enhancements
A number of enhancements have been made to the Create Actions page.
Multi Line Editing
You are able to apply edits to multiple lines on the Create Actions page at the same time. Click the checkbox at the top of the page, or selecting the checkbox for the individual rows you wish to edit, as shown below.
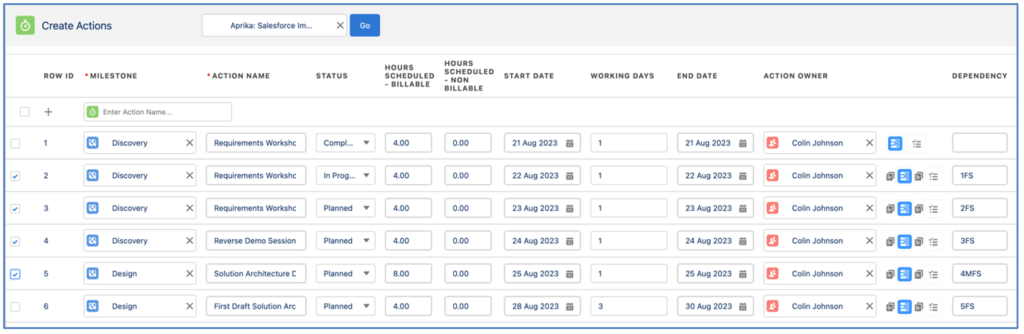
Applying an edit to one of the selected rows will apply the same change to all of the selected rows. For example, in the image below the User has selected rows 2, 3, 4 and 5.
![]()
The User adjusts the Action Owner of row 2, and the same change is automatically applied to rows 3, 4 and 5.
Copy Action Owner
The copy icon located to the right of the Action Owner field on the Create Actions page enables you to copy the Action Owner from the row above to the selected row.
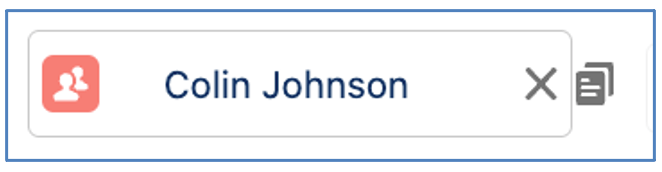
For example, in the image below, row 1 has Mick Fanning specified as the Action Owner. If Mick is also required to be the Action Owner of the Action on row 2, the User can click the icon to copy the value from row 1, rather than having to use the lookup functionality.
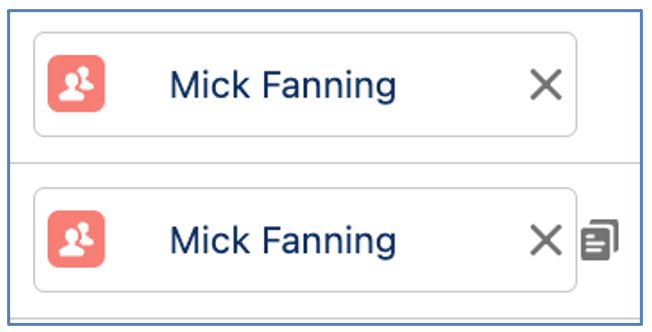
Note: clicking this icon will not work in conjunction with the multi-line edit functionality.
Copy Contributors
The copy icon located to the right of the Resource Assignment Wizard icon on the Create Actions page enables you to copy the Contributors from the row above to the selected row.
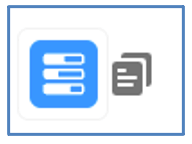
For example, in the image below, row 11 has Contributors assigned to support the Action Owner. If the same Roles are required as Contributors for the Action on row 12, the User can click the icon to copy the Contributors and their hours contribution from row 11, rather than having to use the Resource Assignment Wizard.
![]()
Note: clicking this icon will not work in conjunction with the multi-line edit functionality. It will only be displayed if the Action above has contributors.
Holiday Allowance Enhancements
A number of enhancements have been applied to the Holiday Allowance feature.
Rollover Allowance
This feature was previously referred to as Accruals. However, with the introduction of an Accrual Setting, this has now been relabelled to Rollovers.
Each Holiday Allowance record can be set to rollover or expire at the end of the period. If it can rollover, you can specify what percentage can be rolled over. You may for example provide 20 days PTO per year and agree employees can rollover 25%. If the employee uses 10 days, even though the ‘Remaining’ would be 10, once the End Date has passed it would reduce to 5 as that’s the maximum that can be rolled over.
You can specify a default setting for the Rollover % for Holiday Allowance records. This can be done via the ‘Holiday Allowance Rollover Percentage’ setting within the Custom Settings Tile on the Control Pad of the Mission Control Console.
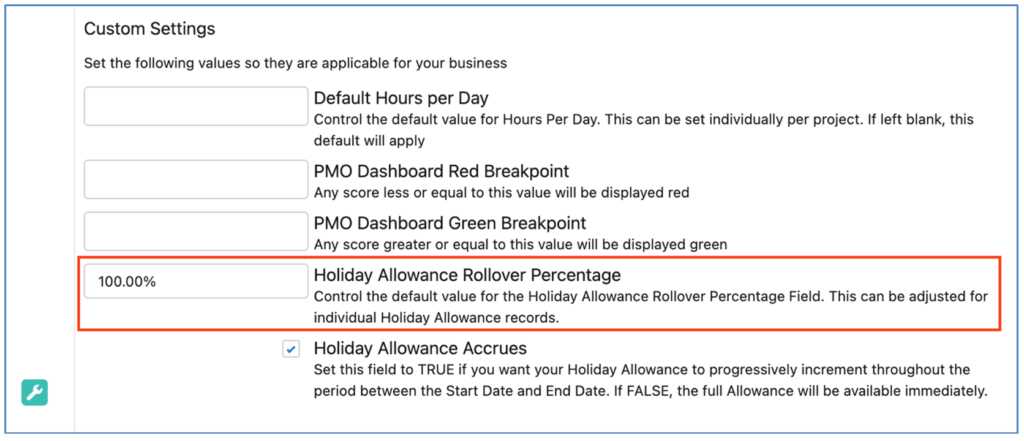
If this Setting contains a value, it will be displayed by default in the ‘Rollover %’ field when creating a new Holiday Allowance record. It can also be overridden for individual Holiday Allowance records. For example, you may set your default to 100% and this is applicable to PTO and VTO, but you may not let Sick Leave rollover, so you can override the Rollover % value for that individual Holiday Allowance record.
Accrual Setting
When using Holiday Allowance feature, you can choose whether the full allowance is available immediately or if it accrues throughout the period it applies to.
This is controlled via the ‘Holiday Allowance Accrues’ setting within the Custom Settings Tile on the Control Pad of the Mission Control Console.
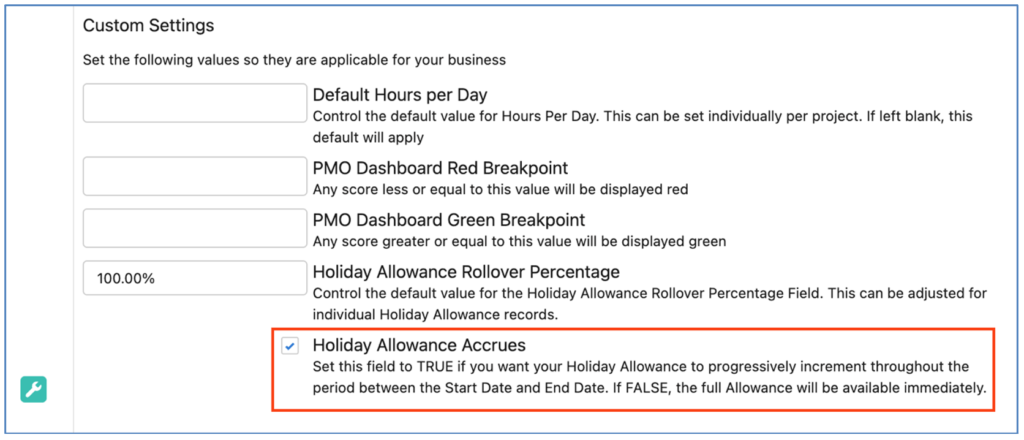
If this Setting is FALSE, the full allowance will be available immediately. However, if this Setting is TRUE, the ‘Available Allowance’ field will progressively increment throughout the period between the Start Date and End Date.
Cancelled Hours Setting
There is an ‘Enable Reduction of Hours Scheduled for Cancelled Actions’ setting within the Project Automation Settings Tile on the Control Pad of the Mission Control Console.

If this Setting is TRUE, the ‘Hours Scheduled – Billable’ and ‘Hours Scheduled – Non Billable’ fields will be reduced if the Status of the Action is set to ‘Cancelled’. How these fields are reduced will vary based on the Reduction Rule selected for this Settings.
Set to Zero
When the Reduction Rule is set to ‘Set to Zero’, the following updates will be made to the Action (and related Role Allocations):
- ‘Hours Scheduled – Billable’ will be set to zero
- ‘Hours Scheduled – Non Billable’ will be set to zero
Match Hours Completed
When the Reduction Rule is set to ‘Match Hours Completed’, the following updates will be made to the Action (and related Role Allocations):
- ‘Hours Scheduled – Billable’ will be set to equal ‘Hours Completed – Billable’
- ‘Hours Scheduled – Non Billable’ will be set to equal ‘Hours Completed – Non Billable’
If this Setting is FALSE, the ‘Hours Scheduled – Billable’ and ‘Hours Scheduled – Non Billable’ fields will not be reduced if the Status of the Action is set to ‘Cancelled’.
Scheduler Enhancements
A number of enhancements have been made to the Scheduler.
Action View – Cell Hours Summary
Within the ‘Actions’ View of the Scheduler, you can choose to display an hours summary for each cell within the Timeline.
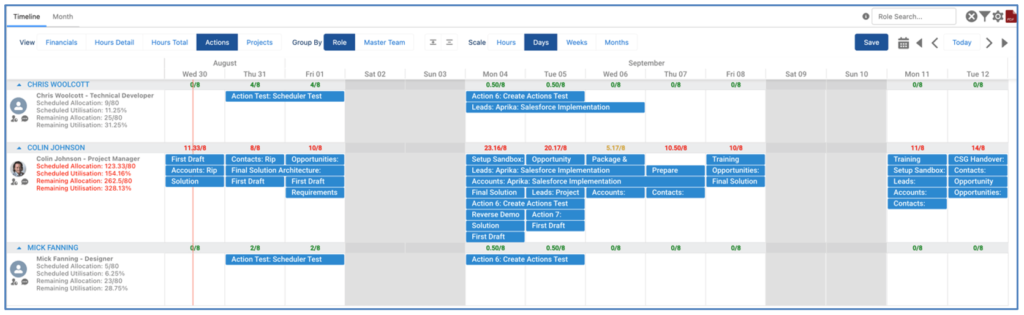
The hours summary will be colour-coded using the ‘Hours Shading Green Breakpoint %’ and ‘Hours Shading Red Breakpoint %’ Settings.
This is enabled within the Setting Modal of the Scheduler. To enable this feature, the ‘Show Section Hours Summary’ Setting must be set to TRUE. Note: in order to use this feature, the ‘Show Collapsible Sections’ Setting must also be set to TRUE.
Polling & Pagination
For customers with large volumes of data, the Polling & Pagination settings can assist in optimising the performance of the Scheduler.
These Settings are controlled from the ‘Scheduler Settings’ Tile on the Control Pad of the Mission Control Console.
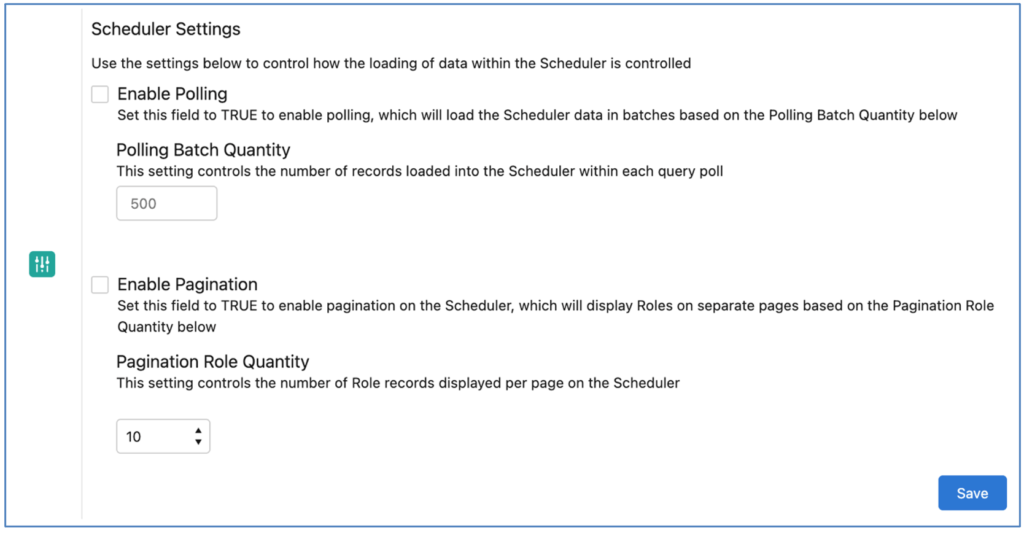
Enabling the Polling Setting will load the data into the Scheduler in batches, based on the ‘Polling Batch Quantity’. This ensures Salesforce Governor Limits are not invoked if trying to load a large volume of data at once.
Enabling the Pagination Setting breaks the Scheduler up into pages and will load a set number of Roles per page, based on the ‘Pagination Role Quantity’ setting.
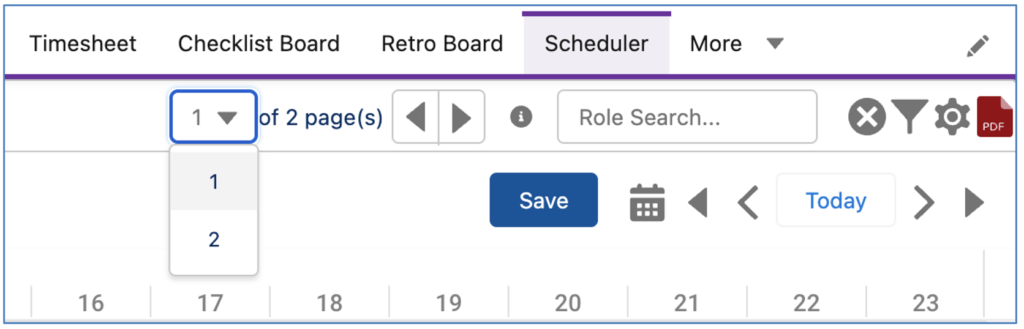
With pagination enabled, page navigation will be displayed in the top-right of the Scheduler, as shown above.
Quick Search
The ‘Role Search’ field located at the top-right of the Scheduler enables you to perform a quick search/filter based on the Role Name.
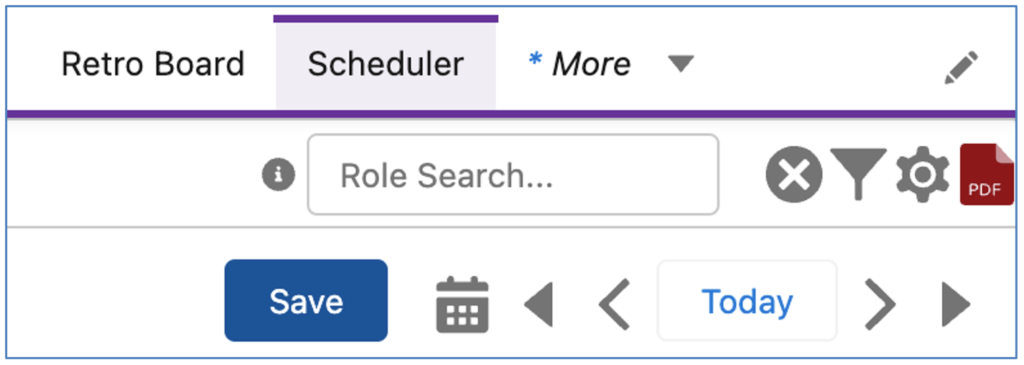
By entering a text string within this search field and hitting enter, the Roles displayed will be filtered based on the Role ‘Name’ including the search string.
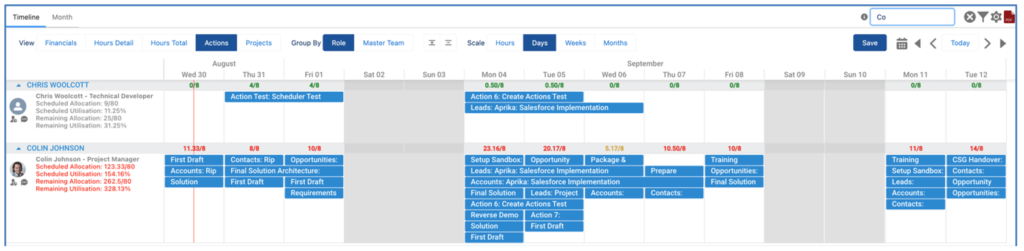
For example, in the image above the User has entered ‘Co’ in the search field and the results have been filtered to show the Roles for Chris Wolcott and Colin Johnson.
Role Forecast Enhancements
When adding a Role Forecast within the Manage Forecast Component, you can leverage the Resource Assignment Wizard (RAW) to search for a Role based on their Teams / Skills / Skill Proficiencies / Availability.
![]()
If you are unsure of which Role to add, you can click the blue RAW icon to open the Resource Assignment Wizard. Note: before doing so, you need to specify values in the Start Date and Working Days or End Date fields.
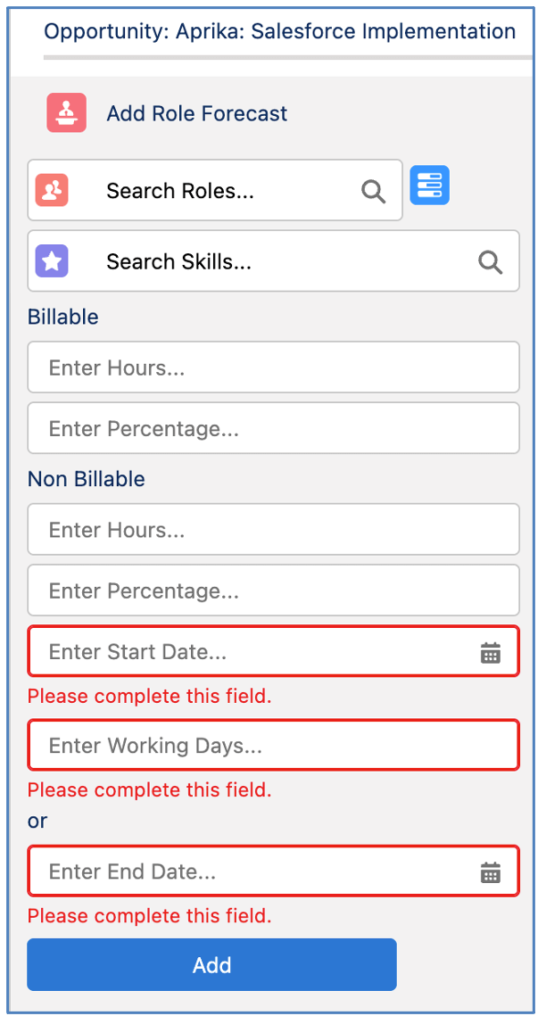
Click the Resource Assignment Wizard icon to launch the RAW and search for available Roles.
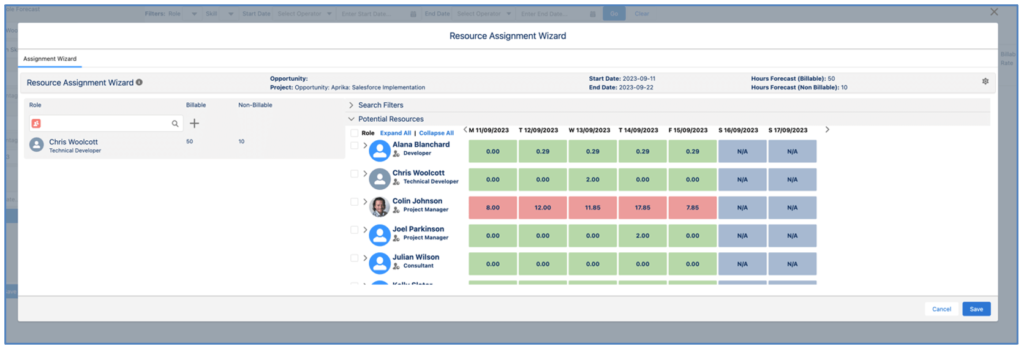
Their name will be populated in the Role field. Once you’ve completed the remaining field values, you can click the ‘Add’ button to create the Role Forecast record.
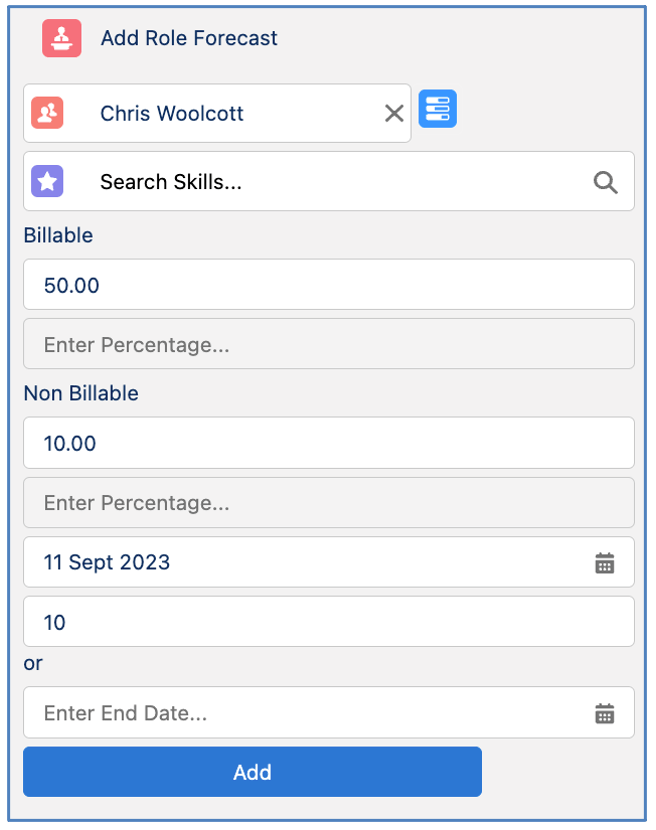
Minor Enhancements
A number of minor enhancements have been made to various features. Each enhancement is detailed below.
Resource Planner Enhancements
A number of enhancements have been applied to the Resource Planner, including:
Decimal Display Setting
A new setting has been added to the Resource Planner Settings Modal allowing users to specify whether they wish to view whole numbers or numbers with 2 decimals.
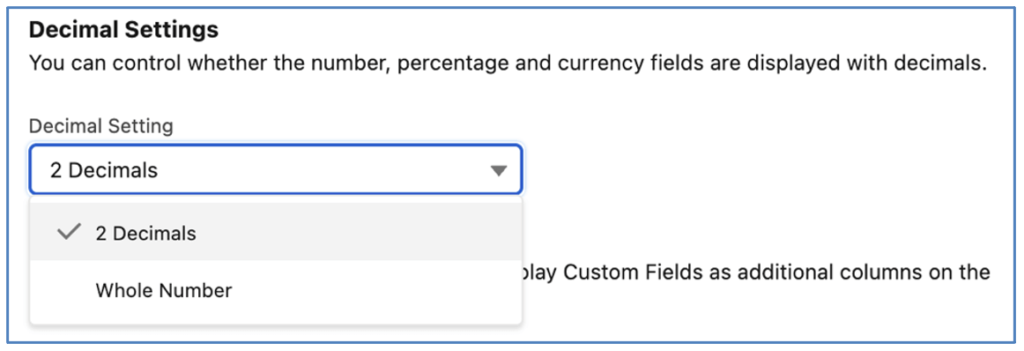
Column Display Settings
Settings have been added to the Resource Planner Settings Modal allowing users to display/hide standard fields as well as specifying up to 3 additional fields.
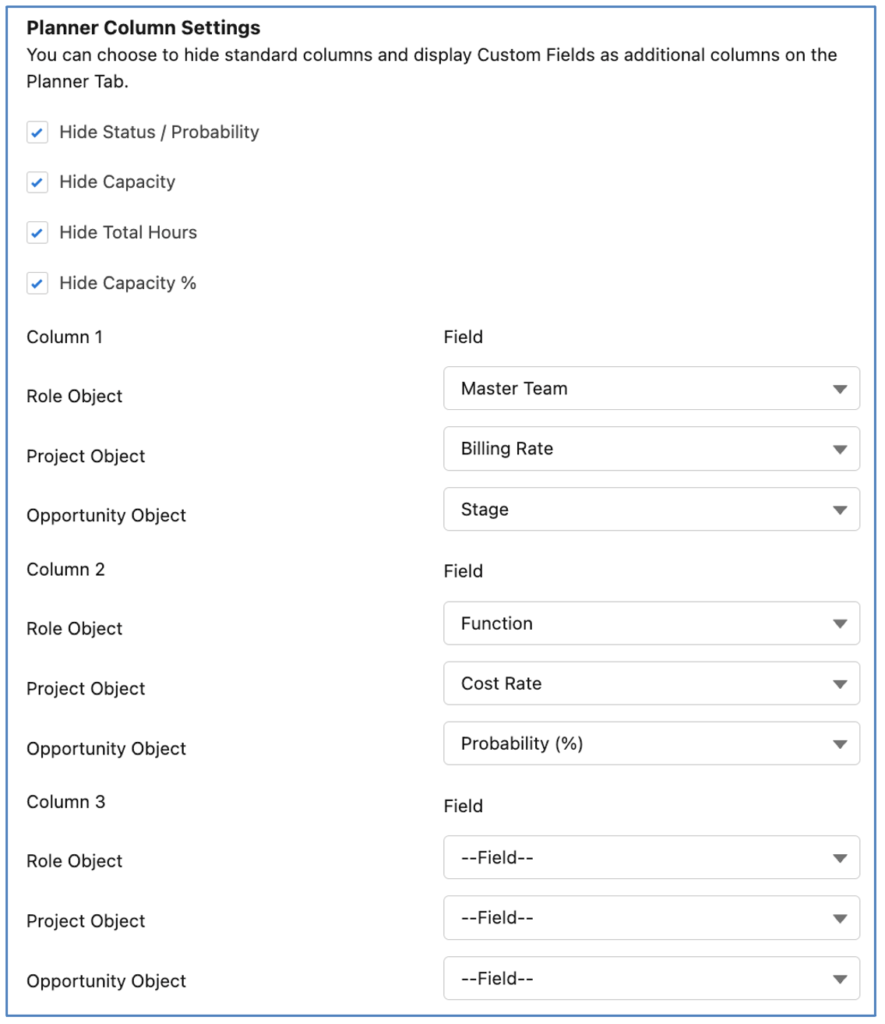
Custom Fields can be added for the Role / Project / Opportunity records displayed on the Planner section of the Resource Planner.
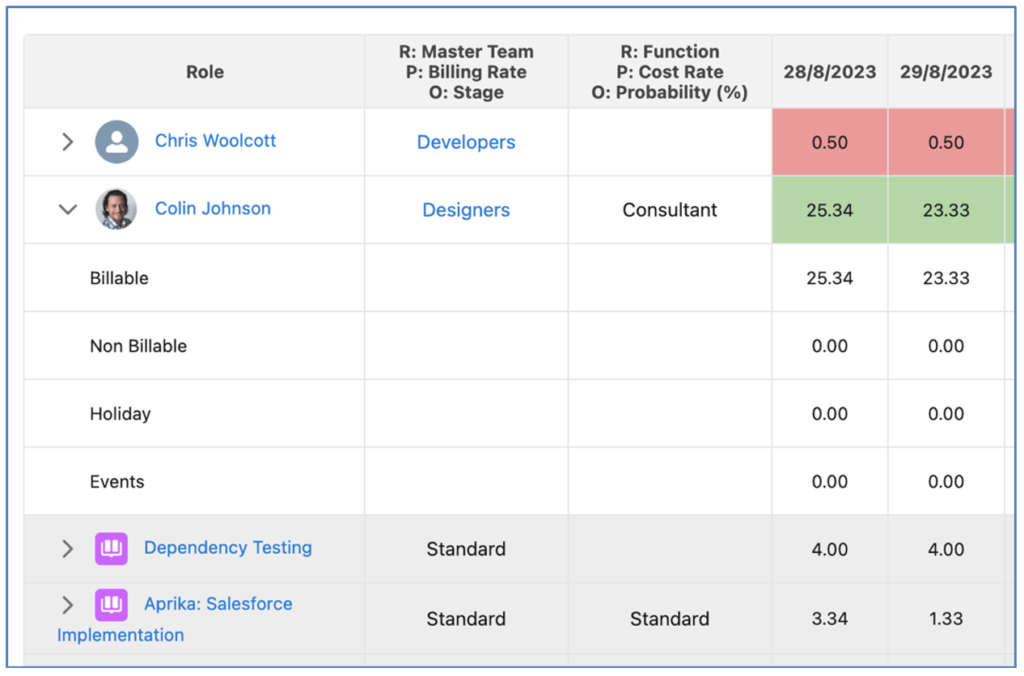
The fields specified for each Object are displayed in the same column. The Labels include R: or P: or O: identify whether it’s the Role, Project or Opportunity. In the example above, in the first Custom Field column, the ‘Master Team’ field is being displayed for the Role, the ‘Billing Rate’ is being displayed for the Project and the ‘Stage’ is being displayed for the Opportunity.
Holiday Enhancements
A number of Validation Rules have been added to the Holiday and Holiday Assignment Custom Objects to assist customers with data integrity.
Prevent Holiday Assign if Role Populated
This Validation Rule on the Holiday Assignment Custom Object prevents the creation of a Holiday Assignment record if the ‘Role’ field on the Holiday is populated.
Prevent Holiday Assign for Glob Holiday
This Validation Rule on the Holiday Assignment Custom Object prevents the creation of a Holiday Assignment record if the ‘Global Holiday’ field on the Holiday is populated.
Prevent Role and Glob Holiday Field Pop
This Validation Rule on the Holiday Custom Object prevents both the ‘Role’ field being populated and the ‘Global Holiday’ field being set to TRUE on the Holiday record.
All of these Validation Rules are Active by default.
Time Log Approval Enhancements
A number of enhancements have been made in relation to Time Log Approvals.
Ignore Time Log Approvals
Customers may have a requirement to approve Time Logs for a Project, but may not need to approve Time Logs for a certain part of the Project. For example, if a Non Billable Milestone is added to a client Project, whilst the Time Logs for other Actions may need approval, Actions related to this Non Billable Milestone may not need to go through approvals.
The ‘Ignore Time Log Approvals’ field on the Milestones and Action enable specific Milestones or Actions within the Project to be able to ignore the approvals process if it’s been set as required on the Project. If the field is set to TRUE on the Milestone, it will be applied to all related Actions.
If this field is set to TRUE on the Milestone or the Action, any Time Logs related to those records will automatically be set to Approved.
Update Approval Status when Reparented
The Approval Status of a Time Log will be reviewed if the Time Log is reparented from one Action to another. For example, Mick logs time against an Action on Project A and realises it was the wrong Action and he then reparents it to the correct Action on Project B. If Project B has different Time Log Approval settings to Project A, the Approval Status of the Time Log will be updated to reflect the requirements of Project B.
Expanding on the example above, the table below illustrates the settings for Project A and Project B and the resultant change to the Approval Status once the Time Log has been reparented.
| Project A | Project B |
| Project Owner Timesheet Approval Reqd = FALSE
Role Manager Timesheet Approval Reqd = FALSE
Time Log fields prior to reparenting Approval Status = Approved Project Owner Approval Status = Approved Role Manager Approval Status = Approved |
Project Owner Timesheet Approval Reqd = TRUE
Role Manager Timesheet Approval Reqd = FALSE
Time Log fields after reparenting Approval Status = Submitted Project Owner Approval Status = Submitted Role Manager Approval Status = Approved |
Approvals Tab
The Approvals Tab displays the number of hours awaiting approval for each Role in the left-hand list, as well as displaying a total of all hours for the Role, as shown in the image below.
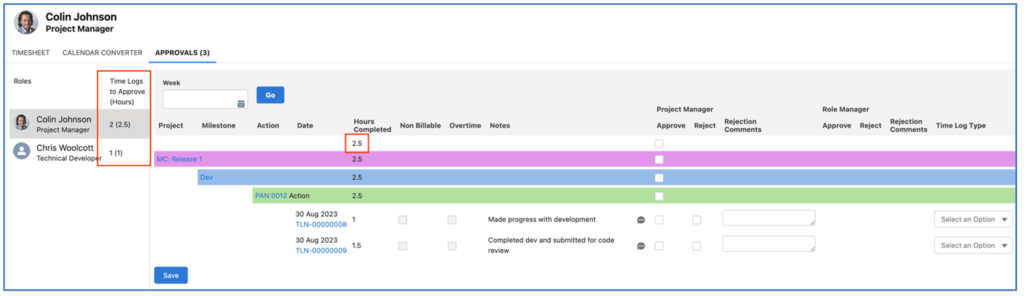
Automatic Approval for no Timesheet Approver
Where a Project has the ‘Role Manager Timesheet Approval Reqd’ field set to TRUE, but the Role that has logged time does not have someone set as their ‘Timesheet Approver’, the Time Log ‘Role Manager Approval Status’ will automatically be set to Approved.
Force Financials Recalculation Enhancements
The Force Financials Recalculation feature has been optimized so it can be used for multiple projects at the same time. For example, if you’ve changed the Billing Rate / Cost Rate settings for several Projects, you can set the ‘Force Financials Recalculation’ field for all of these Projects via a List View on the Project Tab.
This executes as a Batch Script and counts towards your Org Asynchronous Apex Execution limit of 250,000 or the number of Users in your Org multiplied by 200 (whichever is greater) per 24 hour period.
Control Pad Enhancements
To assist administrators in identifying which User enabled Settings on the Control Pad of the Mission Control Console, the User’s name will be displayed within the Tile.
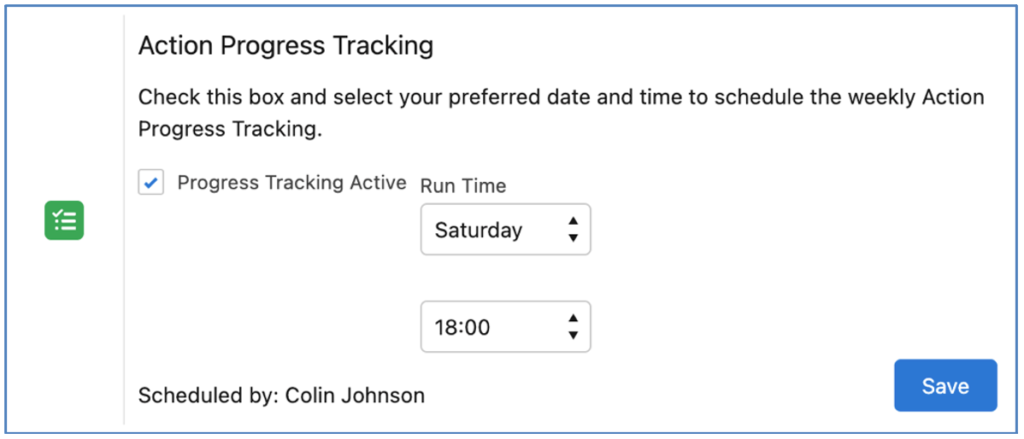
In the example above, it identifies that the Action Progress Tracking was scheduled by Colin Johnson.
Action Pad Filter Enhancements
When using the Action Pad in context of the Project Overview, Users can apply different filters to those applied when using the Standalone Action Pad.
For example, on the Standalone Action Pad, a User may want to apply a Filter that shows Actions where that person is the Action Owner, or a Contributor, where the End Date is ‘This Week’. However, when viewing the Action Pad on a Project Overview, they may want to apply a Filter that shows Actions where the Status is ‘Planned’ or ‘In Progress’.
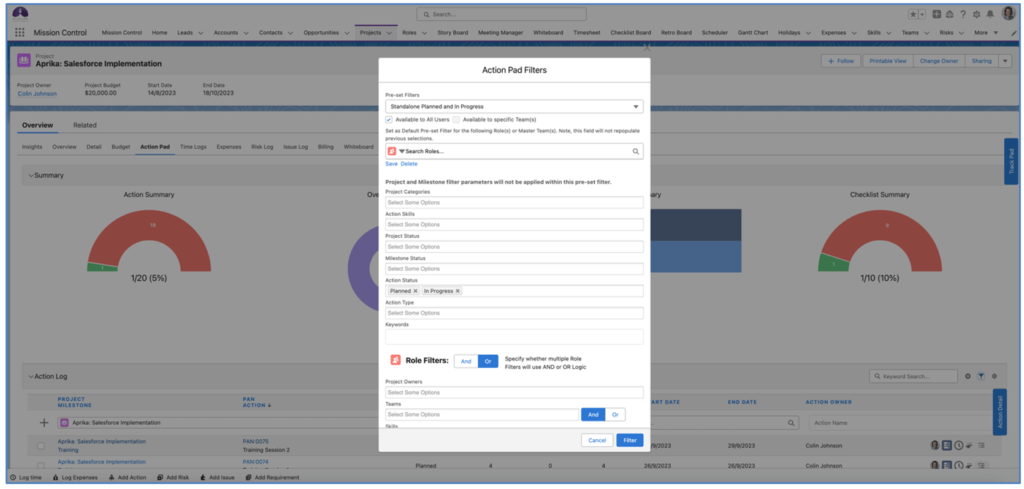
In the image above, the User has applied a pre-set Filter for use on the Project Overview page. This filter will be automatically applied any time this User views the Action Pad on the Project Overview for any Project.
Action & Checklist Item Date Setting
A Setting within the Project Automation Settings Tile on the Control Pad of the Mission Control Console enables customers to choose whether the Action Start Date and End Date are controlled by the same fields on the related Checklist Items.
The ‘Disable Controlling Action date fields independently from Checklist Item date fields’ Setting is FALSE by default. When set to FALSE, the Action Start Date and End Date can be controlled independently from the Checklist Item Start Date and End Date fields.
When the Setting is TRUE, the Action Start Date will automatically be updated to ensure it matches the earliest of the Checklist Item Start Dates and the Action End Date will automatically be updated to ensure if matches the latest of the Checklist Item End Dates.
New Component Overview
This section includes details of any component changes within the package. This includes changes to existing fields as well as any new fields, validation rules, buttons / actions, etc. that have been added to the solution as part of this release.
IMPORTANT: We recommend you thoroughly review all of these components. To take advantage of the enhancements within this release, you may need to:
- Add fields to your Page Layouts
- Add picklist values to Picklist Fields
- Activate Validation Rules
- Add buttons/actions to your Page Layouts
- Add Related Lists to your Page Layouts
If you are not using the Permission Sets included with Mission Control, we recommend you check the Field Level Security for all of these fields to ensure all appropriate Profiles/Permission Sets have the required access.
Portfolio
| Field | Field Type | Comments | New/Existing |
| Name | Text (80) | Identifies the name of the Portfolio | New |
| Status | Picklist | Identifies the Status of the Portfolio | New |
| Start Date | Date | Identifies the earliest Start Date of Actions related to Projects within this Portfolio | New |
| End Date | Date | Identifies the latest End Date of Actions related to Projects within this Portfolio | New |
| Baseline Start Date | Date | Identifies the earliest Baseline Start Date of Actions related to Projects within this Portfolio | New |
| Baseline End Date | Date | Identifies the latest Baseline End Date of Actions related to Projects within this Portfolio | New |
| Total Actions | Number (18, 0) | Counts all Actions related to Projects within this Portfolio | New |
| Complete Actions | Number (18, 0) | Counts all Actions related to Projects within this Portfolio where the Action Status = Complete | New |
| Hours Scheduled – Billable | Number (16, 2) | Identifies the number of Billable Hours Scheduled on all Actions related to Projects within this Portfolio | New |
| Hours Scheduled – Non Billable | Number (16, 2) | Identifies the number of Non Billable Hours Scheduled on all Actions related to Projects within this Portfolio | New |
| Total Hours Scheduled | Formula (Number 16, 2) | Formula: Sum of ‘Hours Scheduled – Billable’ + ‘Hours Scheduled – Non Billable’ | New |
| Hours Completed – Billable | Number (16, 2) | Identifies the number of Billable Hours Completed on all Actions related to Projects within this Portfolio | New |
| Hours Completed – Non Billable | Number (16, 2) | Identifies the number of Non Billable Hours Completed on all Actions related to Projects within this Portfolio | New |
| Total Hours Completed | Formula (Number 16, 2) | Formula: Sum of ‘Hours Completed – Billable’ + ‘Hours Completed – Non Billable’ | New |
| Hours Remaining – Billable | Number (16, 2) | Identifies the number of Billable Hours Remaining on all Actions related to Projects within this Portfolio | New |
| Hours Remaining – Non Billable | Number (16, 2) | Identifies the number of Non Billable Hours Remaining on all Actions related to Projects within this Portfolio | New |
| Total Hours Remaining | Formula (Number 16, 2) | Formula: Sum of ‘Hours Remaining – Billable’ + ‘Hours Remaining – Non Billable’ | New |
| Hours Scheduled Value (Billable) | Currency (16, 2) | Identifies the Scheduled Billable Value of all Actions related to Projects within this Portfolio | New |
| Hours Scheduled Value (Cost) | Currency (16, 2) | Identifies the Scheduled Cost Value of all Actions related to Projects within this Portfolio | New |
| Hours Completed Value (Billable) | Currency (16, 2) | Identifies the Completed Billable Value of all Actions related to Projects within this Portfolio | New |
| Hours Completed Value (Cost) | Currency (16, 2) | Identifies the Completed Cost Value of all Actions related to Projects within this Portfolio | New |
| Hours Remaining Value (Billable) | Currency (16, 2) | Identifies the Remaining Billable Value of all Actions related to Projects within this Portfolio | New |
| Hours Remaining Value (Cost) | Currency (16, 2) | Identifies the Remaining Cost Value of all Actions related to Projects within this Portfolio | New |
| Projected Hours Remaining – Billable | Number (16, 2) | Identifies the projected number of Billable Hours Remaining on all Actions related to Projects within this Portfolio | New |
| Projected Hours Remaining – Non Billable | Number (16, 2) | Identifies the projected number of Non Billable Hours Remaining on all Actions related to Projects within this Portfolio | New |
| Total Projected Hours Remaining | Number (16, 2) | Formula: Sum of ‘Projected Hours Remaining – Billable’ + ‘Projected Hours Remaining – Non Billable’ | New |
| Projected Total Hours – Billable | Number (16, 2) | Identifies the total projected number of Billable Hours on all Actions related to Projects within this Portfolio | New |
| Projected Total Hours – Non Billable | Number (16, 2) | Identifies the total projected number of Non Billable Hours on all Actions related to Projects within this Portfolio | New |
| Projected Total Hours | Number (16, 2) | Formula: Sum of ‘Projected Total Hours – Billable’ + ‘Projected Total Hours – Non Billable’ | New |
| Portfolio Completion Status | Formula (Percent 18, 0) | If Status = Complete, will display 100%. If Total Hours Scheduled or Total Hours Completed = 0 will be Completed Actions / Total Actions, otherwise Total Hours Completed / (Total Hours Completed + Total Projected Hours Remaining) | New |
| Portfolio Budget | Currency (16, 2) | Identifies the Portfolio Budget | New |
| Total Program Budget | Currency (16, 2) | Identifies the sum of the Program Budget field from all related Programs | New |
| Portfolio Owner | Lookup (Role) | Identifies the person that is the Portfolio Owner | New |
| Portfolio Notes | Rich Text Field | Identifies key notes relating to the Portfolio | New |
Program
| Field | Field Type | Comments | New/Existing |
| Start Date | Date | Identifies the earliest Start Date of Actions related to Projects within this Program | New |
| End Date | Date | Identifies the latest End Date of Actions related to Projects within this Program | New |
| Baseline Start Date | Date | Identifies the earliest Baseline Start Date of Actions related to Projects within this Program | New |
| Baseline End Date | Date | Identifies the latest Baseline End Date of Actions related to Projects within this Program | New |
| Total Actions | Number (18, 0) | Counts all Actions related to Projects within this Program | New |
| Complete Actions | Number (18, 0) | Counts all Actions related to Projects within this Program where the Action Status = Complete | New |
| Hours Scheduled – Billable | Number (16, 2) | Identifies the number of Billable Hours Scheduled on all Actions related to Projects within this Program | New |
| Hours Scheduled – Non Billable | Number (16, 2) | Identifies the number of Non Billable Hours Scheduled on all Actions related to Projects within this Program | New |
| Total Hours Scheduled | Formula (Number 16, 2) | Formula: Sum of ‘Hours Scheduled – Billable’ + ‘Hours Scheduled – Non Billable’ | New |
| Hours Completed – Billable | Number (16, 2) | Identifies the number of Billable Hours Completed on all Actions related to Projects within this Program | New |
| Hours Completed – Non Billable | Number (16, 2) | Identifies the number of Non Billable Hours Completed on all Actions related to Projects within this Program | New |
| Total Hours Completed | Formula (Number 16, 2) | Formula: Sum of ‘Hours Completed – Billable’ + ‘Hours Completed – Non Billable’ | New |
| Hours Remaining – Billable | Number (16, 2) | Identifies the number of Billable Hours Remaining on all Actions related to Projects within this Program | New |
| Hours Remaining – Non Billable | Number (16, 2) | Identifies the number of Non Billable Hours Remaining on all Actions related to Projects within this Program | New |
| Total Hours Remaining | Formula (Number 16, 2) | Formula: Sum of ‘Hours Remaining – Billable’ + ‘Hours Remaining – Non Billable’ | New |
| Hours Scheduled Value (Billable) | Currency (16, 2) | Identifies the Scheduled Billable Value of all Actions related to Projects within this Program | New |
| Hours Scheduled Value (Cost) | Currency (16, 2) | Identifies the Scheduled Cost Value of all Actions related to Projects within this Program | New |
| Hours Completed Value (Billable) | Currency (16, 2) | Identifies the Completed Billable Value of all Actions related to Projects within this Program | New |
| Hours Completed Value (Cost) | Currency (16, 2) | Identifies the Completed Cost Value of all Actions related to Projects within this Program | New |
| Hours Remaining Value (Billable) | Currency (16, 2) | Identifies the Remaining Billable Value of all Actions related to Projects within this Program | New |
| Hours Remaining Value (Cost) | Currency (16, 2) | Identifies the Remaining Cost Value of all Actions related to Projects within this Program | New |
| Projected Hours Remaining – Billable | Number (16, 2) | Identifies the projected number of Billable Hours Remaining on all Actions related to Projects within this Program | New |
| Projected Hours Remaining – Non Billable | Number (16, 2) | Identifies the projected number of Non Billable Hours Remaining on all Actions related to Projects within this Program | New |
| Total Projected Hours Remaining | Number (16, 2) | Formula: Sum of ‘Projected Hours Remaining – Billable’ + ‘Projected Hours Remaining – Non Billable’ | New |
| Projected Total Hours – Billable | Number (16, 2) | Identifies the total projected number of Billable Hours on all Actions related to Projects within this Program | New |
| Projected Total Hours – Non Billable | Number (16, 2) | Identifies the total projected number of Non Billable Hours on all Actions related to Projects within this Program | New |
| Projected Total Hours | Number (16, 2) | Formula: Sum of ‘Projected Total Hours – Billable’ + ‘Projected Total Hours – Non Billable’ | New |
| Program Completion Status | Formula (Percent 18, 0) | If Status = Complete, will display 100%. If Total Hours Scheduled or Total Hours Completed = 0 will be Completed Actions / Total Actions, otherwise Total Hours Completed / (Total Hours Completed + Total Projected Hours Remaining) | New |
| Program Budget | Currency (16, 2) | Identifies the Program Budget | New |
| Total Project Budget | Currency (16, 2) | Identifies the sum of the Project Budget field from all related Projects | New |
| Gantt Sort Order | Number (18, 0) | If supplied, determines what order the Program is displayed in the Gantt relative to its siblings | New |
Role
| Field | Field Type | Comments | New/Existing |
| Gantt Portfolio Default Tab | Picklist | Identifies which Tab on the Gantt Chart Portfolio Modal is displayed by default | New |
| View Gantt Portfolio Tab | Checkbox | Identifies whether the User linked to this Role has the ability to view this Tab on the Gantt Modal | New |
| View Gantt Portfolio Record Detail Tab | Checkbox | Identifies whether the User linked to this Role has the ability to view this Tab on the Gantt Modal | New |
| View Gantt Portfolio Chatter Tab | Checkbox | Identifies whether the User linked to this Role has the ability to view this Tab on the Gantt Modal | New |
| Gantt Program Default Tab | Picklist | Identifies which Tab on the Gantt Chart Program Modal is displayed by default | New |
| View Gantt Program Tab | Checkbox | Identifies whether the User linked to this Role has the ability to view this Tab on the Gantt Modal | New |
| View Gantt Program Record Detail Tab | Checkbox | Identifies whether the User linked to this Role has the ability to view this Tab on the Gantt Modal | New |
| View Gantt Program Chatter Tab | Checkbox | Identifies whether the User linked to this Role has the ability to view this Tab on the Gantt Modal | New |
| Gantt Phase Default Tab | Picklist | Identifies which Tab on the Gantt Chart Phase Modal is displayed by default | New |
| View Gantt Phase Tab | Checkbox | Identifies whether the User linked to this Role has the ability to view this Tab on the Gantt Modal | New |
| View Gantt Phase Record Detail Tab | Checkbox | Identifies whether the User linked to this Role has the ability to view this Tab on the Gantt Modal | New |
| View Gantt Phase Chatter Tab | Checkbox | Identifies whether the User linked to this Role has the ability to view this Tab on the Gantt Modal | New |
| View Project Owner | Checkbox | Identifies whether the User linked to this Role has the ability to view this component on the Insights Tab | New |
| View Project Budget | Checkbox | Identifies whether the User linked to this Role has the ability to view this component on the Insights Tab | New |
| View Completed Actions | Checkbox | Identifies whether the User linked to this Role has the ability to view this component on the Insights Tab | New |
| View Overdue Actions | Checkbox | Identifies whether the User linked to this Role has the ability to view this component on the Insights Tab | New |
| View Completed Checklist Items | Checkbox | Identifies whether the User linked to this Role has the ability to view this component on the Insights Tab | New |
| View Overdue Checklist Items | Checkbox | Identifies whether the User linked to this Role has the ability to view this component on the Insights Tab | New |
| View Burn Down Chart | Checkbox | Identifies whether the User linked to this Role has the ability to view this component on the Insights Tab | New |
| View Risk Matrix | Checkbox | Identifies whether the User linked to this Role has the ability to view this component on the Insights Tab | New |
| View Risk Summary | Checkbox | Identifies whether the User linked to this Role has the ability to view this component on the Insights Tab | New |
| View Issue Summary | Checkbox | Identifies whether the User linked to this Role has the ability to view this component on the Insights Tab | New |
| View CPI | Checkbox | Identifies whether the User linked to this Role has the ability to view this component on the Insights Tab | New |
| View SPI | Checkbox | Identifies whether the User linked to this Role has the ability to view this component on the Insights Tab | New |
| View Billable | Checkbox | Identifies whether the User linked to this Role has the ability to view this component on the Insights Tab | New |
| View Hours | Checkbox | Identifies whether the User linked to this Role has the ability to view this component on the Insights Tab | New |
| View Purchase Orders | Checkbox | Identifies whether the User linked to this Role has the ability to view this component on the Insights Tab | New |
| View Expenses | Checkbox | Identifies whether the User linked to this Role has the ability to view this component on the Insights Tab | New |
| View P&L Summary | Checkbox | Identifies whether the User linked to this Role has the ability to view this component on the Insights Tab | New |
| View Invoices | Checkbox | Identifies whether the User linked to this Role has the ability to view this component on the Insights Tab | New |
| Apply Default Filters | Checkbox | Allows the Role to set Default Filters for other Users | New |
Phase
| Field | Field Type | Comments | New/Existing |
| Phase Owner | Lookup (Role) | Identifies the person that has been assigned as the Phase Owner | New |
| Phase Budget | Currency (16, 2) | Identifies the Budget allocated to this Phase | New |
| Gantt Sort Order | Number (18, 0) | If supplied, determines what order the Phase is displayed in the Gantt relative to its siblings | New |
Project
| Field | Field Type | Comments | New/Existing |
| Gantt Sort Order | Number (18, 0) | If supplied, determines what order the Project is displayed in the Gantt relative to its siblings | New |
Dependency
| Field | Field Type | Comments | New/Existing |
| Parent Phase | Lookup (Phase) | Identifies the Phase that is the Parent in the Dependency relationship | New |
| Child Phase | Lookup (Phase) | Identifies the Phase that is the Child in the Dependency relationship | New |
| Parent Project Id | Formula (Text) | Used exclusively for Trigger Logic | New |
| Child Project Id | Formula (Text) | Used exclusively for Trigger Logic | New |
Filter
| Field | Field Type | Comments | New/Existing |
| Public | Checkbox | Identifies if the Filter is globally available to all Users | New |
Filter Assignment
| Field | Field Type | Comments | New/Existing |
| Filter | Lookup (Filter) | Identifies the Filter this Filter Assignment relates to | New |
| Team | Lookup (Team) | Identifies the Team this Filter Assignment relates to | New |
| Is Default | Checkbox | Identifies if this Filter Assignment is set as the default for this Team | New |
Milestone
| Field | Field Type | Comments | New/Existing |
| Ignore Timesheet Approvals | Checkbox | Identifies if Time Logs related to Actions related to this Milestone are exempt from any Approval setting on the Project | New |
Action
| Field | Field Type | Comments | New/Existing |
| Ignore Timesheet Approvals | Checkbox | Identifies if Time Logs related to this Action are exempt from any Approval settings on the Project | New |
| Ignore Timesheet Approvals Indicator | Formula (Checkbox) | Formula: Identifies if Time Logs related to this Action are exempt from any Approval settings on the Project | New |
| Process Allocations | Checkbox | System Use Only for Scheduler Hours Summary | New |
Checklist Item
| Field | Field Type | Comments | New/Existing |
| Ignore Non-Working Days Indicator | Formula (Checkbox) | Identifies if this Checklist Item ignores Weekends or Non Working Days when being rescheduled | New |
Time Log
| Field | Field Type | Comments | New/Existing |
| Ignore Timesheet Approvals Indicator | Formula (Checkbox) | Formula: Identifies if Time Log is exempt from any Approval settings on the Project | New |
Holiday Allowance
| Field | Field Type | Comments | New/Existing |
| Accrues | Field Label changed to ‘Rolls Over’
Help Text changed to ‘Identifies whether the Holiday Allowance can be rolled over to a future period’ |
Existing | |
| Accrual % | Field Label changed to ‘Rollover %’
Help Text changed to ‘Identifies the percentage of the Holiday Allowance that can be rolled over’ |
Existing | |
| Remaining | Formula changed from:
IF(amc__End_Date__c >=TODAY(),amc__Allowance__c – amc__Used__c , IF(amc__Accrues__c = TRUE , IF(amc__Accrual__c > 0,IF((amc__Allowance__c * amc__Accrual__c)>(amc__Allowance__c – amc__Used__c),(amc__Allowance__c – amc__Used__c),(amc__Allowance__c * amc__Accrual__c)),(amc__Allowance__c – amc__Used__c)),0))
To:
IF(amc__End_Date__c >=TODAY(),amc__Available_Allowance__c – amc__Used__c , IF(amc__Accrues__c = TRUE , IF(amc__Accrual__c > 0,IF((amc__Available_Allowance__c * amc__Accrual__c)>(amc__Available_Allowance__c – amc__Used__c),(amc__Available_Allowance__c – amc__Used__c),(amc__Available_Allowance__c * amc__Accrual__c)),(amc__Available_Allowance__c – amc__Used__c)),0)) |
Existing | |
| Days in Period | Formula (Number 18, 0) | Formula: Identifies how many days within the Holiday Allowance period from Start Date to End Date | New |
| Allowance per Day | Formula (Number 18, 0) | Formula: Identifies how much of the Allowance accrues per day within the Holiday Allowance period | New |
| Available Allowance | Formula (Number 16, 2) | Formula: Identifies how much of the Allowance is available based on whether it accrues or not | New |
Validation Rules
The following Validation Rules have been included or updated in this Release. It is recommended you review each Validation Rule and determine whether you wish for the rule(s) to be active or inactive.
| Object | Rule | Description | Active |
| Dependency | Ensure only one parent is entered | Changed To:
AND( |
TRUE |
| Dependency | Ensure both Parent and Child populated | New Validation Rule
Ensures both Parent and Child Fields are Populated |
TRUE |
| Dependency | Ensure only one Child is entered | New Validation Rule
Ensures only one of the Child Phase, Child Milestone, Child Action or Child Checklist Item fields are populated |
TRUE |
| Time Log | Ensure Role Manager Approves | Changed To:
AND(
|
TRUE |
| Time Log | Ensure Project Owner Approves | Changed To:
AND(
|
TRUE |
| Project | Ensure Project Owner Specified | New Validation Rule
Ensure the Project Owner is specified if Time Logs or Expenses require Project Owner Approval |
TRUE |
| Holiday Assignment | Prevent Holiday Assign if Role Populated | New Validation Rule
Prevents the creation of a Holiday Assignment if the Role field on the Holiday is populated |
TRUE |
| Holiday Assignment | Prevent Holiday Assign for Glob Holiday | New Validation Rule
Prevents the creation of a Holiday Assignment if the Global Holiday field on the Holiday is set to TRUE |
TRUE |
| Holiday | Prevent Role and Glob Holiday Field Pop | New Validation Rule
Prevents a Holiday record from having the Role field populated and the Global Holiday field set to TRUE |
TRUE |
How do I upgrade?
Mission Control will be made available based on the following release schedule.
22nd September 2023 – Available for manual upgrade from the AppExchange
30th September 2023 – Automatic upgrade to all Sandbox Orgs
7th October 2023 – Automatic upgrade to all Production Orgs
To manually upgrade to the new version of Mission Control in your organisation, please follow the steps below:
- Click www.aprika.com/mc-app
- Click the ‘Get it Now’ button
- Enter your login details (if required)
- Click ‘Install in Production’
- Click ‘Confirm and Install’ (you may need to login again at this stage)
- Select which users you want to install for (‘Install for All Users’ is recommended)
- Click ‘Upgrade’
- Click Next (on step 1. Approve Package API Access)
- Select who you want to grant access to (on Step 2. Choose Security Level)
- Click Next
- Click Install
- Add new fields to page layouts as required.
What’s New Webinar
We have pre-recorded the ‘What’s New’ webinar to provide further information on how to get the best out of the new features. To access this webinar, please view the ‘Release Notes’ section of the Mission Control Support Centre – www.aprika.com/mc-support
Feedback
Some of the new features included in this release of Mission Control have come from ideas submitted from existing clients. If you have an idea for enhancing Mission Control, you can submit it via email to [email protected].
Questions?
If you have any questions regarding this release notification, please do not hesitate to contact us at [email protected].