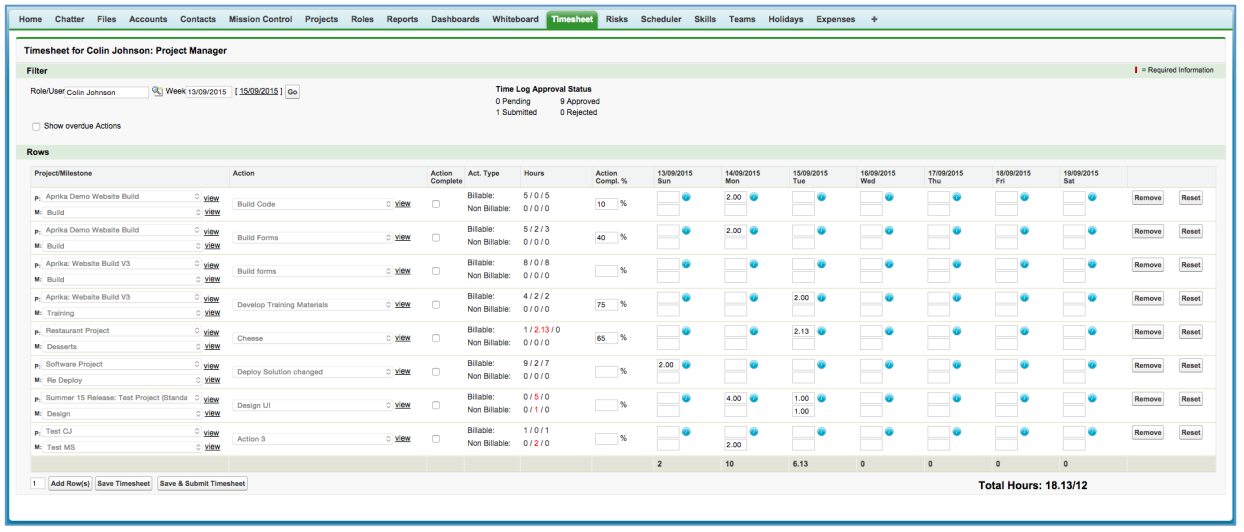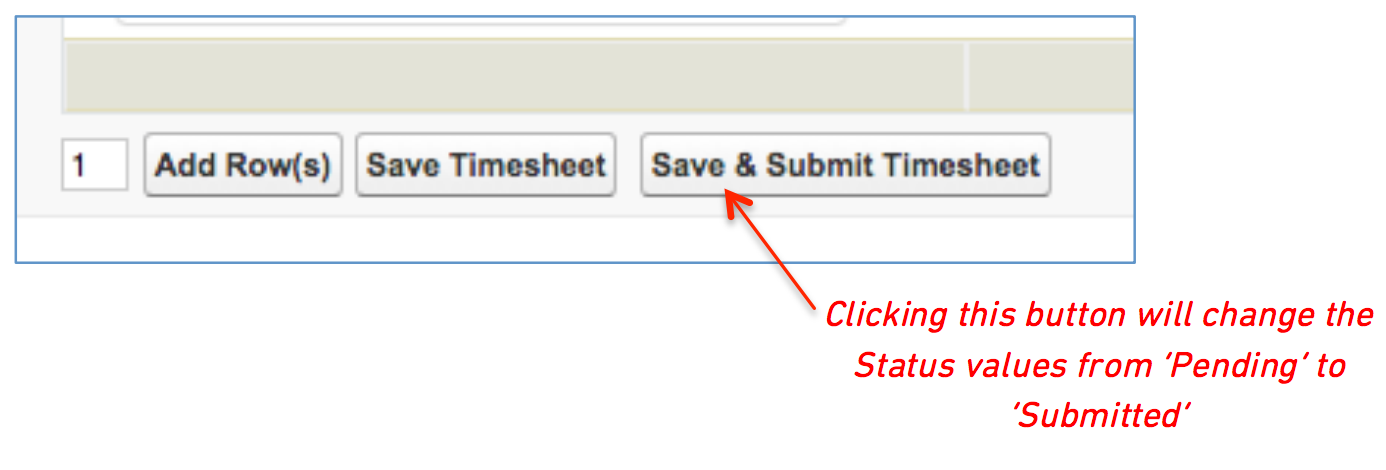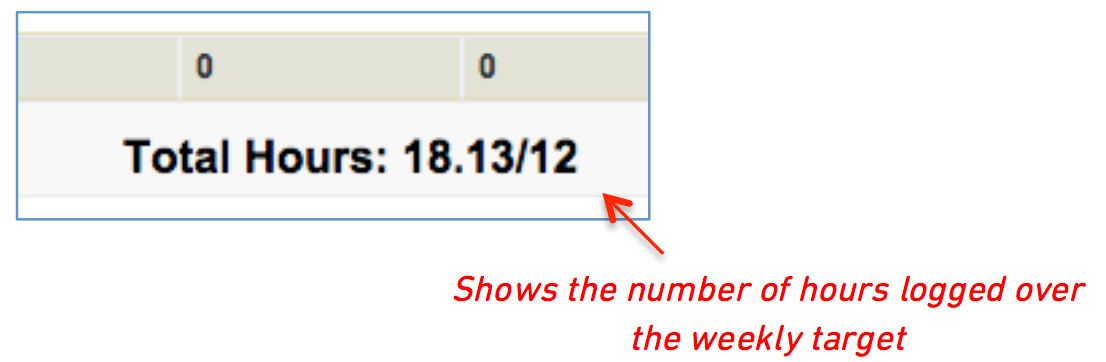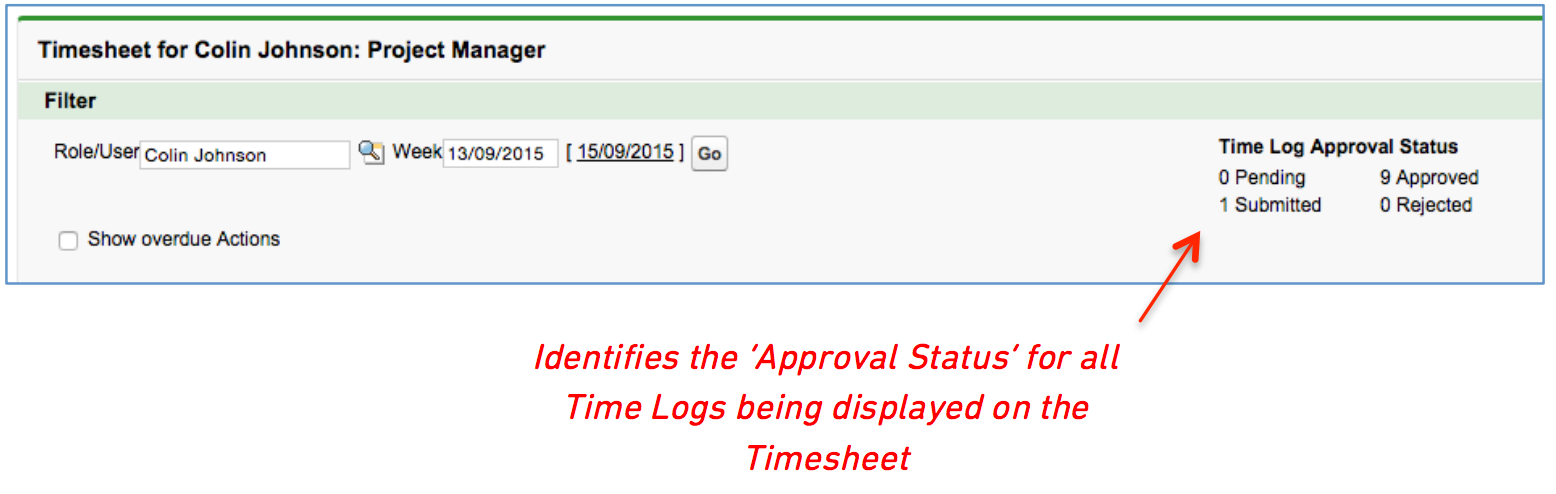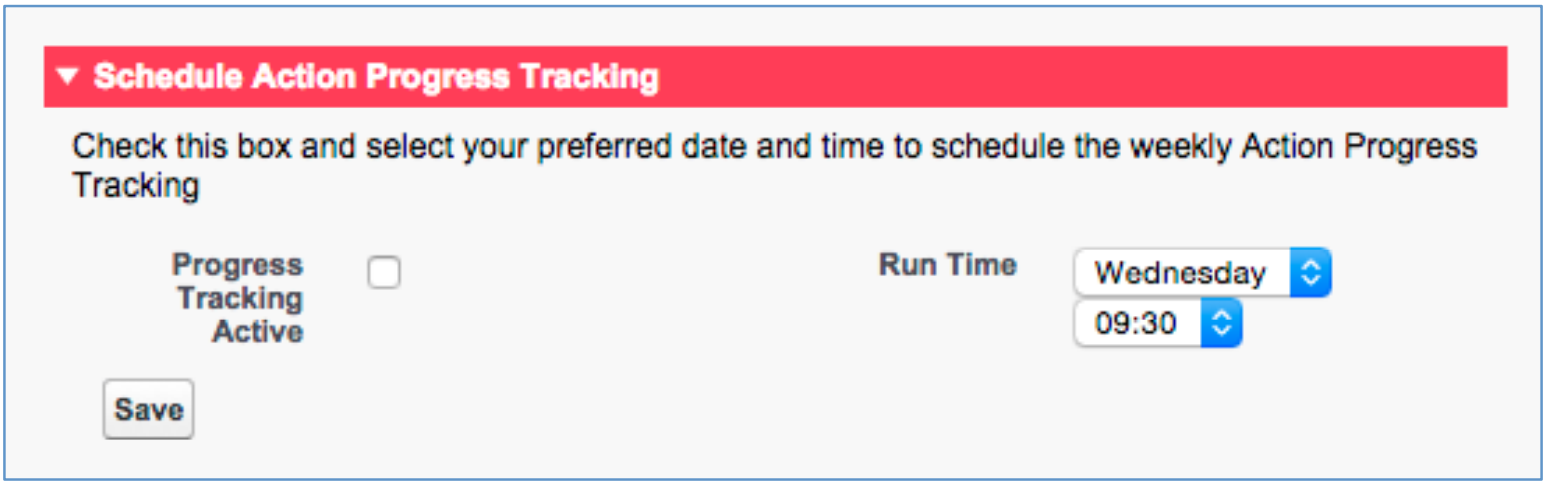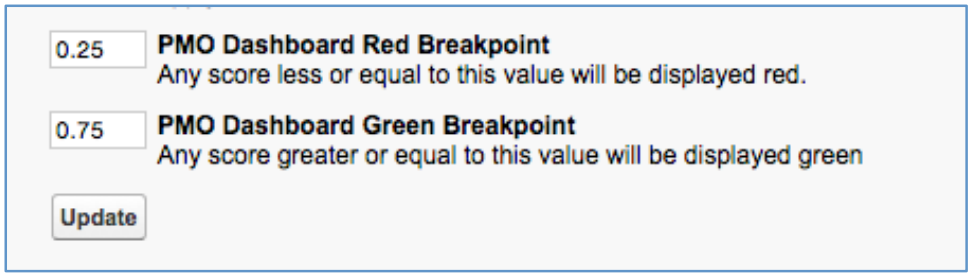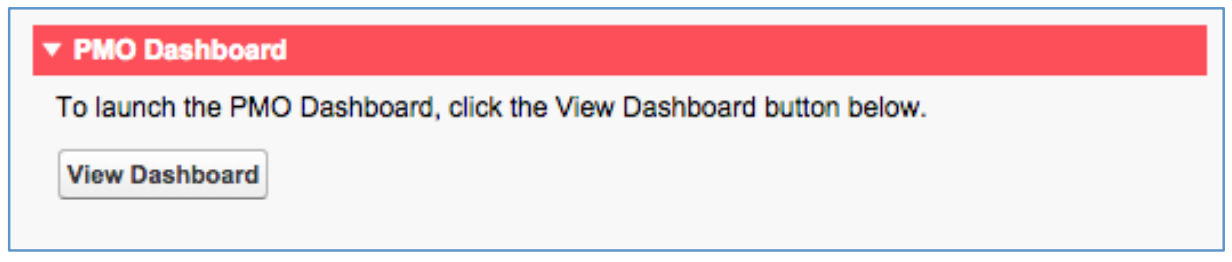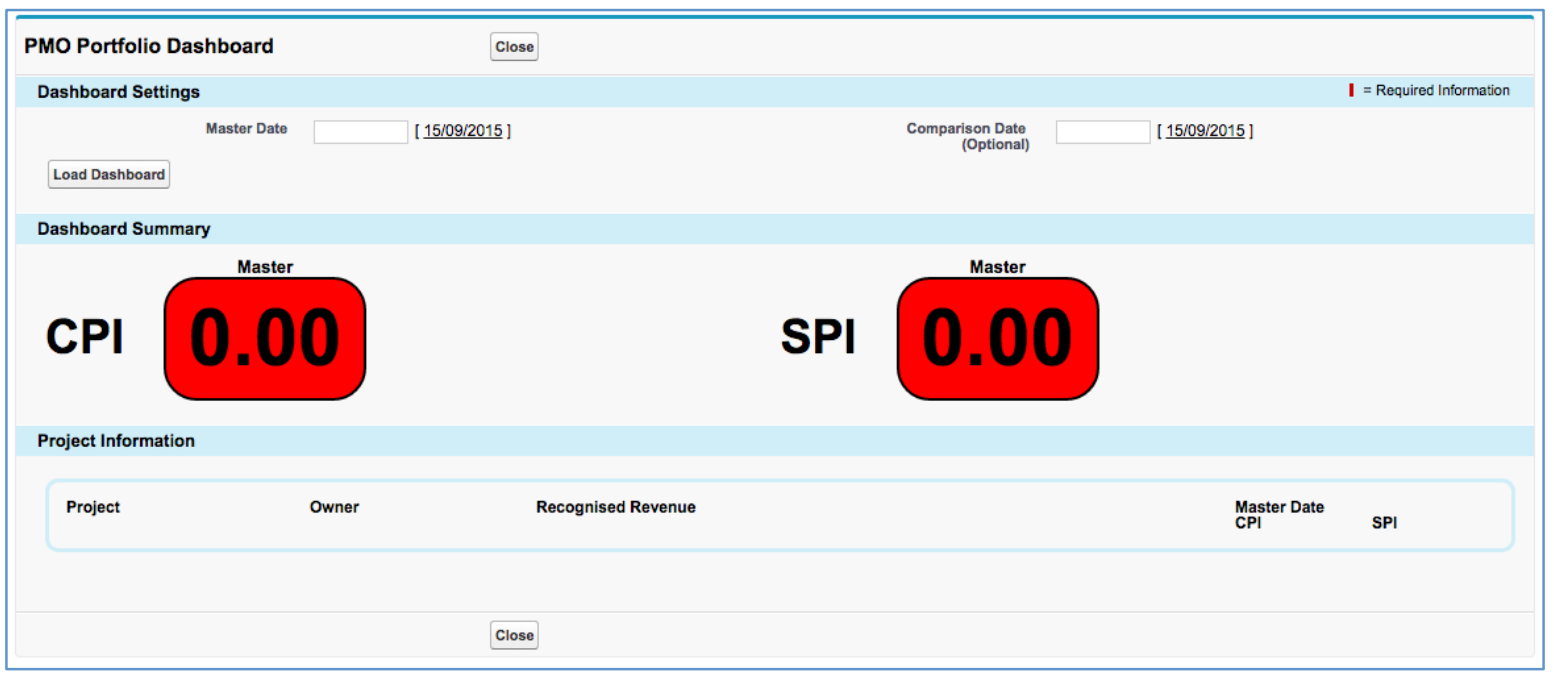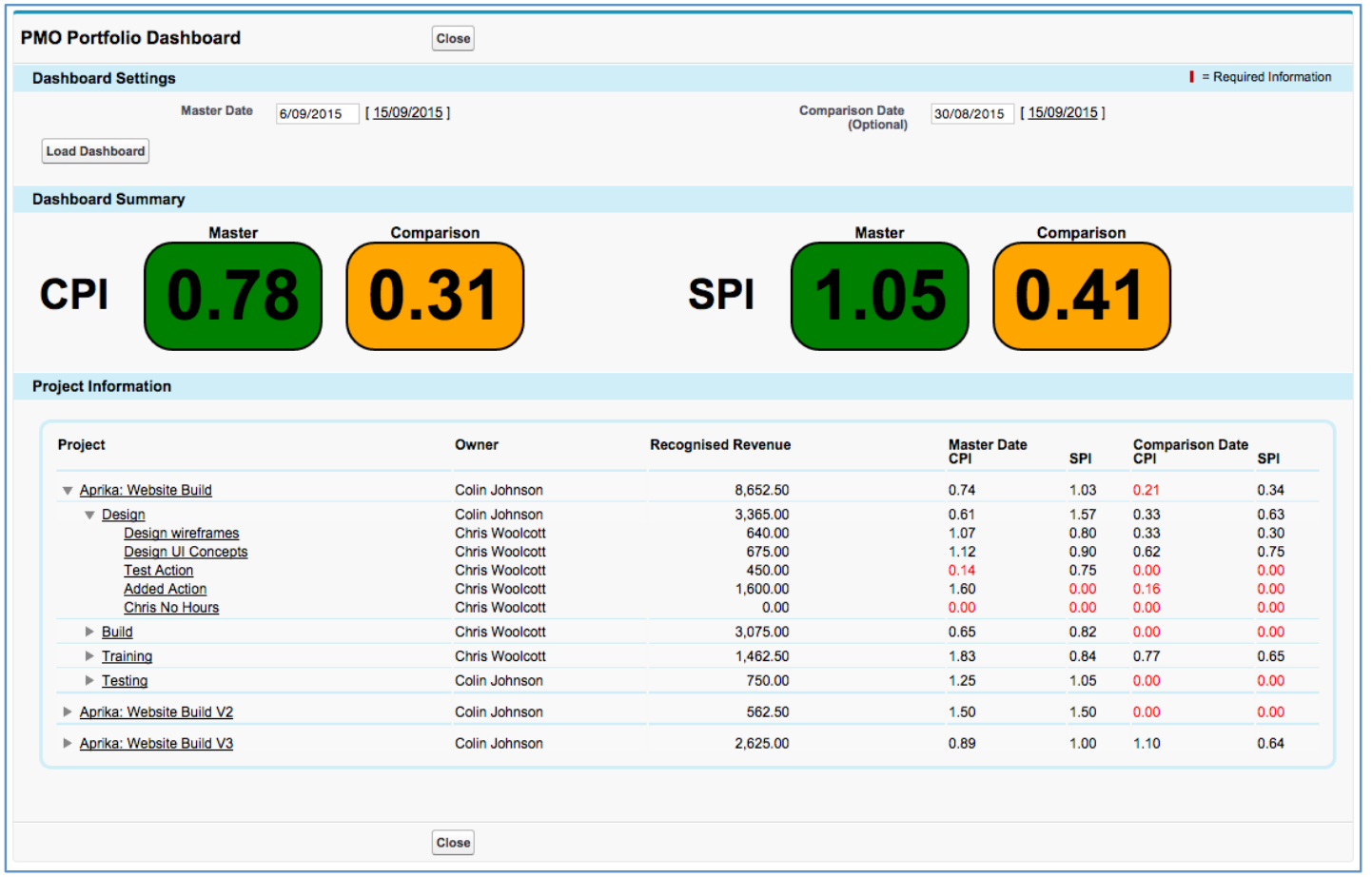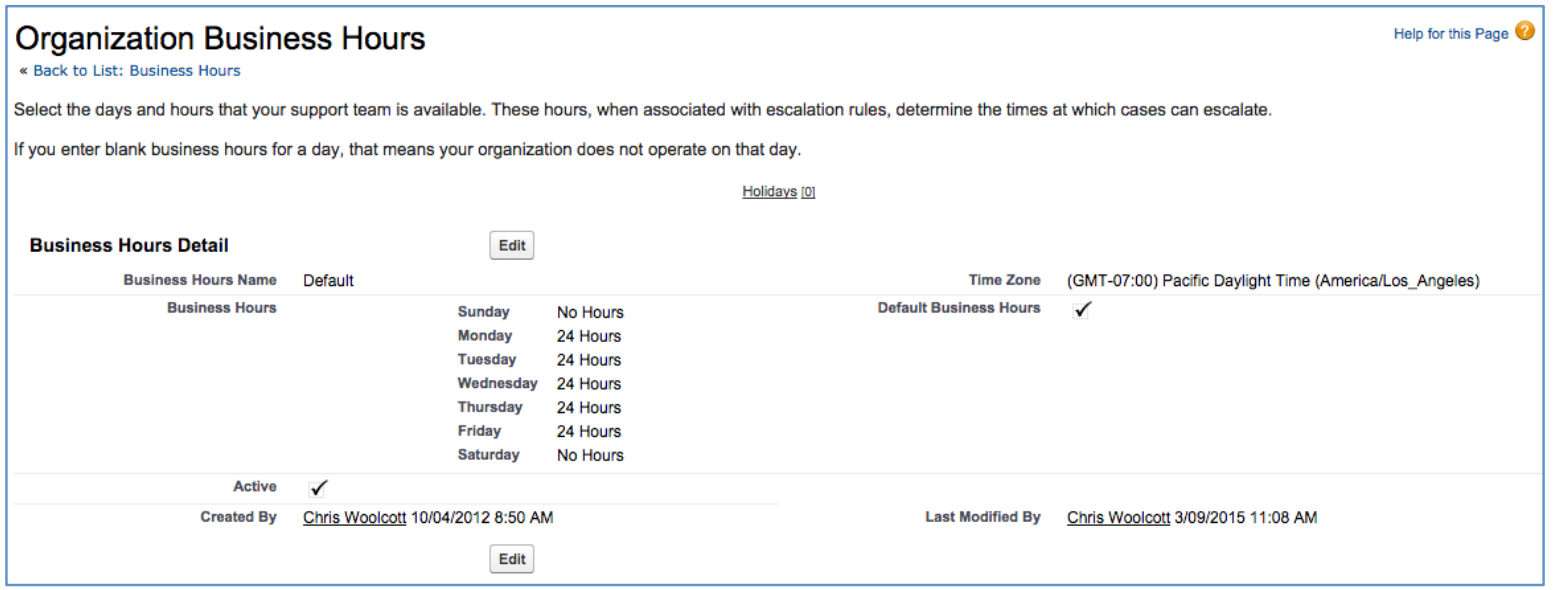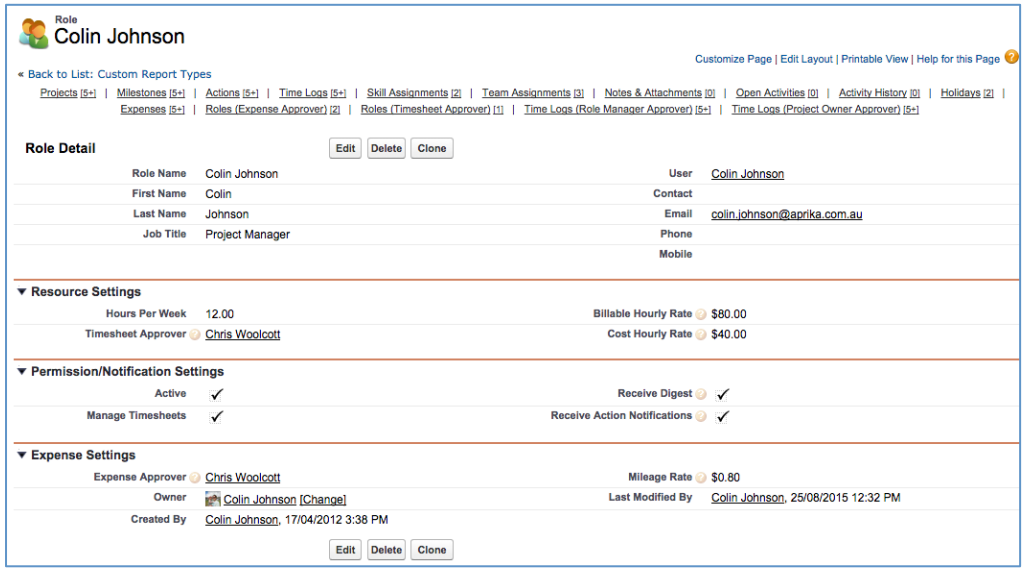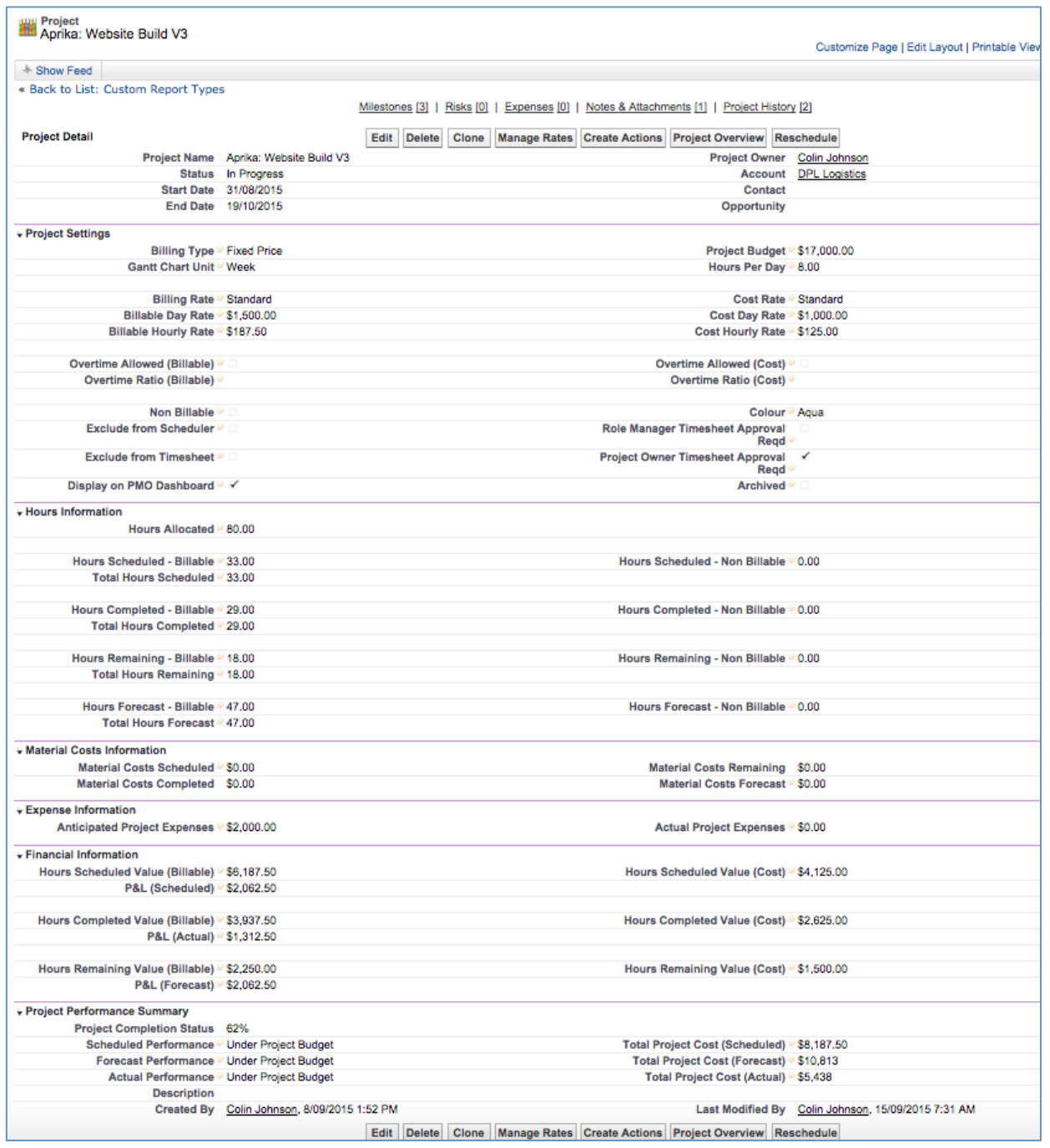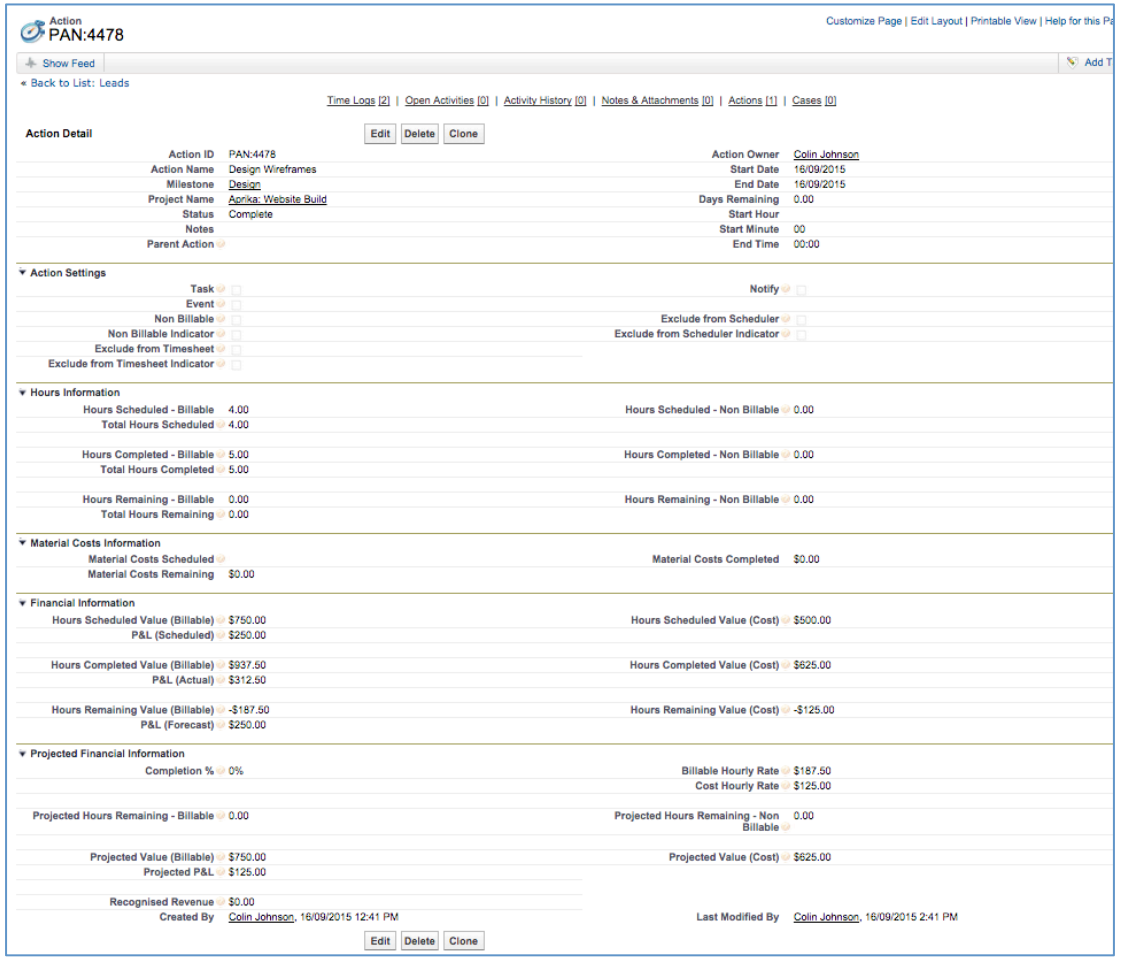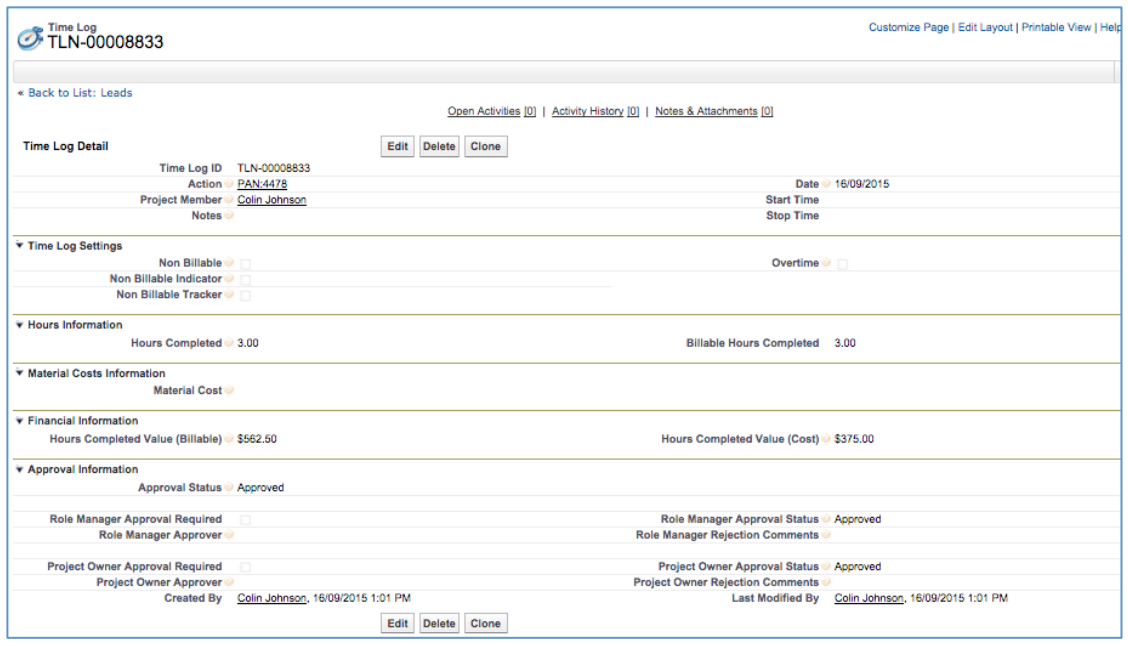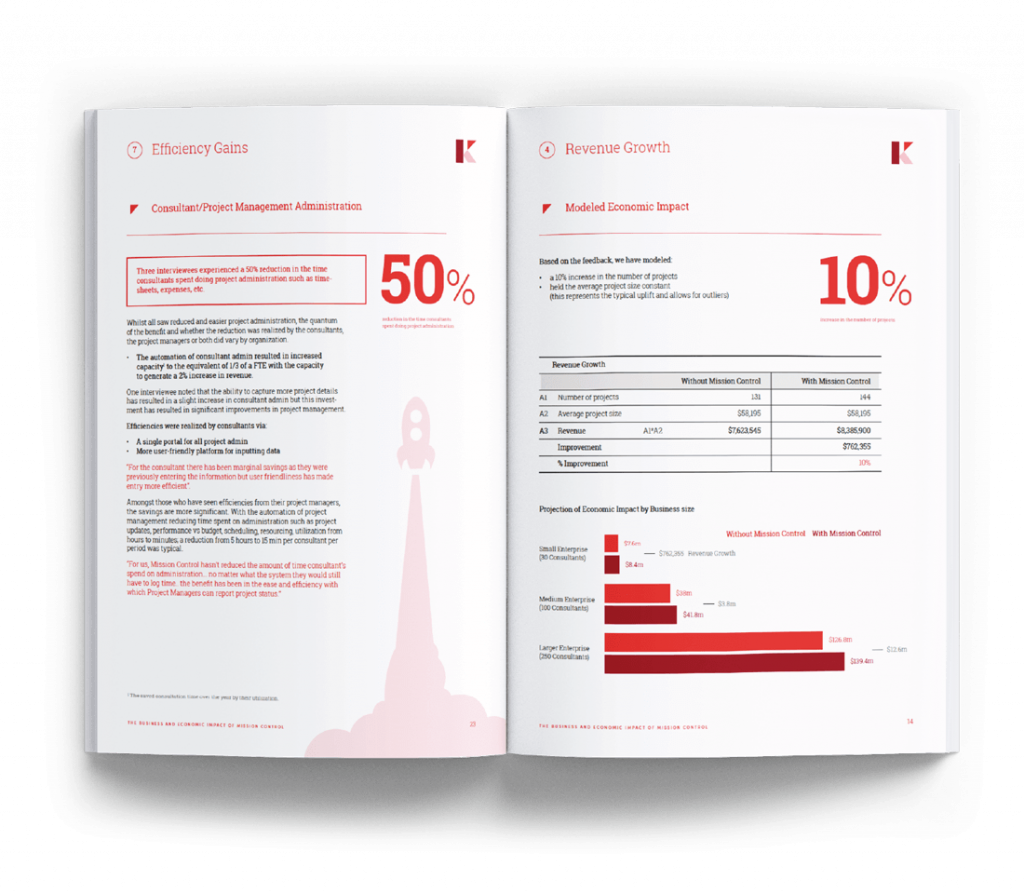Release Notes, Version - 1.31
Mission Control Version 1.31
Release Notification 25 September 2015
A new version of Mission Control (version 1.31) will be released on the AppExchange on Monday 28th September 2015. This notification has been issued to existing Mission Control users. It contains an overview of the new features available with this release, along with instructions on how to upgrade to the new version.
What’s New?
Hot on the heels of our last major release, we’re pleased to bring you another jam-packed release with some amazing new features.
Time Log Approvals
Functionality has been added to the Time Log object that will allow clients to utilise an approval process for Time Logs. Time Logs will now not be calculated against the billable/cost values of a project until the Time Log has been approved.
There are two approval options that can be used:
Role Manager: On an individual’s Role record, you will be able to specify the ‘Timesheet Approver’. This field will link to another Role record and will be referenced on the Time Log record if ‘Role Manager’ approval is required
Project Owner: The Role record specified as the ‘Project Owner’ on the Project will be referenced on the Time Log if ‘Project Owner’ approval is required. Both options can be set for each Project by ensuring the following Checkbox fields are set to TRUE.
Each approval option contributes to the overall ‘Approval Status’ of the Time Log. The Time Log has three approval status fields as follows:
- Role Manager Approval Status
- Project Owner Approval Status
Approval Status All fields are picklists with values:
- Pending
- Submitted
- Approved
- Rejected
Both ‘Role Manager Approval Status’ and ‘Project Owner Approval Status’ fields must be set to Approved in order for the ‘Approval Status’ to be ‘Approved’.
Once the master ‘Approval Status’ is set to approved, the Hours Completed Value (Billable) and Hours Completed Value (Cost) will be calculated and accounted for on the parent Action.
If you do not wish to utilise this feature, simply ensure the Project fields ‘Role Manager Timesheet Approval Reqd’ and ‘Project Owner Timesheet Approval Reqd’ are FALSE. All Time Log records will automatically default to an Approval Status of ‘Approved’.
A new List View has been created with a name of ‘Time Logs Requiring My Approval’. This list view will display all Time Logs where the ‘RM Approver Current User’ or ‘PO Approver Current User’ is TRUE. The columns displayed on the list view are:
- Project Name
- Date
- Hours Completed
- Notes
- Role Manager Approver
- Role Manager Approval Status
- RM Rejection Comments
- Project Owner Approver
- Project Owner Approval Status
- PO Rejection Comments
The approving User will be able to review and approve Time Log records using the inline edit functionality within the List View. To support the Time Log Approvals, additional functionality has been added to the Timesheet as per the screenshot below:
The key feature enhancements are as follows:
Save & Submit Timesheet
Where you are using the Time Log Approval functionality, new Time Log records you create will be set with an approval status of ‘Pending’. The ‘Save & Submit Timesheet’ button allows you to change the status value from ‘Pending’ to ‘Submitted’ for all Time Log records displayed on the Timesheet.
Total Hours Summary
The Total Hours section now shows you the sum of Time Logs and the ‘Hours per Week’ value from the Role record. This allows a User to easily see how many hours they have logged in relation to their weekly target.
When a User clicks the ‘Save & Submit Timesheet’ button, if the total hours logged is less than the target, they will be prompted to see if they wish to continue with the submit process.
Time Log Approval Status
There is now a summary in the header section of the Timesheet showing you an overview of the quantity of Time Logs currently loaded on the Timesheet that are in each ‘Approval Status’
Action Completion % Management
Mission Control now provides the ability to manually specify the ‘Completion %’ of an Action. This new field has been added to the Action Object. This new field enables users to specify the progress their effort on the Action to date has resulted in. Typically, a user would specify this value if the progress is not aligned with the effort expended to date.
For example, if an Action has 8 hours scheduled, and to date, 4 hours of effort have been completed, if progress is not 50%, the User will be able to enter the actual completion percentage value.
Note, if you wish to take advantage of the progress tracking and PMO Dashboard features explained below, you will need to enter a value in this field regardless of whether you’re on track or not. To have this field appear on various pages such as the Timesheet and the Time Logger, please ensure the Checkbox is set to TRUE on the Project Automation section of the Mission Control Console as per the below screenshot.
Additional fields have been added to the Action Object that are formula fields driven from the ‘Completion %’ value. The purpose of these new fields is to provide you with the ability to assess the projected effort / cost remaining.
These new fields include:
Projected Hours Remaining – Billable
Description: Identifies the projected number of billable hours remaining on this action Formula: If Hours Completed (Billable) is greater than zero and Completion % is greater than zero, (Hours Completed (Billable) divided by Completion %) – Hours Completed (Billable), otherwise Hours Remaining (Billable)
Projected Value (Billable)
Description: Identifies the projected billable value for this action. Formula: If Billing Type = Fixed Price, Hours Scheduled Value (Billable), otherwise if Completion % is empty, Hours Remaining Value (Billable), otherwise Hours Completed Value (Billable) / Completion %
Projected Hours Remaining – Non Billable
Description: Identifies the projected number of non billable hours remaining on this action Formula: If Hours Completed (Non Billable) is greater than zero and Completion % is greater than zero, (Hours Completed (Non Billable) divided by Completion %) – Hours Completed (Non Billable), otherwise Hours Remaining (Non Billable)
Projected Value (Cost)
Description: Identifies the projected cost value for this action Formula: If Completion % is blank, Hours Remaining Value (Cost), otherwise (Projected Hours Remaining Billable + Projected Hours Remaining Non Billable) * Cost Hourly Rate + Hours Completed Value (Cost)
Projected P&L
Description: Identifies the Projected Profit & Loss position for this Action Formula: If Billing Type = Fixed Price, Hours Scheduled Value (Billable) – Projected Value (Cost), otherwise Projected Value (Billable) – Projected Value (Cost)
Recognised Revenue
Description: Identifies the recognised revenue based on Completion % or Hours Completed (Billable) Formula: If Billing Type = Fixed Price, Completion % * Hours Scheduled Value (Billable), otherwise Hours Completed Value (Billable)
Action Progress Tracking
An extension to the ‘Action Completion % Management’ feature outlined above is the ‘Action Progress Tracking’.
If you plan to use the Completion % feature outlined in the previous section, you will also have the ability to track the value of this field on a weekly basis for reporting purposes.
A batch process can be scheduled from the Mission Control console that will operate once a week at your specified time and day of week (See below screenshot of the relevant section of the Mission Control Console).
To schedule this batch process, select your preferred ‘Run Time’ tick the ‘Progress Tracking Active’ checkbox and click Save.
This process will create / update ‘JSON’ file that will be stored in the Notes/Attachments section of the Project record (See below screenshot).
The files will be created / updated with the ‘Completion %’ value for each Action on Projects where the Project Status is not ‘Completed’ and Archived is FALSE.
This file will be used by the PMO Dashboard to identify the ‘Earned Value’ – please refer to the PMO Dashboard section for an explanation of Earned Value.
Note: Whilst the current progress tracking solution is not utilising the Field Tracking History data, it is recommended that you switch on field tracking for the Action ‘Completion %’ field as this will serve as a back up source for tracking the changes.
PMO Dashboard
The PMO Dashboard provides you with the ability to establish a variety of key performance indicators relating to your projects, including:
Planned Value: The percentage of ‘Hours Scheduled – Billable’ accounted for based on the Action ‘Start Date’ to the end of the selected week. For Example, an Action has an ‘Hours Scheduled Value (Billable)’ value of $1,200 and has a Start Date of 17/08/15 and an End Date of 26/08/15. The Total days (excluding non-working days) is 8. Therefore ‘Week 1’ of the Project will have a ‘Planned Value’ of $756 (e.g. 5 days / 8 days = 63%. 63% * $1,200 = $756).
Earned Value: The Earned Value is calculated based on the ‘Completion %’ multiplied by the ‘Hours Scheduled Value (Billable). For example, if I have specified that I am 40% completed on an Action, which has an Hours Scheduled Value (Billable) value of $1,200, the Earned Value is $480.
Actual Cost: The Actual Cost is the sum of the ‘Hours Completed Value (Billable) on the Time Logs. For example, if I have logged a total of 4 hours and my Billable Hourly Rate is $150, the Actual Cost would be $600.
Recognised Revenue: This calculates how much of the revenue due to be earned has been recognised so far. If the Project’s Billing Type = Fixed Price, this is calculated based on Completion % * Hours Scheduled Value (Billable), otherwise it references the ‘Hours Completed Value (Billable)’.
CPI: This indicator identifies how the Project, Milestone or Action is performing against the scheduled revenue. The higher the score, the better you’re performing (e.g. you’re delivering the work more efficiently than you scheduled it to be delivered).
SPI: This indicator identifies how the Project, Milestone or Action is performing against the scheduled time line. The higher the score, the better you’re performing (e.g. you’re delivering the work quicker than you scheduled it to be delivered).
CPI / SPI Breakpoints: The CPI and SPI values will be coloured red, amber or green based on the breakpoints you have set. These breakpoints can be set on the Mission Control Console Page in the ‘Project Automation’ section.
Using the PMO Dashboard
The PMO Dashboard can be accessed from the Mission Control Console within the ‘PMO Dashboard’ section.
The PMO Dashboard will initially load as per the screenshot below:
You can set the ‘Master Date’ that you want to use to view data for. This will load the Completion % value from the JSON file for each Action, and use all Time Logs up to the last day of the selected week, if the Action Start Date occurs on or prior to the last day of the selected week.
You also have the ability to set the ‘Comparison Date’ should you wish to evaluate two snapshots of data side by side.
Once you’ve selected the dates you wish to analyse, click the ‘Load Dashboard’ button to view the results.
The Dashboard Summary section provides an overall CPI and SPI rating for all records. They will be colour-coded based on the breakpoints you have specified on the Mission Control Console.
The Project Information section provides you with the ability to drill down from the Project, to the Milestones, to the Actions to view the individual values. Any CPI or SPI value beneath the red breakpoint will be highlighted red.
To expand or collapse the data tree, click on the triangle to the left of the appropriate Project or Milestone.
To open up any record in a new tab in your browser, click on the Project Name, Milestone Name or Action Name.
Please note, for a Project to be displayed on the PMO Dashboard, it must have the ‘Display on PMO Dashboard’ field set to TRUE. You will need to manually add this field to the page layout.
Action Rescheduling Enhancements
A new feature has been added to Mission Control that will allow you to ignore weekends and nonworking days when existing Actions are being rescheduled.
A ‘Non Working Day’ is defined as a Holiday record, which is either assigned to an individual Role, or via a Holiday Assignment.
When an Action is rescheduled (e.g. the Start Date or End Date are changed) the rescheduling process will move the date forward to the next working day.
For example, an existing Action has the following values:
- Start Date: Wednesday 19th August 2015
- End Date: Friday 21st August 2015
If the Action is updated so the dates are moved forwards by two days, the result would end up being an End Date on a Sunday, so the End Date will be moved forward by one day. Therefore, the final result will be:
- Start Date: Friday 21st August 2015
- End Date: Tuesday 25th August 2015
In the same scenario, where the Action Owner also has a Holiday record for Monday 24th August, the end result would be:
- Start Date: Friday 21st August 2015
- End Date: Wednesday 26th August 2015
This rescheduling feature will execute once the record has been saved. Therefore, if you’re applying the change on the Gantt Chart or the Scheduler, it will not adjust for weekends and non-working days until the changes are saved.
As part of this enhancement, weekends are now shaded grey on the Gantt Chart to make day of the week identification simpler. Note, the standard ‘Business Hours’ feature within Salesforce.com has been used to identify which days of the week should be highlighted grey. In the illustration below, the Business Hours settings will result in Saturday and Sunday being highlighted grey.
To access the Business Hours section you need to click Setup > Administer > Company Profile > Business Hours.
If you do not wish to use this feature, it can be disabled within the Project Automation section of the Mission Control Console as per the illustration below.
Milestone Budget & Deadline
New functionality has been added to the Milestone Object around specifying a Milestone Budget and Milestone Deadline.
Milestone Budget
To cater for clients that break the ‘Project Budget’ down per Milestone, two new fields have been added to the Milestone as follows:
Milestone Budget: This enables you to specify the dollar value (billable revenue) that will be generated as a result of delivering this Milestone.
Unallocated Milestone Budget: This is a formula field that calculates ‘Milestone Budget’ – ‘Hours Scheduled Value (Billable)
A Validation Rule has been added to the Action Object that will prevent an Action from being saved if the Project’s Billing Type is ‘Fixed Price’ and the Action’s ‘Hours Scheduled Value (Billable)’ exceed the ‘Unallocated Milestone Budget’.
Note, this Validation Rule is set to Disabled by default. If you want to utilise this feature, you will need to edit the Validation Rule ‘Exceed_Milestone_Budget’ and set the Active Checkbox to TRUE.
Milestone Deadline
A new Date field has been added to the Milestone Object, which allows clients to specify the date that the Milestone must be delivered by. The current ‘Start Date’ and ‘End Date’ values on the Milestone are driven by the earliest Start Date and latest End Date of all child Action records.
This new Milestone Deadline field can be set and used in conjunction with a new Validation Rule to prevent users from setting the End Date on an Action record beyond the Milestone Deadline.
Note, this Validation Rule is set to Disabled by default. If you want to utilise this feature, you will need to edit the Validation Rule ‘End_Date_Exceeds_Milestone_Deadline’ and set the Active Checkbox to TRUE.
Known Issues Fixed
The following known issues have also been addressed as part of this release.
Timesheet Fixed Width
To support users with small screens, the Timesheet columns have been set to fixed widths instead of dynamically shrinking.
Time Log Trigger
The Trigger has been updated to check for a null value in the Action’s ‘Hours Scheduled (Billable) field to manage situations where the user has left this field blank.
Timesheet Date Format
The date format has been updated to match the user’s ‘Locale’ setting.
Whiteboard Date Format
The date format has been updated to match the user’s ‘Locale’ setting.
Scheduler Role Sorting
The Roles displayed on the Scheduler are now sorted in A-Z order based on First Name
Role Name Formatting
When a Role is associated with a Contact that has no First Name, the Role was appending ‘null’ to the Name. This has been changed to now only display the Last Name.
New Fields
A number of new fields have been added to the solution as part of this release. The new fields are listed below, followed by recommended page layouts
Role
| Field Name | Field Type | Comments | New / Existing |
| Timesheet Approver | Lookup (Role) | Identifies the Role record of the person that is responsible for approving Time Logs for this person | New |
Project
| Field Name | Field Type | Comments | New / Existing |
| Role Manager Timesheet Approval Reqd | Checkbox | Identifies whether the person specified as the ‘Timesheet Approver’ on the Action Owner’s Role record needs to approve Time Logs | New |
| Project Owner Timesheet Approval Reqd | Checkbox | Identifies whether the person specified as the ‘Project Owner’ on the Project record needs to approve Time Logs | New |
| Display on PMO Dashboard | Checkbox | Identifies whether this Project will be displayed on the PMO Dashboard | New |
Milestone
| Field Name | Field Type | Comments | New / Existing |
| Milestone Deadline | Date | Identifies the date this Milestone must be delivered by. A Validation Rule exists on the Action Object that can be used to ensure Action End Dates do not exceed this Date. | New |
| Milestone Budget | Currency (16, 2) | Identifies the budget allocated to this Milestone | New |
| Unallocated Milestone Budget | Formula (Currency 16, 2) | Identifies how much of the Milestone Budget has not yet been allocated to an Action. Formula: Milestone Budget – Hours Scheduled Value (Billable) | New |
Action
| Field Name | Field Type | Comments | New / Existing |
| Completion % | Percent (18, 0) | Identifies the completion percentage of progress made. This field is updated manually and can be used to adjust the completed billable value and remaining effort | New |
| Projected Hours Remaining – Billable | Formula (Number 16, 2) | Identifies the projected number of billable hours remaining on this actionFormula: IF(AND(Hours_Completed__c > 0, Completion_Percent__c > 0), (Hours_Completed__c / Completion_Percent__c) , Hours_Remaining__c ) | New |
| Projected Hours Remaining – Non Billable | Formula (Number 16, 2) | Identifies the projected number of non billable hours remaining on this actionFormula: IF(AND(Hours_Completed_Non_Billable__c > 0, Completion_Percent__c > 0), (Hours_Completed_Non_Billable__c / Completion_Percent__c) , Hours_Remaining_Non_Billable__c ) | New |
| Projected Value (Billable) | Formula (Currency 16, 2) | Identifies the projected billable value for this actionFormula: IF(ISPICKVAL(Milestone__r.Project__r.Billing_Type__c, “Fixed Price”), Scheduled_Value_Billable__c, IF(ISBLANK(Completion_Percent__c), Hours_Remaining_Cost__c, Hours_Completed_Cost__c / Completion_Percent__c)) | New |
| Projected Value (Cost) | Formula (Currency 16, 2) | Identifies the projected cost value for this actionFormula: IF(ISBLANK(Completion_Percent__c), Hours_Remaining_Value_Cost__c, ((Projected_Hours_Remaining_Billable__c + Projected Hours_Remaining_Non_Billable__c) * Cost_Hourly_Rate__c) + Hours_Completed_Value_Cost__c) | New |
| Projected P&L | Formula (Currency 16, 2) | Identifies the Projected Profit & Loss position for this ActionFormula: IF(ISPICKVAL(Milestone__r.Project__r.Billing_Type__c, “Fixed Price”), Hours_Scheduled_Cost__c – Projected_Value_Cost__c , Projected_Value_Billable__c – Projected_Value_Cost__c ) | New |
| Billable Hourly Rate | Formula (Currency 16, 2) | Identifies the Billable Hourly Rate, based on Hours Scheduled Value (Billable) / Hours Scheduled – BillableFormula: Hours_Scheduled_Cost__c / Hours_Scheduled__c | New |
| Cost Hourly Rate | Formula (Currency 16, 2) | Identifies the Cost Hourly Rate, based on Hours Scheduled Value (Cost) / Hours Scheduled – Non BillableFormula: Hours_Scheduled_Value_Cost__c / Total_Hours_Scheduled__c | New |
| Hours Completed – Billable | Roll Up Summary | Adjust filter logic to only include Time Logs where ‘Approval Status’ = Approved or null | Existing |
| Hours Completed – Non Billable | Roll Up Summary | Adjust filter logic to only Time Logs where ‘Approval Status’ = Approved or null | Existing |
| Recognised Revenue | Formula (Currency 16, 2) | Identifies the recognised revenue based on Completion % or Hours Completed (Billable)Formula: IF(ISPICKVAL(Milestone__r.Project__r.Billing_Type__c, “Fixed Price”), Completion_Percent__c * Hours_Scheduled_Cost__c, Hours_Completed_Cost__c) | New |
| Working Days | Number (18, 0) | Tracks the number of automatically calculated working days for this Action | New |
| Gap from Parent | Number (18, 0) | Automatically calculated number of working days between this Action and its Parent Action | New |
Time Log
| Field Name | Field Type | Comments | New / Existing |
| Role Manager Approval Status | Picklist | Identifies the Approval Status of this Time Log from the Role ManagerValues: Pending; Submitted; Approved; Rejected | New |
| Project Owner Approval Status | Picklist | Identifies the Approval Status of this Time Log from the Project OwnerValues: Pending; Submitted; Approved; Rejected | New |
| Approval Status | Picklist | Identifies the Approval Status of this Time Log based on the Role Manager Approval Status and Project Owner Approval Status valuesValues: Pending; Submitted; Approved; Rejected | New |
| Role Manager Approver | Lookup (Role) | Identifies the Role record for the person that is the Role Manager responsible for approving Time Logs for this person | New |
| Project Owner Approver | Lookup (Role) | Identifies the Role record for the person that is Project Owner responsible for approving Time Logs for this project | New |
| Role Manager Rejection Comments | Text Area | Identifies the reason the Role Manager rejected the Time Log | New |
| Project Owner Rejection Comments | Text Area | Identifies the reason the Project Owner rejected the Time Log | New |
| Role Manager Current User | Formula (Number 18, 0) | Identifies if the Current User is the User required to approve this Time Log as the Role ManagerIF(Role_Manager_Approver__r.amc__User__r.Id = $User.Id, 1, 0)
|
New |
| Project Owner Current User | Formula (Number 18, 0) | Identifies if the Current User is the User required to approve this Time Log as the Project OwnerIF(Project_Owner_Approver__r.amc__User__r.Id = $User.Id, 1, 0)
|
New |
Recommended Page Layouts
Role
Project
Milestone
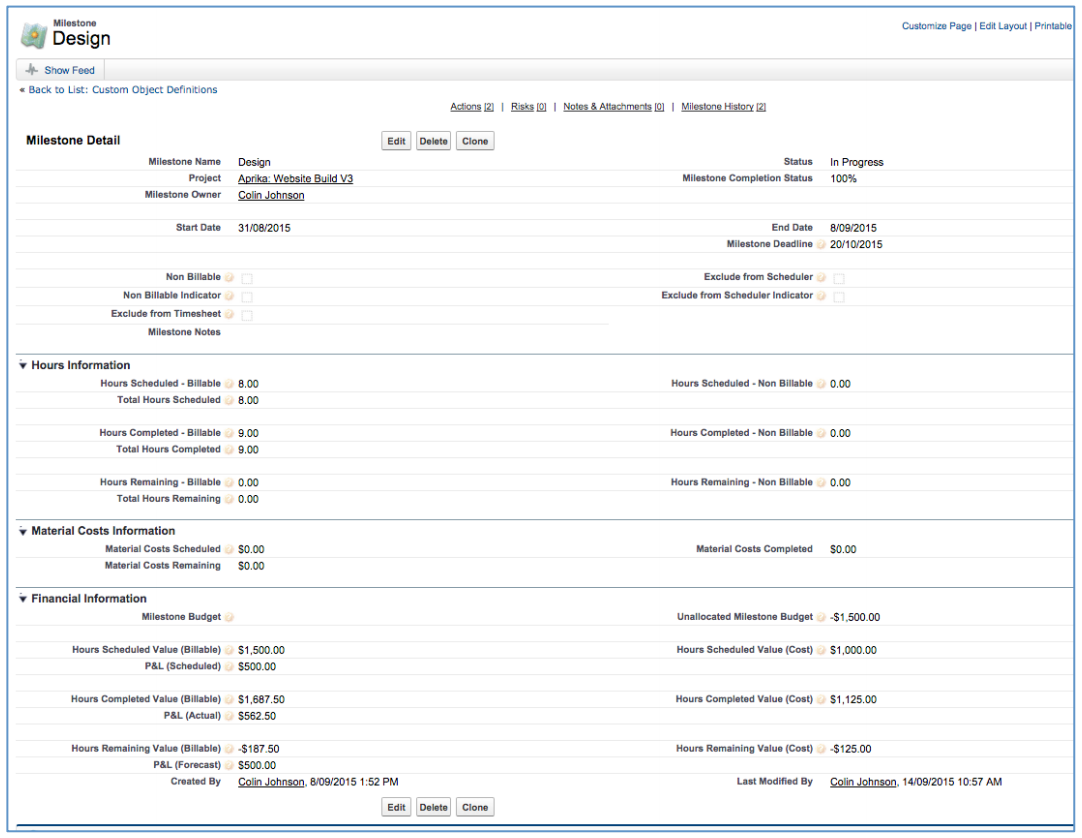
Action
Time Log
How do I upgrade?
To upgrade to the new version of Mission Control in your organisation, please follow the steps below:
- Click https://login.salesforce.com/packaging/installPackage.apexp?p0=04t90000000FXDO
- Enter your login details (if required)
- Click Continue
- Click Next (on step 1. Approve Package API Access)
- Select who you want to grant access to (on Step 2. Choose Security Level)
- Click Next
- Click Install
- Add new fields to project, milestone and action page layouts as required.
What’s New Webinar
We have pre-recorded the ‘What’s New’ webinar to provide further information on how to get the best out of the new features, which is available from this page.
Feedback
Some of the new features included in this release of Mission Control have come from ideas submitted from existing clients. If you have an idea for enhancing Mission Control, you can submit it via email to [email protected].
Questions?
If you have any questions regarding this release notification, please do not hesitate to contact us at [email protected].