Salesforce Project Management Software by Aprika
Release Notes, Version - 1.35
Mission Control Version 1.35
Release Notification – 11 April 2016
A new version of Mission Control (version 1.35) will be released on the AppExchange on Monday 11th April 2016. This notification has been issued to existing Mission Control users. It contains an overview of the new features available with this release, along with instructions on how to upgrade to the new version.
What’s New?
The main focus for this release was the world ‘Multi’ with the introduction of support for multi-currency and a multi-project Gantt Chart. The ability to view multiple projects is only one of the many awesome new features we’ve added to the Gantt Chart.
Gantt Chart Enhancements
We’ve put a lot of the focus within this release on the Gantt Chart. We’ve improved a number of the existing features as well as adding in a heap of new features that we’re pretty excited about.
Multi Project View
This is something we’re all very excited about here at Aprika. The Gantt Chart now lets you view multiple projects at once. You can access the Gantt Chart directly from the Mission Control Console.
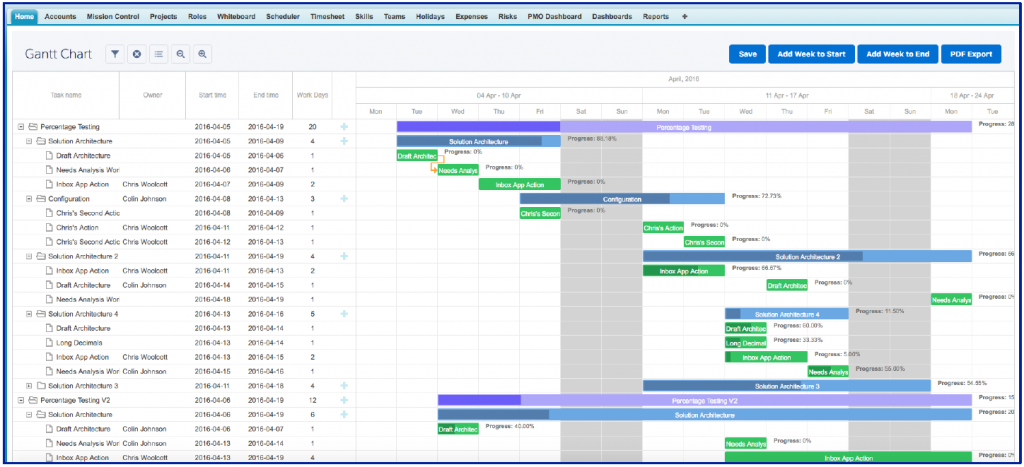
The Gantt Chart has a persistent filter setting that will remember the last set of Projects you were viewing. You’re able to clear these filter settings and search for new Projects. When searching for Projects, you can search by the Project Name, Category or any of your own custom picklist fields that you’ve added to the Project Object.
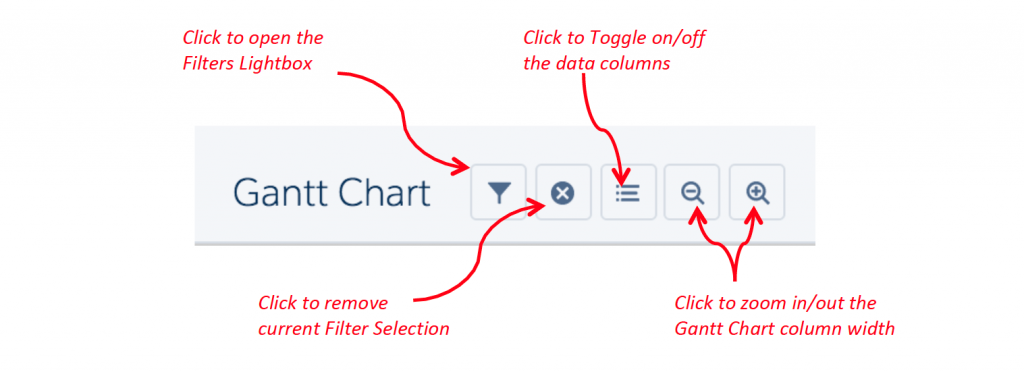
To apply filters to the Gantt Chart, click the Funnel icon, as per the above illustration and Filter Selection Lightbox will open. From here, you’re able to choose which field to filter on by selecting the ‘Filter Type’. You can type a search phrase in the ‘Filter’ section, as you type, the list of matching Projects will appear in the list. You can then select the required Projects and click ‘Load Projects’.
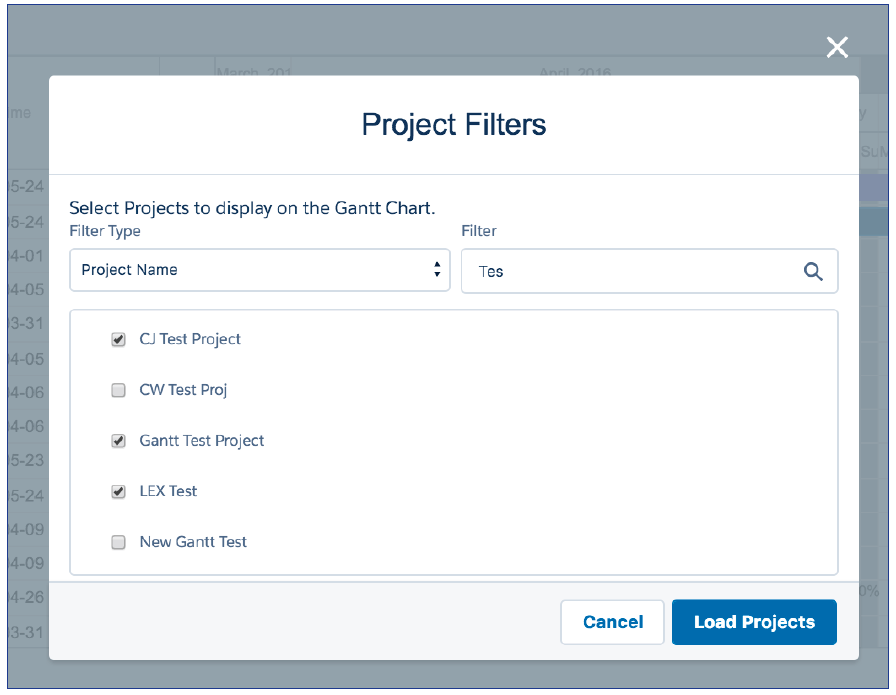
The new Gantt Chart also remains embedded in the Project Overview page for a single Project. The only buttons not available on this version are the Filters and Remove Filters.
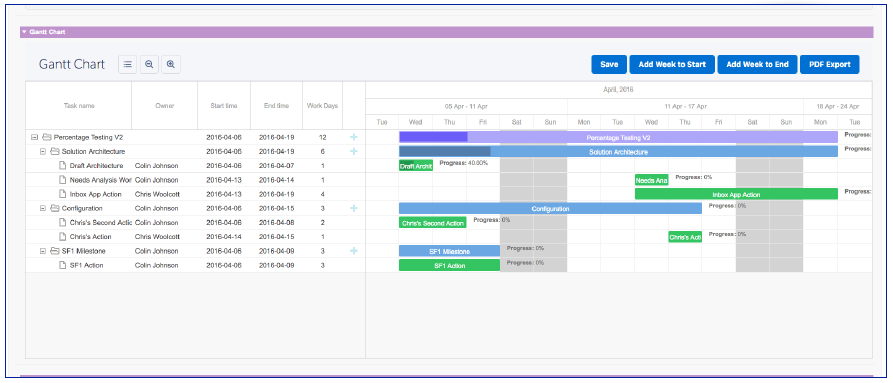
Updated Lightbox Data Entry
The Milestone and Action Lightbox features on the Gantt Chart have been updated to provide you with quick access to all of the important fields for each of the records.
This means you can simply double click on any Milestone or Action on the Gantt Chart and update any of the fields in the screenshots below.
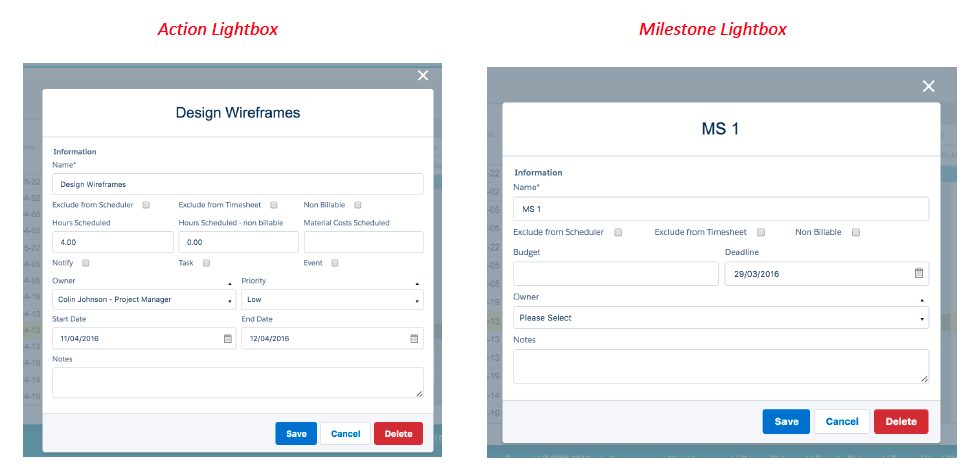
Data Table Toggle
The Data Table Toggle button ![]() enables you to show or hide the data table, which sits to the left hand side of the Gantt Chart.
enables you to show or hide the data table, which sits to the left hand side of the Gantt Chart.
The screenshot below illustrates the data table being visible.
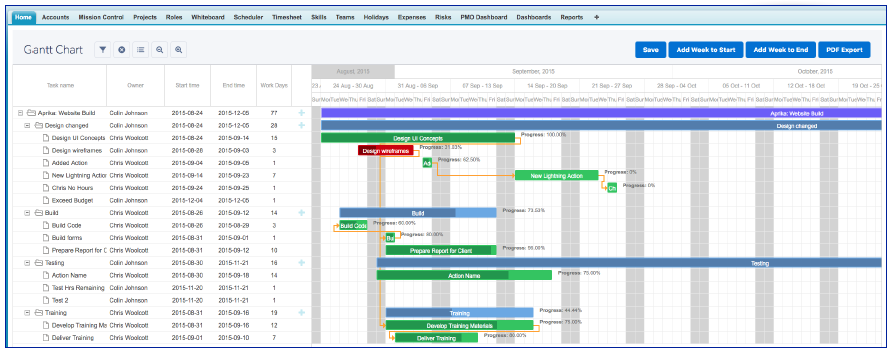
The screenshot below illustrates the data table being hidden.
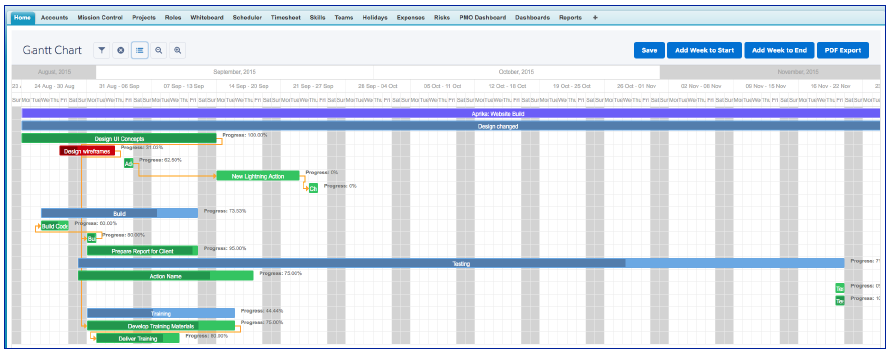
Column Width Zoom
This is another one we know plenty of you are going to love. We now have a great deal of flexibility in the width of the columns displayed on the Gantt Chart. You can adjust these to meet your own preference simply by clicking the zoom in / zoom out ![]() buttons on the Gantt Chart.
buttons on the Gantt Chart.
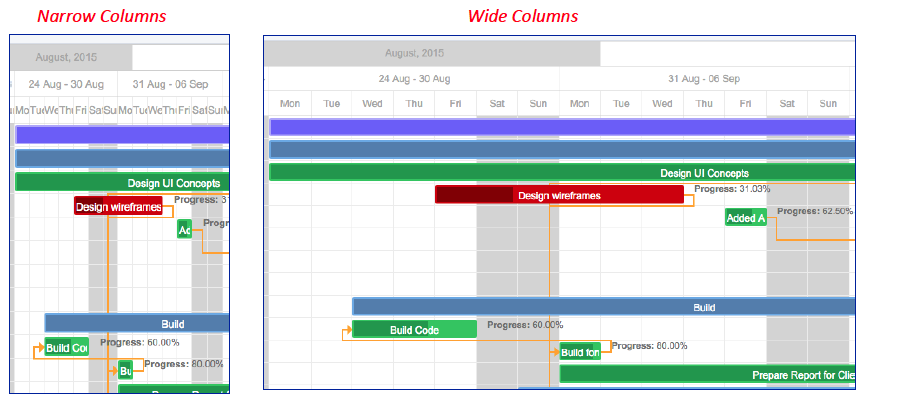
High Priority Flag
A new field has been added to the Action object called ‘Priority’. It is a picklist field with values of High, Medium and Low.
Any Action with a Priority value of ‘High’ will be highlighted in red on the Gantt Chart, as per the illustration below.
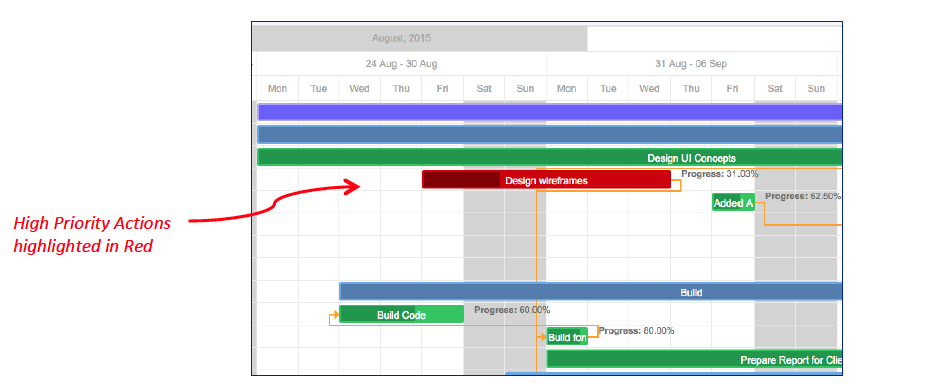
Multi Currency Support
To support clients requiring the ability to use the SFDC ‘Multi Currency’ functionality, a few enhancements have been applied to various objects within Mission Control.
To support Multi Currency effectively, the Project, Milestone(s), Action(s) and Time Log(s) all need to be in the same currency. To manage this, existing have been updated on the following objects:
Project
If the currency value changes, the Trigger will convert all child (Milestone), grandchild (Action) and great grandchild (Time Log) records to ensure they’re also changed to match the same currency.
During this change, the values will convert from the original currency to the corporate currency then, if applicable, converted from the corporate currency into the newly specified currency. For example, if we have three currencies in operation as follows:
- AUD (Corporate Currency)
- GBP
- USD
When a Project is switched from USD to GBP, it would be managed in a two-step process as follows:
- Convert all values from USD to AUD
- Convert all values from AUD to GBP
Milestone
When a Milestone is created, the Trigger updates the currency value to match the currency value specified on the Project record it relates to.
Action
When an Action is created, the Trigger will update the currency value to match the currency value specified on the Project record it relates to.
Time Log
When a Time Log is created, the Trigger will update the currency value to match the currency value specified on the Project record it relates to.
If the Billing Rate / Cost Rate is Standard, no multi currency support is required.
If the Billing Rate / Cost Rate is Role-based, the Role’s Hourly Rates are converted from the currency specified on their Role record to match the currency specified on the Project the Time Log will relate to. This rate will be converted via the corporate currency where neither the Role’s currency or the Project’s currency is the corporate currency.
Expenses
No changes are required as this Object already supported Multi Currency.
Manage Rates Page
The Manage Rates Visualforce Page will be updated to display the currency value specified on the Role’s record.
The Wireframe below illustrates where the currency code will be displayed.
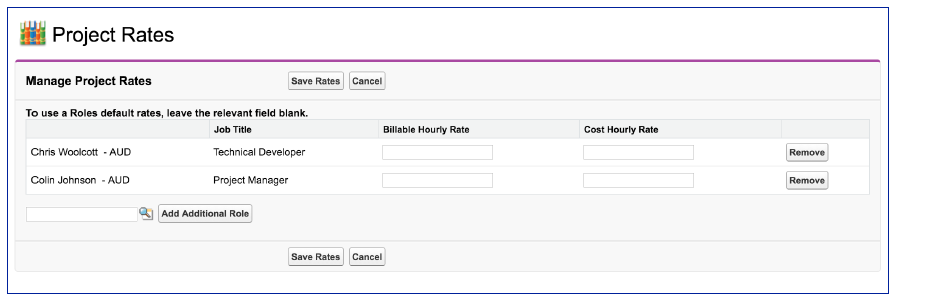
Auto Completion %
To ensure users can leverage the functionality offered on the PMO Dashboard, the Completion % field on the Action will be updated automatically, if not overridden manually. Currently, it relies on the user updating this field manually. To date, we’ve experienced that this field does not get updated unless it’s to reflect a deviation from the expected progress.
As such, the Action Trigger has been enhanced to maintain the percentage value based on the Hours Completed / Hours Scheduled automatically, unless the field is manually changed by the User. To support this new feature, a Checkbox field ‘Completion % Overridden’ has been added to the Action object that will be updated by the Trigger if the user has manually changed the value. Once the field has been manually overridden, the Trigger will no longer maintain the percentage value automatically.
The current Completion % value will be visible from all time logging interfaces, including the Timesheet; Whiteboard; Time Logger and Inbox App.
For ease of override identification, if the Completion % value is being maintained automatically, it will be displayed in a grey font. If it has been manually overridden, it will be displayed in a black font.
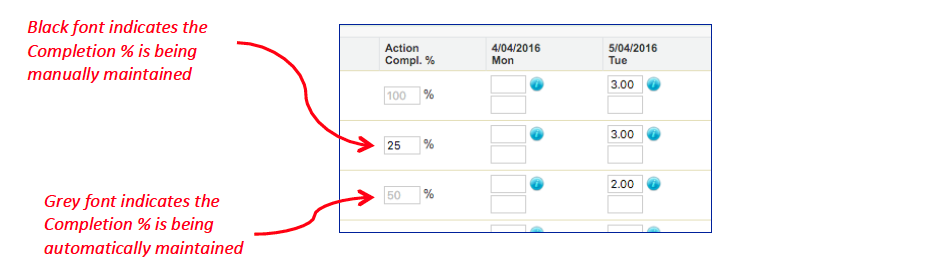
Timesheet – Time Tracking
Whilst reviewing Mission Control, a new client put forward a suggestion saying “it would be great if we could have the time tracking functionality on the Timesheet in a similar way you can track time on the sidebar Time Logger”. We thought…that’s an awesome idea!!
So, that’s what we’ve done. As you’ll see in the screenshot below, you have a ‘Play’ button next to Actions listed on your Timesheet. To start tracking time, simply press the button and you’ll see it change to a ‘Stop’ button. When you’ve finished working on your Action, simply click the Stop button and your time will be recorded for you.
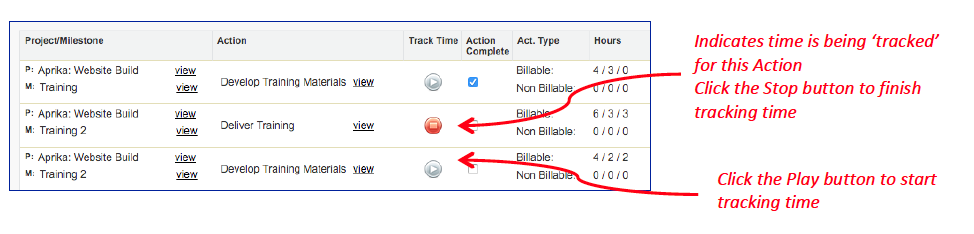
Cirrus Inbox App
Now, we know this new feature isn’t going to benefit all of our customers, so apologies if you’re one of them. We are extremely excited to announce that those customers that are using the Cirrus Insight app for Gmail or Outlook365 will be able to access Mission Control directly from the Inbox App!
There are four key features available within the Inbox App:
- View Active Projects for a particular client
- Mark Actions as ‘Complete’
- Log Time against any Action on any Project
- Add a new Action to any active Project
Inbox App Home
The Mission Control home page will load up as per the following screenshot.
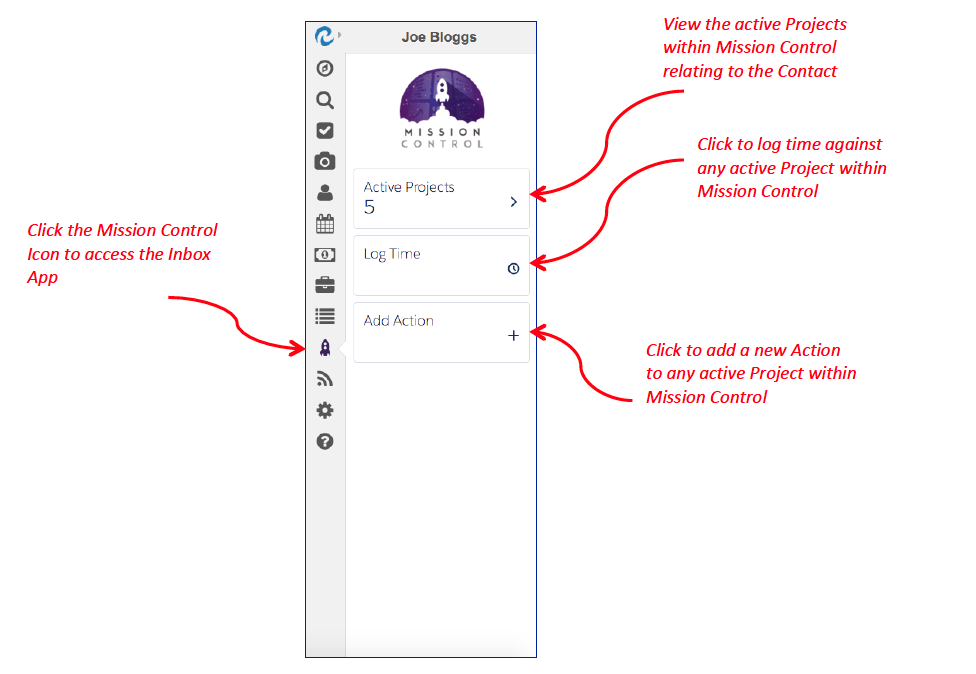
Inbox App Active Projects
The Active Projects page will load up all currently active Projects in Mission Control relating to the Contact or their Account.
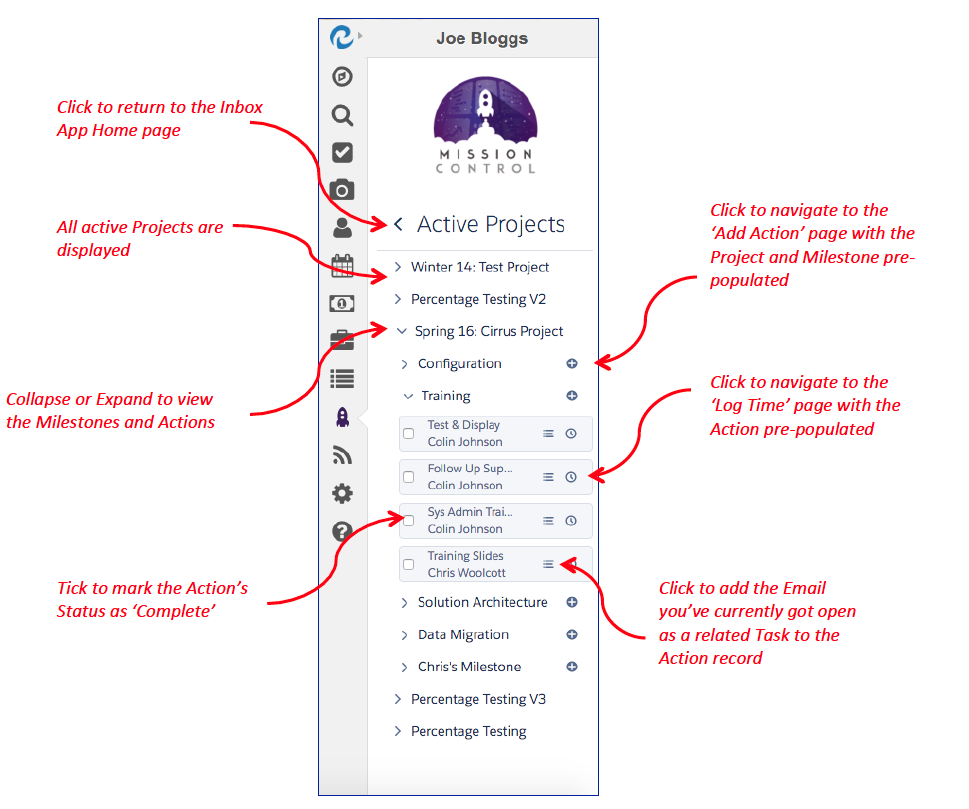
Inbox App Time Logger
Log time against any Action within Mission Control, direct from your inbox!
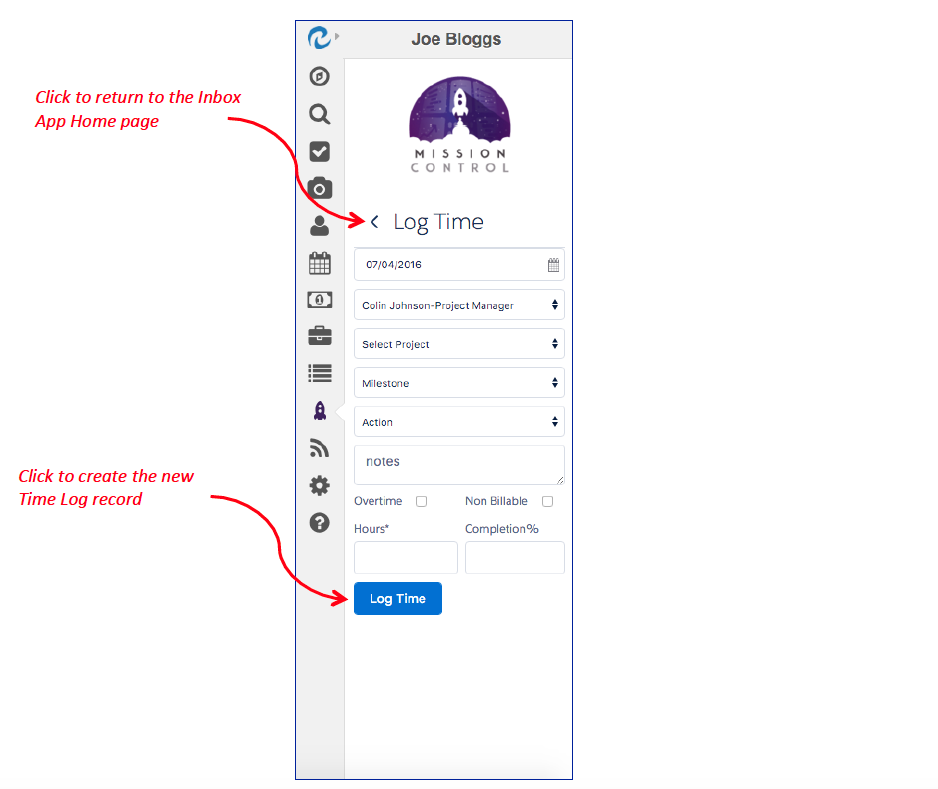
Inbox App Add Action
Create a new Action against any active Project within Mission Control.
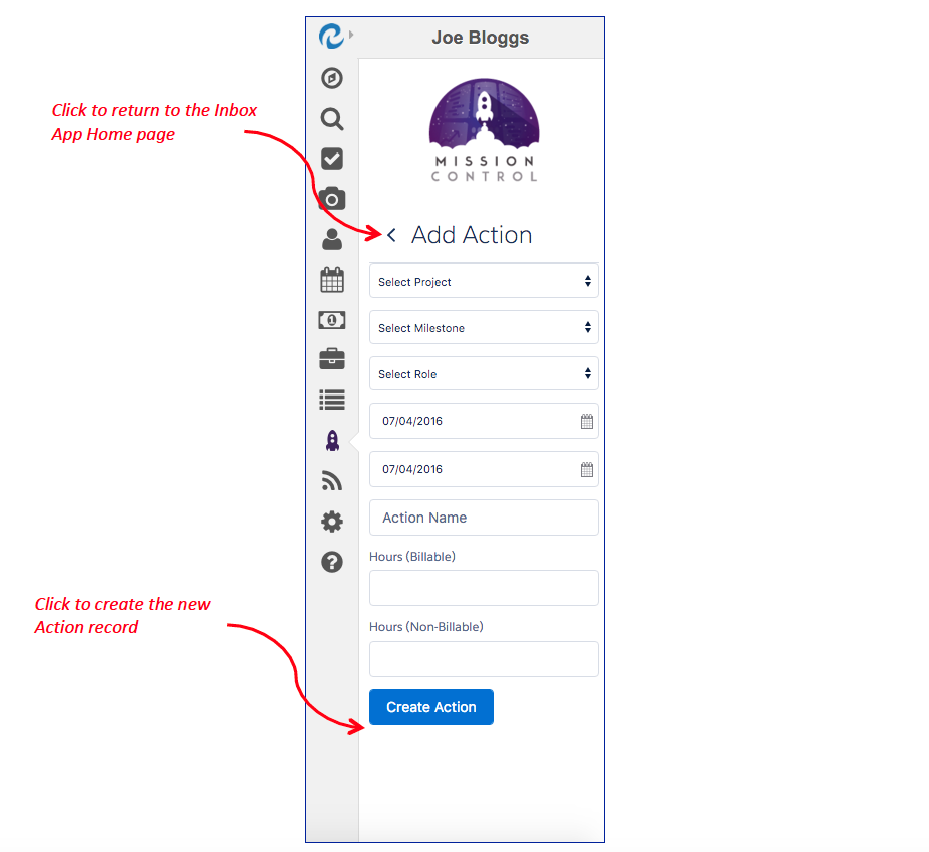
Installing the Inbox App
To install the Mission Control Inbox App, please visit www.cirrusinsight.com/inbox-apps. From here, you’ll be able to click on the Mission Control app and you’ll then be taken to the Inbox Apps Gallery, where you’ll see a screen similar to the example below.
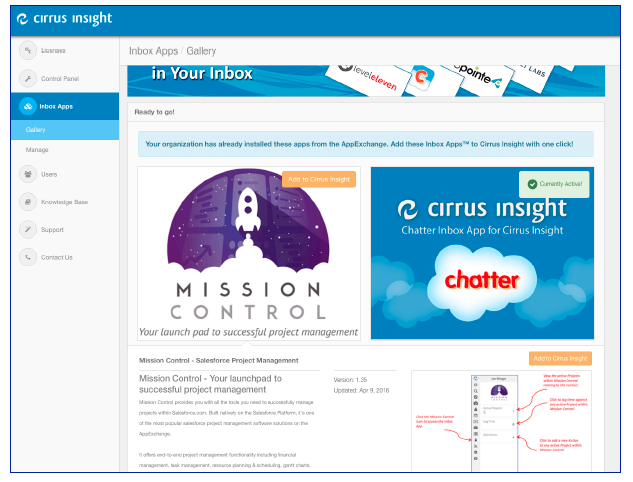
All you need to do now is click the ‘Add to Cirrus Insight’ button. You’ll then receive confirmation that the app will now be available, as per the screenshot below.
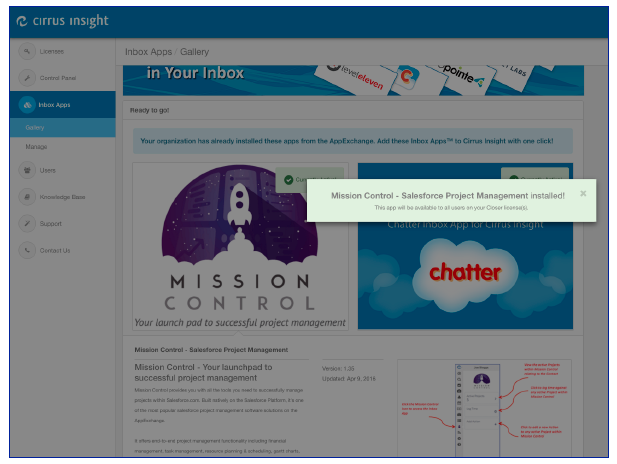
You can then return to Gmail or Outlook and you will see the Mission Control app available within Cirrus Insight. Please note, you may need to refresh Cirrus Insight first. To do this, simply click on the Settings Icon, click Account Info, click Refresh Cirrus Insight.
Known Issue Fixes / Small Feature Enhancements
Daily Digest
- Added a hyperlink to each Action within the email so recipients can click on the link to open the Action within Mission Control. These links only display for Roles linked to Users.
- Adjusted the formatting on the Date to match the Locale format of the Running User that processes the Daily Digest.
Timesheet
- Added the ability to adjust the Start Day of the week on the Timesheet. By default it starts on the first day of the week as specified by the Locale setting. You can now apply an ‘Offset’ to this. For example, a Locale of United States determines the Start Day of the week to be Sunday. By setting the Offset value as ‘1 Day’, the Timesheet will start on a Monday instead. This setting is accessible from the ‘Project Automation’ section of the Mission Control Console.
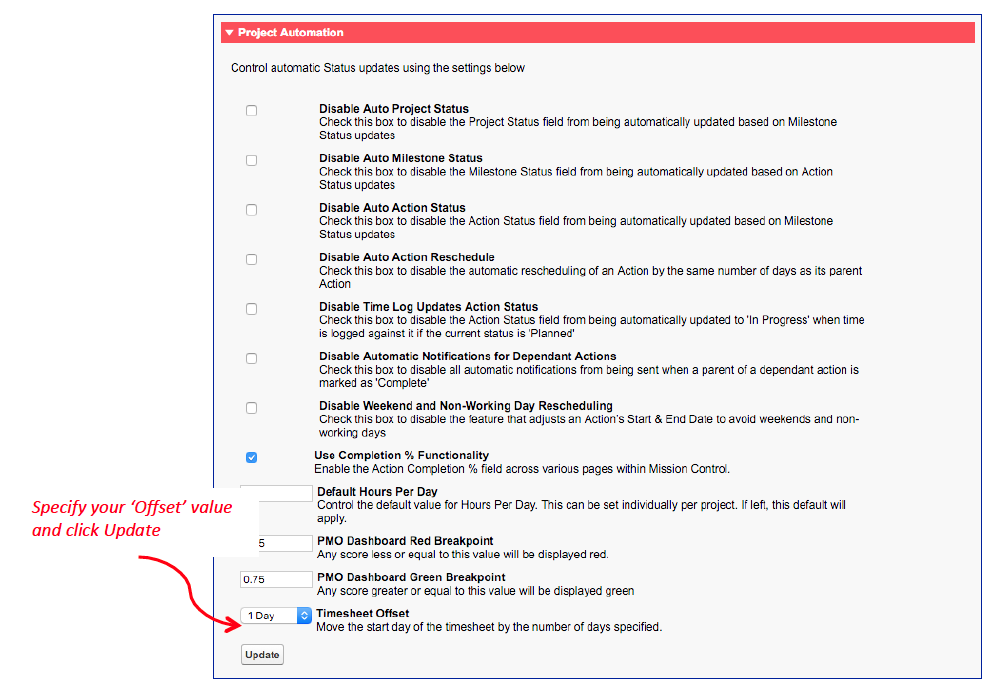
Sample Data
- From the Mission Control Console in Salesforce Classic, you can now generate sample data that will populate sample records in all of the key objects required for Mission Control. This may has been added for prospects evaluating Mission Control. However, existing clients can create the data, should they wish to have some sample records to test with. Please note, you will need to manually delete this data once it has been created.
New Field Overview
A number of new fields have been added to the solution as part of this release.
Project
| Field Name | Field Type | Comments | New / Existing |
| Category | Picklist | Enables you to categorise your projects. There is a ‘TBC’ value as standard, you will need to add your own values as required | New |
| Sub Category | Picklist | Enables you to record a sub-category for each of your projects. There is a ‘TBC’ value as standard, you will need to add your own values as required. You may also want to make these values dependent on the Category field | New |
Action
| Field Name | Field Type | Comments | New / Existing |
| Priority | Picklist | Enables you to identify the priority for a particular Action.Values: Low; Medium; High
Note: High priority Actions are displayed red on the Gantt Chart |
New |
| Completion % Overridden | Checkbox | Identifies whether a User has manually overridden the Completion % value. If this field is TRUE, the Completion % will stop being updated automatically when new Time Logs are entered | New |
| Projected Total Hours – Billable | Formula | Identifies the total projected billable hours for this Action. Hours Completed – Billable + Projected Hours Remaining – BillableFormula: Hours_Completed_Billable__c + Projected_Hours_Remaining_Billable__c | New |
| Projected Total Hours – Non Billable | Formula | Identifies the total projected non billable hours for this Action. Hours Completed – Non Billable + Projected Hours Remaining – Non BillableFormula: Hours_Completed_Non_Billable__c + Projected_Hours_Remaining_Non_Billable__c | New |
| Projected Total Hours | Formula | Identifies the total projected hours for this Action. Sums Projected Total Hours – Billable + Projected Total Hours – Non BillableFormula: Projected_Total_Hours_Billable__c + Projected_Total_Hours_Non_Billable__c | New |
You may wish to add these new fields to the page layouts.
How do I upgrade?
To upgrade to the new version of Mission Control in your organisation, please follow the steps below:
- Click aprika.com.au/mc-app
- Click the ‘Get it Now’ button
- Enter your login details (if required)
- Click ‘Install in Production’
- Click ‘Confirm and Install’ (you may need to login again at this stage)
- Select which users you want to install for (‘Install for All Users’ is recommended)
- Click ‘Upgrade’
- Click Next (on step 1. Approve Package API Access)
- Select who you want to grant access to (on Step 2. Choose Security Level)
- Click Next
- Click Install
- Add new fields to project, milestone and action page layouts as required.
What’s New Webinar
We have pre-recorded the ‘What’s New’ webinar to provide further information on how to get the best out of the new features. To access this webinar, please view the ‘Release Notes’ section of the Mission Control Support Centre – www.aprika.com.au/mc-support
Feedback
Some of the new features included in this release of Mission Control have come from ideas submitted from existing clients. If you have an idea for enhancing Mission Control, you can submit it via email to [email protected].
Questions?
If you have any questions regarding this release notification, please do not hesitate to contact us at [email protected].

