Release Notes, Version - 1.56
Mission Control Version 1.56 Release Notification
15 January 2021
A new version of Mission Control (version 1.56) will be released on the AppExchange on Friday 15th January 2021. This notification has been issued to existing Mission Control users. It contains an overview of the new features available with this release, along with instructions on how to upgrade to the new version.
What’s New?
This release includes a number of new features, along with some enhancements to existing functionality, including:
- Resource Assignment Wizard
- Action Custom Clone
- Checklist Item Enhancements
- Scheduler Enhancements
- Timesheet Enhancements
- Opportunity Project Generation Enhancements
- Manage Rates: Skill-based Override
- Invoice PDF Customisation
- And a few minor enhancements
Let’s get stuck into the detail…
Resource Assignment Wizard
The Resource Assignment Wizard has had a major overhaul. All of the existing features still exist, but it now provides much greater functionality to assist with finding and assigning the right Roles to an Action.
The Resource Assignment Wizard provides you with the ability to search for the most appropriate resources that can be assigned to an Action on a Project based on various parameters, including:
- Team Membership
- Skill Set
- Skill Proficiency
- Available Capacity
You can access the Resource Assignment Wizard from a number of pages, including:
- Create Actions
- Project Overview – Overview Tab
- Track Pad – Add Action Tab
- Gantt Chart – Action Edit Page
- Whiteboard – Add or Edit Action Page
- Project Builder
- Scheduler
- Action Pad
To launch the Resource Assignment Wizard, click the ![]() icon.
icon.
Below is an illustration of the Resource Assignment Wizard:
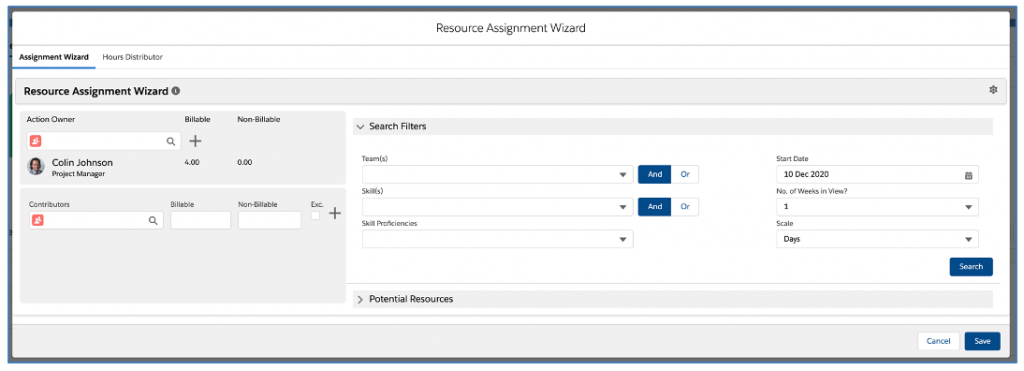
The sections on the left show the Action Owner and any Contributors, along with their hours allocation. The section on the right defaults to the ‘Search Filters’ feature that allows you to apply filters for the type of resource you require.
You can assign the Action Owner and / or Contributors by manually searching for them in the left sections, as shown below, or by dragging and dropping the appropriate resource from the list of Potential Resources into either the Action Owner zone or the Contributors zone.
Manually assigning an Action Owner
If you wish to quickly assign a Role as the Action Owner and you know who that will be, you can simply type their name in the lookup field within the Action Owner zone and click the + icon. In the example below, Chris Woolcott is the existing Action Owner and will be replaced with Colin Johnson.
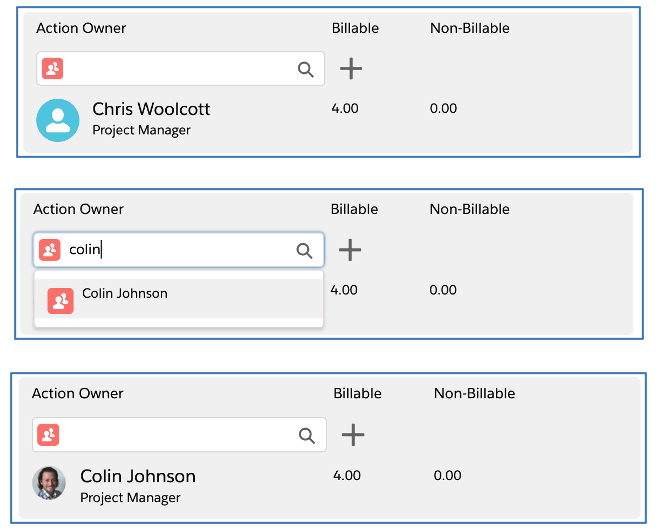
Once the new Action Owner has been assigned, click the Save button.
Manually assigning a Contributor
If you wish to quickly assign a Role as a Contributor and you know who that will be, you can simply type their name in the lookup field within the Contributors zone, enter their Billable / Non Billable contributions and indicate whether their contribution should be ‘Excluded from Billable Capacity, then click the + icon. Each Contributor will appear below the search fields and can be edited / deleted as required.
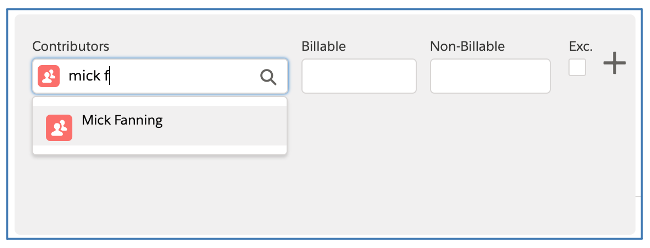
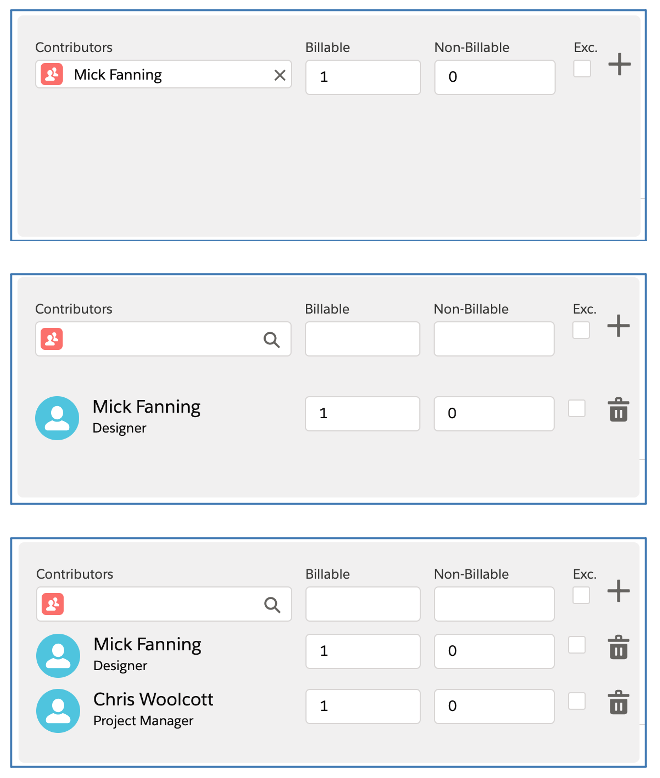
Once the new Contributors have been assigned, click the Save button.
Searching for Resources
If you do not know which resources you will be assigning to the Action, you can use the ‘Search Filters’ section to help apply filters to find a list of Potential Resources. Note, you can click Search without applying any filters and it will return the full list of active Roles.
Within the Search Filters, you can apply filters for Teams, Skills and Skill Proficiency levels. You’re also able to specify the number of weeks in view and what scale you would like to view.
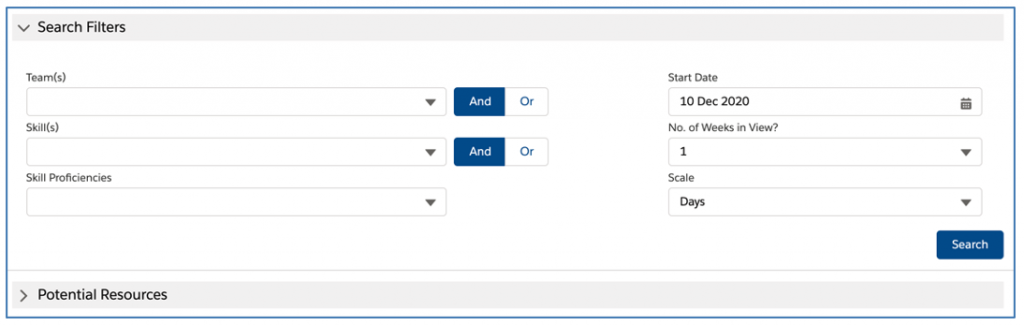
Once you’ve applied the required filters, click Search. At this point, the Search Filters section will collapse and you will see the Potential Resources section. If you need to adjust your filters, simply click on the Search Filters header and the Potential Resources will collapse, allowing you to make your changes and search again.
Potential Resources
Once you have clicked Search, you will see a list of ‘Potential Resources’ (matching your filter criteria if applied). For each Role, you will be able to see their real-time capacity based on existing allocation of work across other Projects.
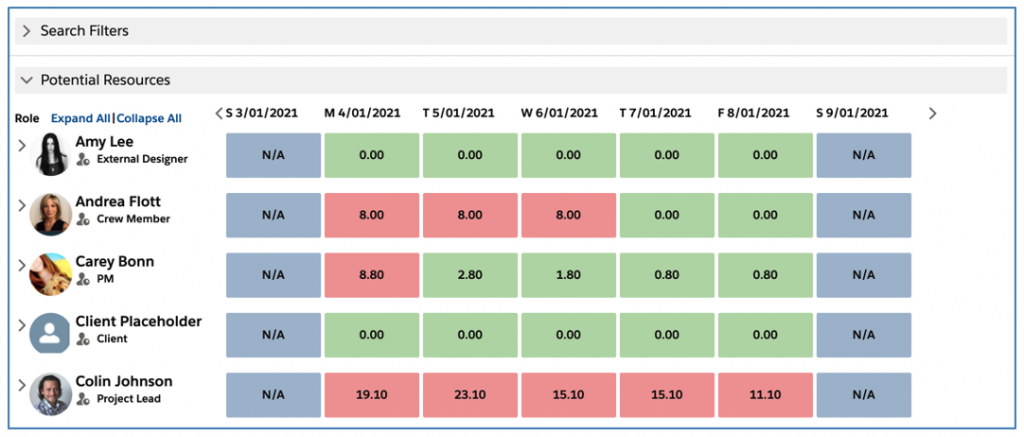
You can also drill down into a particular Role to view the breakdown of their hours to see whether they are Billable, Non Billable or Holiday hours.
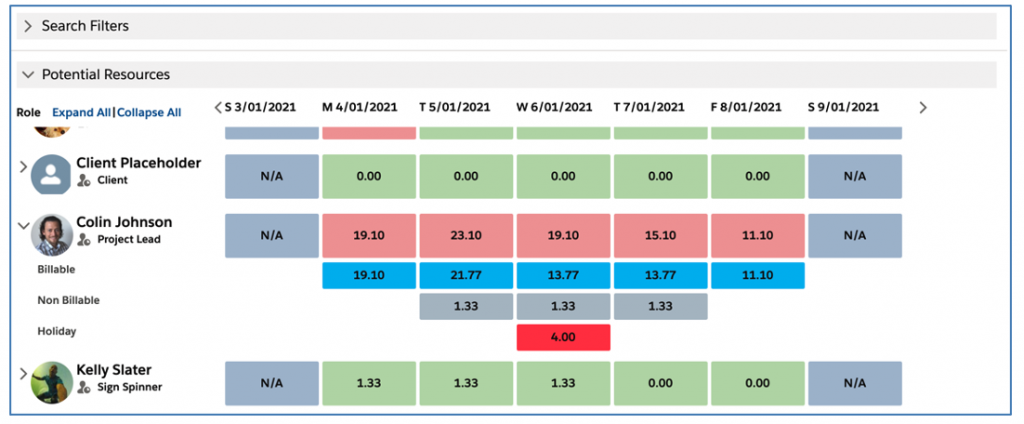
To find out which Projects the breakdown hours relate to, you can click onto the hours and a tooltip will display the Projects and Hours, as shown below.
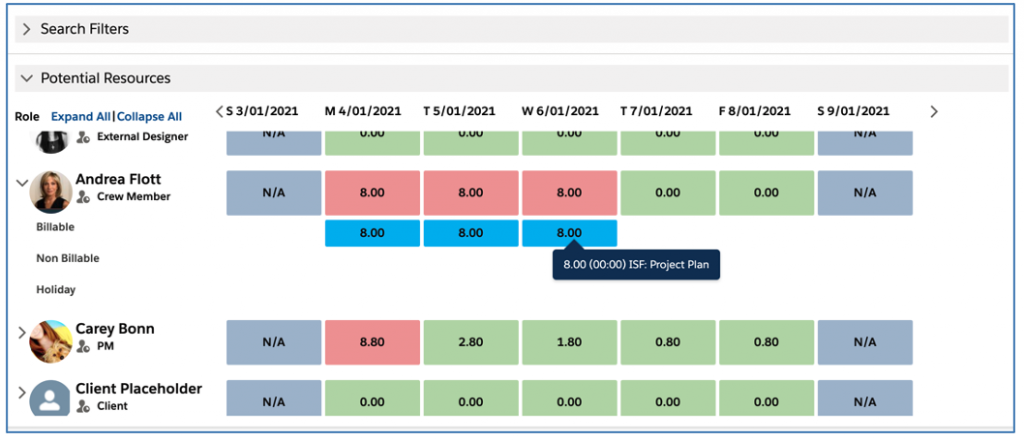
Once you’ve identified the Role that you wish to assign to the Action, you can drag them to either the Action Owner zone or the Contributors zone, as shown below.
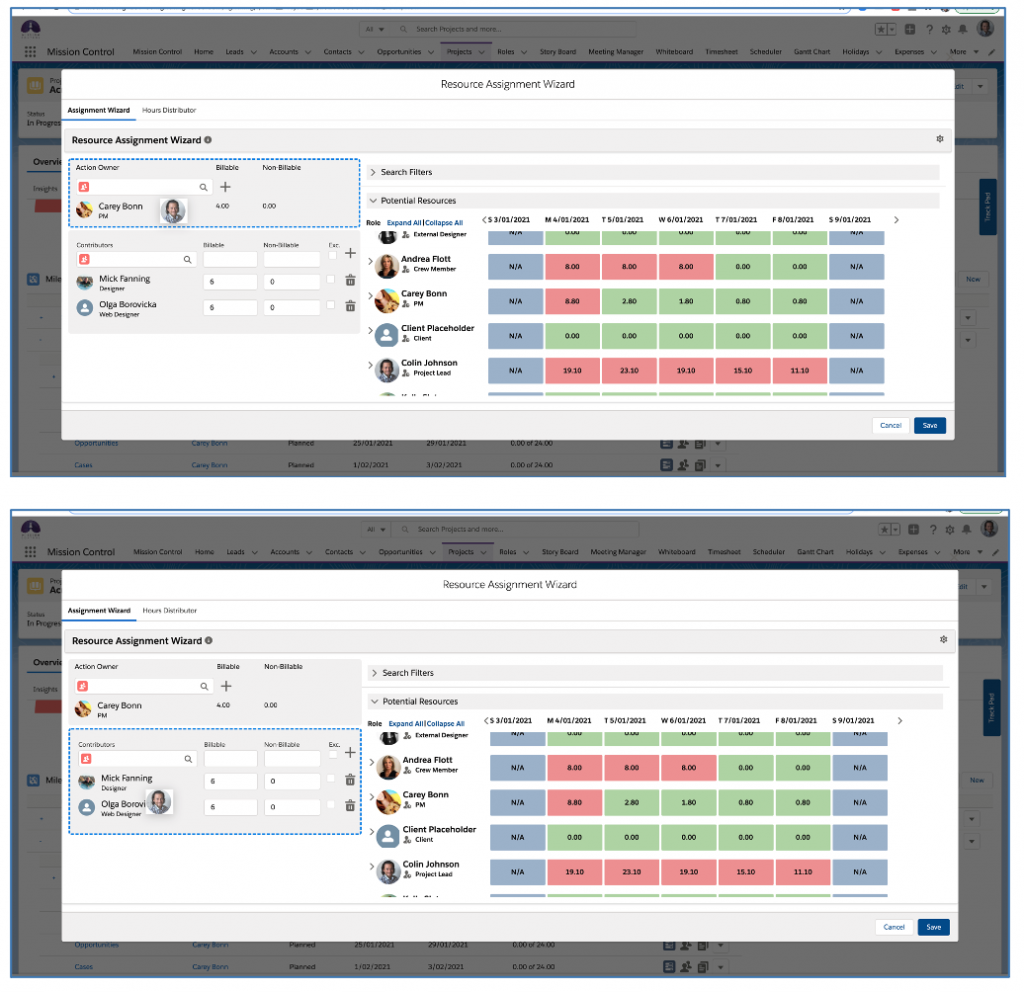
Settings
You can use the Settings to customize the results of your searches, and how the data is displayed in the Potential Resources section. You access the Settings by clicking the ![]() icon in the top right of the Resource Assignment Wizard.
icon in the top right of the Resource Assignment Wizard.
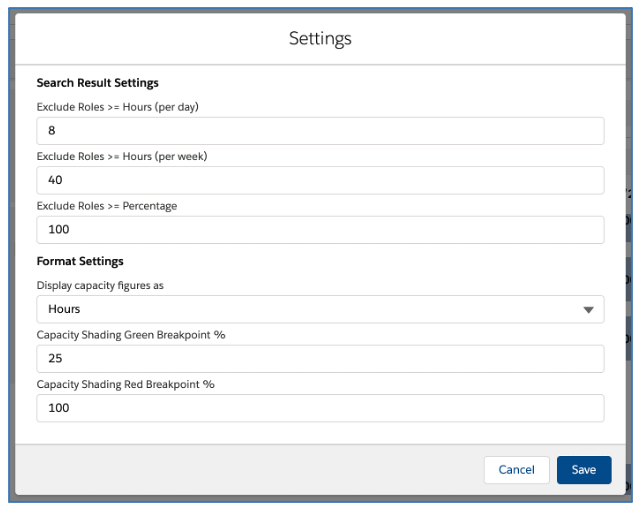
Exclude Roles >= Hours (per day)
This setting will be used to filter Roles from the Potential Resources list when the ‘Display capacity figures as’ setting is set to Hours and the Search Filters ‘Scale’ is set to Days.
Exclude Roles >= Hours (per week)
This setting will be used to filter Roles from the Potential Resources list when the ‘Display capacity figures as’ setting is set to Hours and the Search Filters ‘Scale’ is set to Weeks.
Exclude Roles >= Percentage
This setting will be used to filter Roles from the Potential Resources list when the ‘Display capacity figures as’ setting is set to Percentage.
Display capacity figures as
This setting lets you define whether you view the capacity of the Potential Resources as Hours or Percentage, below are illustrations of both views.
Hours (Day Scale)
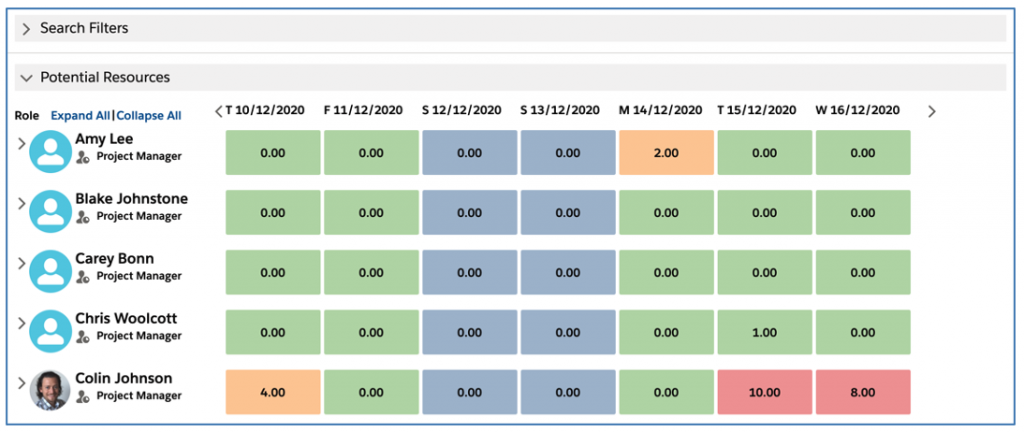
Hours (Week Scale)
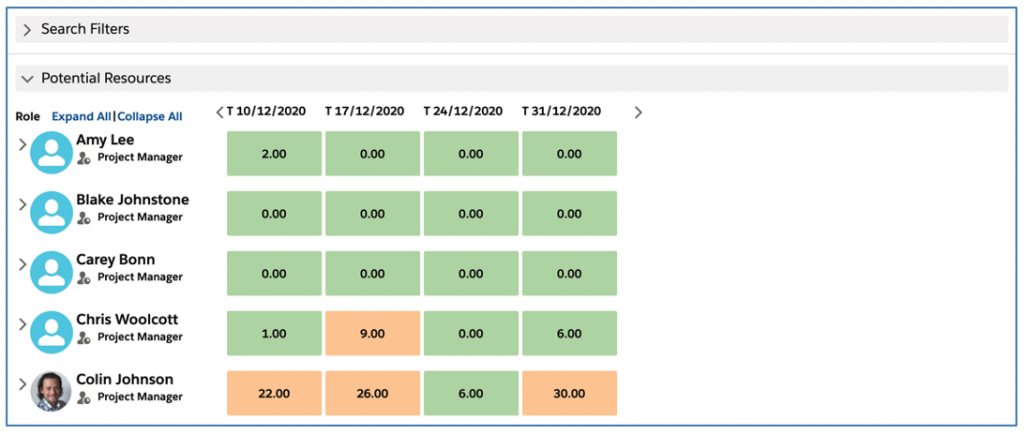
Percentage (Day Scale)
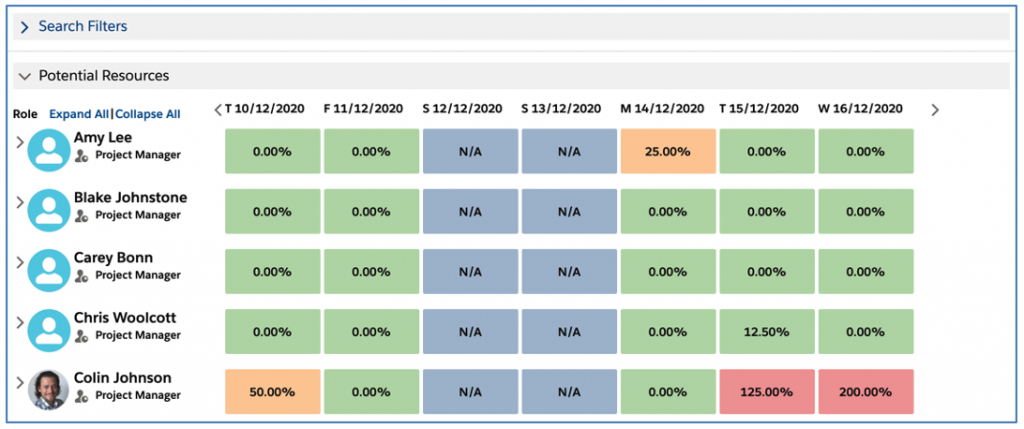
Percentage (Week Scale)
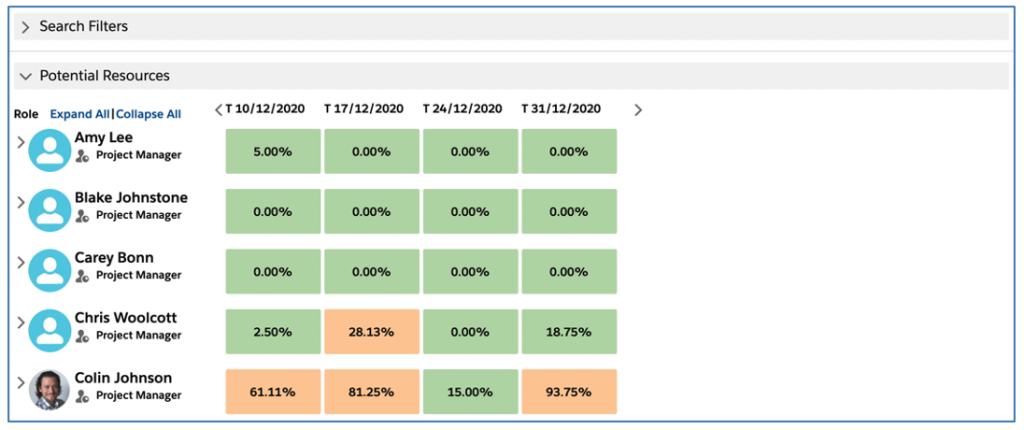
Capacity Shading Green Breakpoint %
This setting will define the breakpoint of the Hours / Percentage data that will result in the cell being shaded Green.
Capacity Shading Red Breakpoint %
This setting will define the breakpoint of the Hours / Percentage data that will result in the cell being shaded Red.
Action Custom Clone
A new custom clone page has been included for the Action Object. This will override the standard clone feature.
The Action Clone Page provides you with the ability to perform a ‘Deep Clone’ of the Action and any related Checklist Items and Contributors.
When you click the ‘Clone’ button the Action Page Layout, the custom clone page will load as shown below.
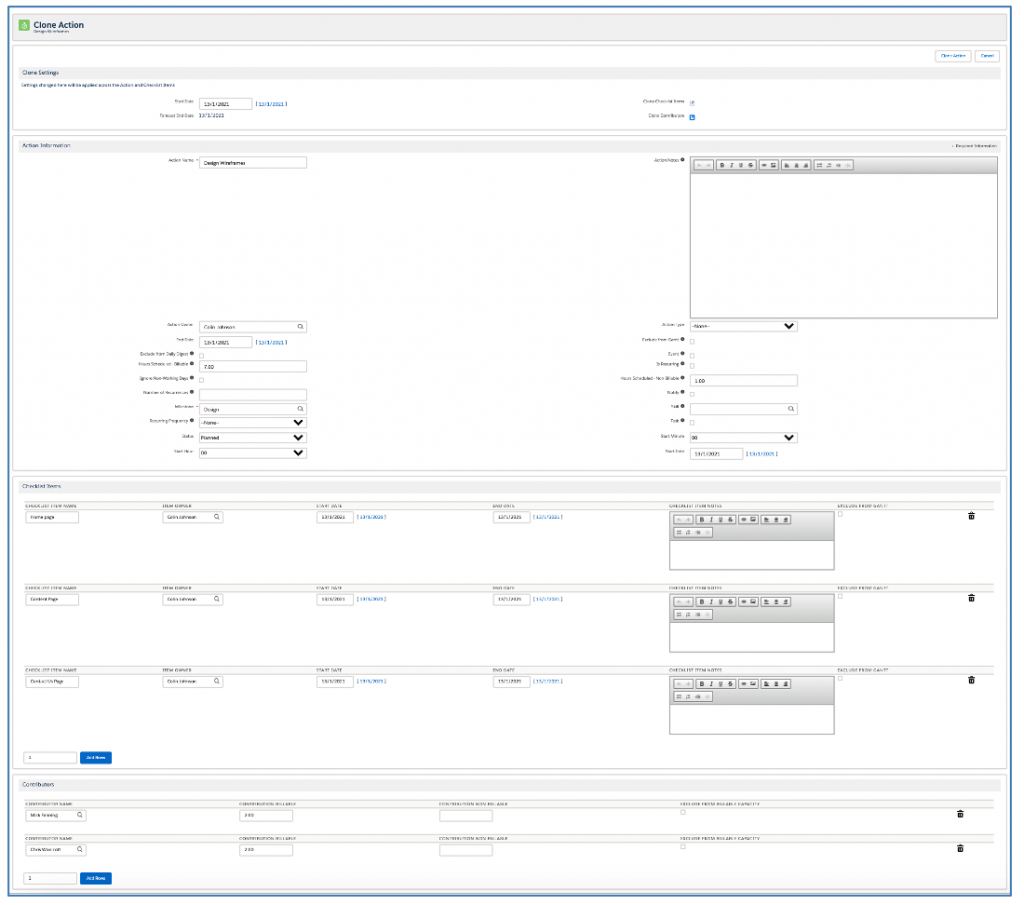
The page will show the Action record, and any related Checklist Items and Contributors. Within the Clone Settings section at the top, you are able to:
- Set the Start Date (this will update all Start Date / End Date values accordingly on the Action and related Checklist Items)
- Choose to clone Checklist Items
- Choose to clone Contributors
You can also modify any field values manually as required, as well as adding / deleting Checklist Items and Contributors.
Custom Field Sets
The fields displayed on the Action record section of the custom clone page are controlled by two Field Sets:
- Action Clone Standard
- Action Clone Custom
If you have your own custom fields that you would like to be included on the custom clone page, you can add them to the Action Clone Custom Field Set. You can also adjust the order of the fields within the Action Clone Standard Field Set.
Checklist Item Enhancements
A number of enhancements have been made to the Checklist Item feature, including:
- Checklist Item Hours
- Automated Management of Contributors
- Log Time to Checklist Items
- New Checklist Item Manager
Checklist Item Hours
We received numerous requests from clients to have the ability to track hours at the Checklist Item level. To accommodate this request, whilst retaining existing functionality so customers can also continue to use the hours as they do currently, a number of new features have been added to the solution.
Various Custom Fields have been added to the Checklist Item Custom Object, as outlined below. For full details of these fields, please refer to the New Field Overview section later in this document.
- Hours Scheduled – Billable
- Hours Scheduled – Non Billable
- Hours Completed – Billable
- Hours Completed – Non Billable
- Hours Remaining – Billable
- Hours Remaining – Non Billable
- Total Hours Scheduled
- Total Hours Completed
- Total Hours Remaining
When applying hours at the individual Checklist Item level, this will override the ability to enter values in the Hours Scheduled – Billable and Hours Scheduled – Non Billable fields directly on the Action record the Checklist Item relates to.
For example, if I create an Action and enter 10 in the Hours Scheduled – Billable field and 4 in the Hours Scheduled – Non Billable field, and then proceed to create some Checklist Items that contain values in the Hours Scheduled – Billable and Hours Scheduled – Non Billable fields, the values I entered in the Action will be overwritten with the sum of hours from the related Checklist Items. To revert to entering values manually in the Action, I would need to remove all values in the fields from all related Checklist Items.
If you try to modify the Action fields, you will be presented with a notification as illustrated below.
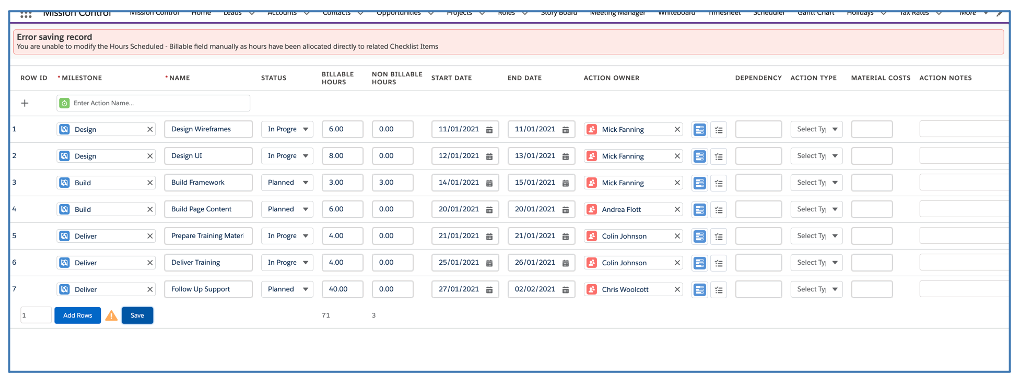
Automated Management of Contributor Records
You can choose to have Contributor records automatically created / updated / deleted based on the Role being assigned as the Item Owner of Checklist Items.
This feature is controlled by a setting in the ‘Project Automation Settings’ section of the Control Pad on the Mission Control Console.

If this setting is TRUE, the feature will be disabled and Contributors will need to be managed manually. If this setting is FALSE, the feature will be enabled and Contributors will be managed automatically.
When Contributors are being managed automatically, you will not need to create / edit / delete Contributor records manually. In addition, the ‘Contribution Billable’ and ‘Contribution Non Billable’ fields will be calculated automatically. If you try and edit these fields manually, you will be presented with a notification as illustrated below.
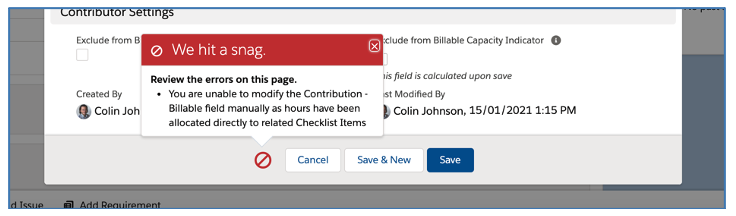
Contributor records will be created, updated and deleted automatically based on the Role’s assignment to the Action / Checklist Items.
For example, prior to creating Checklist Items, I assign Mick Fanning as the Action Owner and create Contributor records for Kelly Slater and Joel Parkinson. I then create a Checklist Item with values entered in the ‘Hours Scheduled – Billable’ or ‘Hours Scheduled – Non Billable’ fields and assign the Item Owner as Kelly Slater, the automated management of Contributors will be invoked. The result will be that Kelly Slater’s Contributor record will be updated to ensure the ‘Contribution – Billable’ and ‘Contribution – Non Billable’ fields reflect the hours on the Checklist Items. Joel Parkinson’s Contributor record will automatically be deleted, as he doesn’t yet own any Checklist Items. If a new Checklist Item with hours is created and assigned to Joel Parkinson, then a new Contributor record will be created for him.
In a scenario where the Action Owner also owns Checklist Items, they will not have a Contributor record created. However, if the Action is reassigned to a different Role and the outgoing Action Owner remains the Item Owner of Checklist Items, a Contributor record will automatically be created for them.
Note: This Custom Setting will be set to TRUE automatically via an install script when you are upgraded to this new version. This will ensure Contributors are not automatically managed without you specifically enabling the feature.
Log time to Checklist Items
You can associate a Time Log to a specific Checklist Item relating to the Action. A Time Log must always relate to an Action, but you can optionally choose to relate it to one of the Checklist Items under the Action and it will reflect in the Checklist Items ‘Hours Completed – Billable’ or ‘Hours Completed – Non Billable’ field. This enables you to identify how much time has been spent working on the individual Checklist Items.
When using the Log Time Component, you will be able to select the Action the Time Log relates to and then further select the specific Checklist Item.
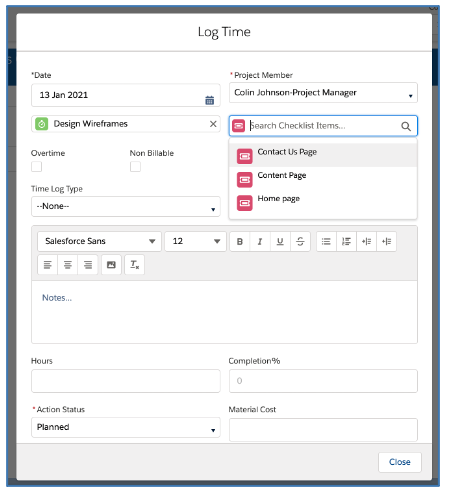
When using the Timesheet, you can select the specific Checklist Item by double-clicking into the hours cell to open the Time Log Summary field.
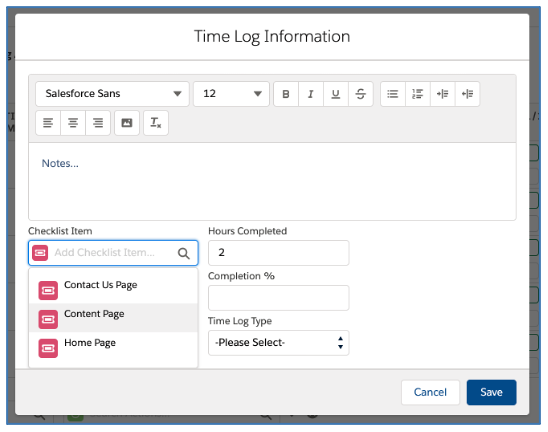
The Time Log Related List can be included on both the Action Page Layout and the Checklist Item Page Layout.
Checklist Item Manager
The Checklist Item Manager has had a major overhaul. All of the existing features still exist, but it now provides much greater functionality to help you manage your Checklists.
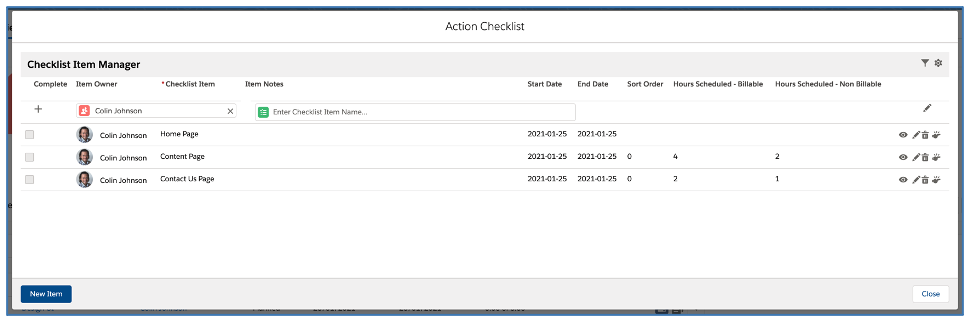
Quick Create Items
The Quick Create section at the top of the Checklist Item Manager provides you with the ability to quickly create multiple Checklist Items.
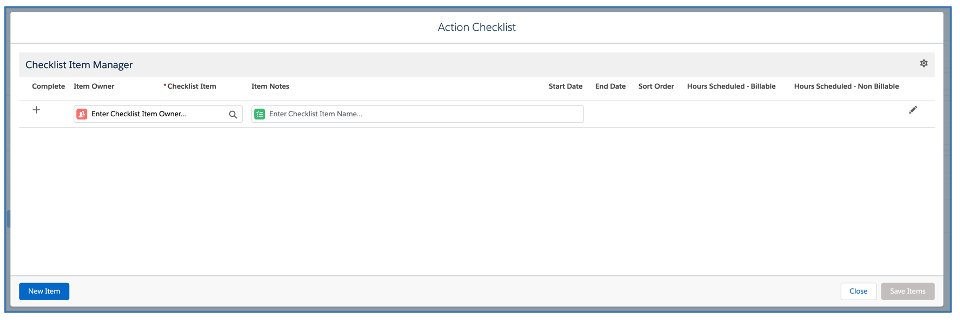
Optionally select the Checklist Item Owner and then enter the Checklist Item Name. Once this has been done, you can either click the + icon, or press the Enter key.
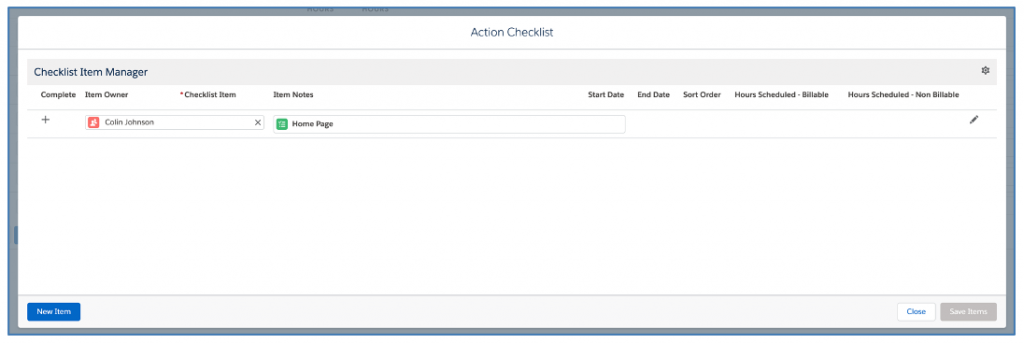
The Checklist Item will appear in the Checklist Item Manager and focus will be retained on the Quick Create Checklist Item Name text box so you can create another record.
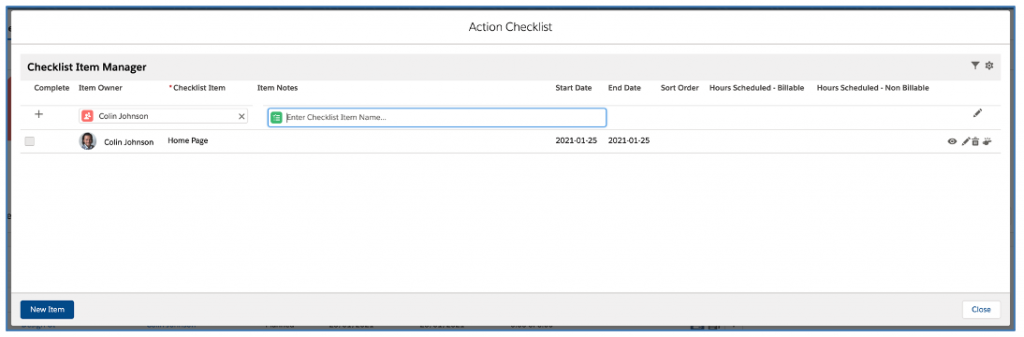
To add further information to the Checklist Item record, you can click the pencil icon to open it in Edit mode.
Add New Items
You can click the ‘New Item’ button in the bottom left of the Checklist Item Manager to open a draft record in Edit mode, allowing you to fill in all of the key fields.
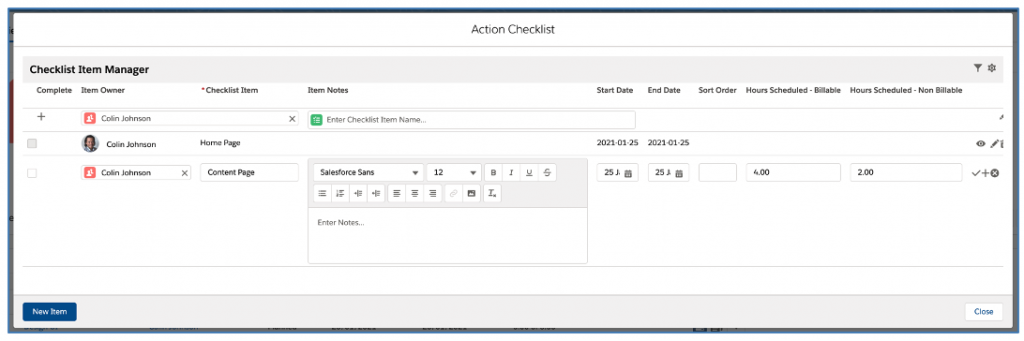
When the new record is ready to be saved, you can click the tick icon and then the Save Items button. Alternatively, if you want to save the record and then immediately add another new record, click the + icon.
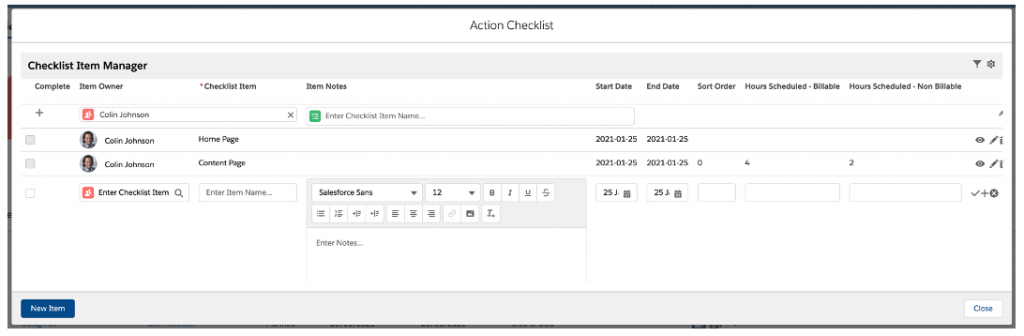
This will enable you to create another new Checklist Item. Once you’ve created all the required records, click the Save Items button.
Edit Individual Items
If you need to make changes to an existing Checklist Item, you can click the pencil icon for the required record. This will open up the record in Edit mode.
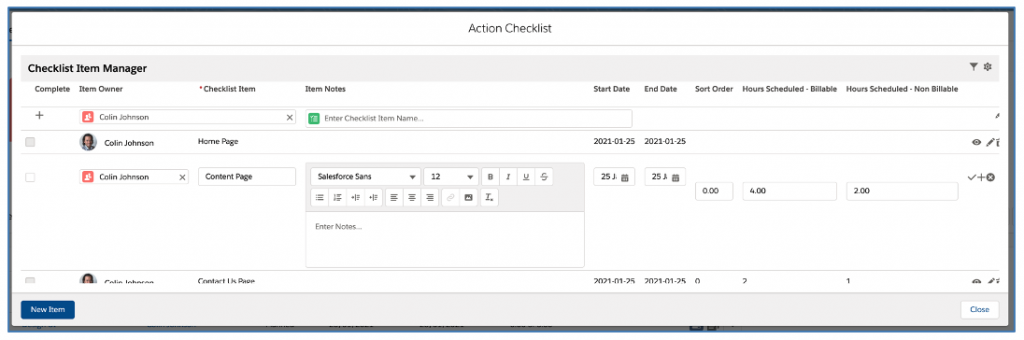
Once you have made your changes, click the tick icon to commit your save.
Edit All Items
If you wish to edit all Checklist Items at once, you can click the pencil icon located on the right-hand side of the Quick Create row of the Checklist Item Manager.

This will open up all Checklist Item records in Edit mode, allowing you to make changes across multiple records.
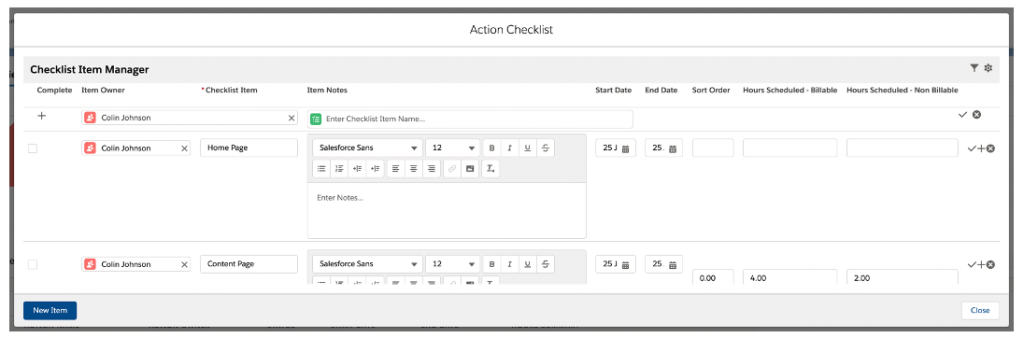
Once you have made all of your required changes, click the tick icon located on the right-hand side of the Quick Create row of the Checklist Item Manager.

This will commit the changes across all Checklist Items.
View Full Record
To access the full record detail of an individual Checklist Item, click the eye icon for the required record.
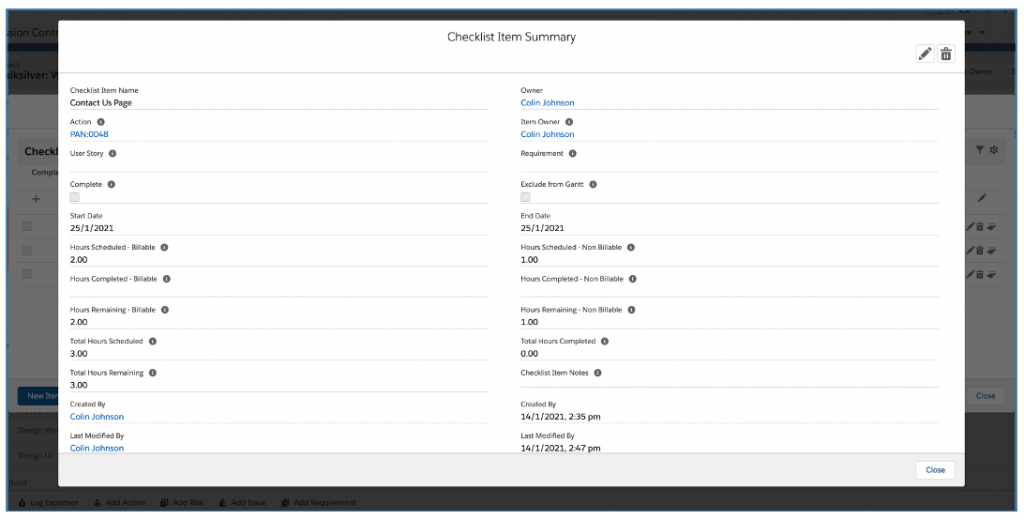
This will open up the full Page Layout view for the Checklist Item record. From here you can edit or delete the record.
Filters
You can apply filters within the Checklist Item Manager by clicking the Filter icon located in the top right.

This will open up the Filter modal as illustrated below.
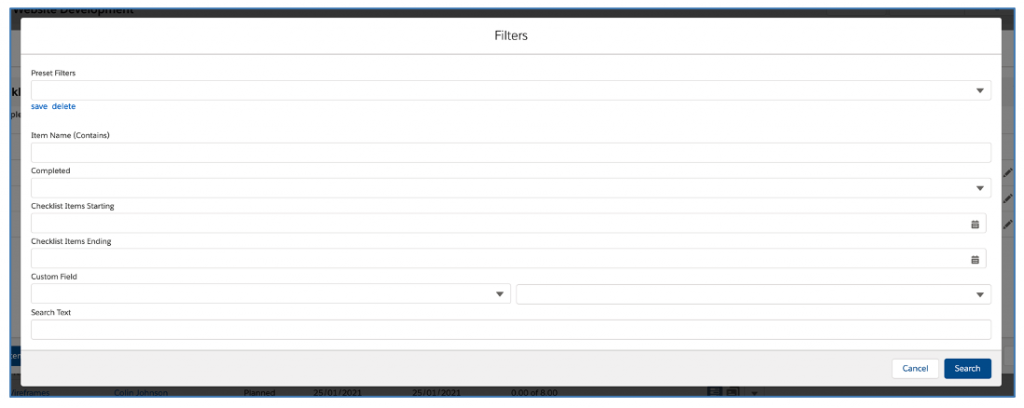
From the Filter modal, you are able to apply various filters. In addition, you can save filters into the ‘Preset Filters’ list at the top of the modal. These preset filters will be stored for ongoing use.
Settings
By default, the Checklist Item Manager will show the following fields:
- Complete
- Item Owner
- Checklist Item
- Item Notes
- Start Date
- End Date
- Exclude from Gantt
- Hours Scheduled – Billable
- Hours Scheduled – Non Billable
By default, the Checklist Items will be sorted using the following logic:
- Sort Order ASC
- Start Date ASC
- End Date ASC
The first four fields are static, but the remaining five fields can be customized to your own preference as well as modifying the Sort Logic. This is controlled within the Settings modal, which is accessed by clicking the Setup icon located in the top right of the Checklist Item Manager.

When you access the Settings modal, you can specify the Fields you wish to display on the Checklist Item record rows. You can also adjust the fields and direction preferences for how your Checklist Items will be sorted.
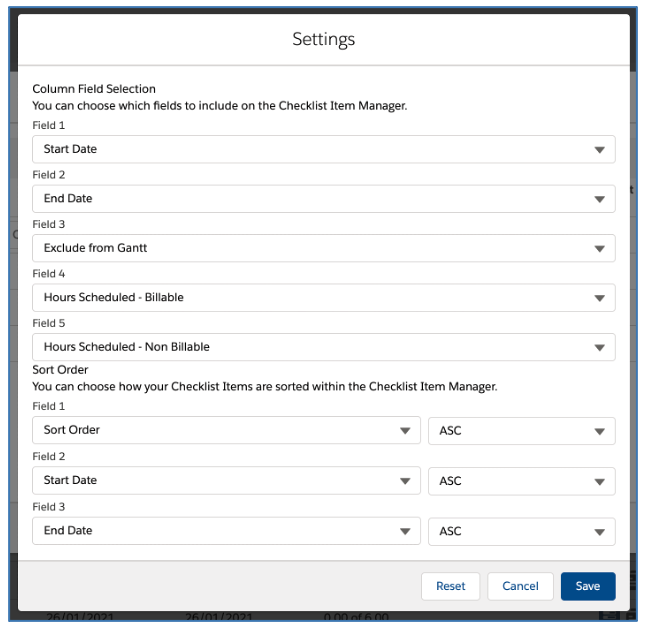
When you make changes to the Settings, you will need to click the Save button. To reset the default settings, click the Reset button.
Scheduler Enhancements
A number of enhancements have been applied to the Scheduler, including:
- Scheduler Anywhere
- Month Scale
- Choose Hours Source
- Collapsible Rows on Action / Project View
Scheduler Anywhere
The Scheduler component has been enhanced to support being added to the Page Layout of any parent Object that a Project relates to. For example, out of the box the Project Object has Lookup fields to the Account, Contact, Opportunity and Program Objects. Therefore, you will be able to add the ‘Scheduler Anywhere’ Visualforce Component to any of these Objects, and it will display all related Projects. Setting a Component Height of approximately 1000 is recommended. Below is an example of the Scheduler being added to the Account Page Layout.
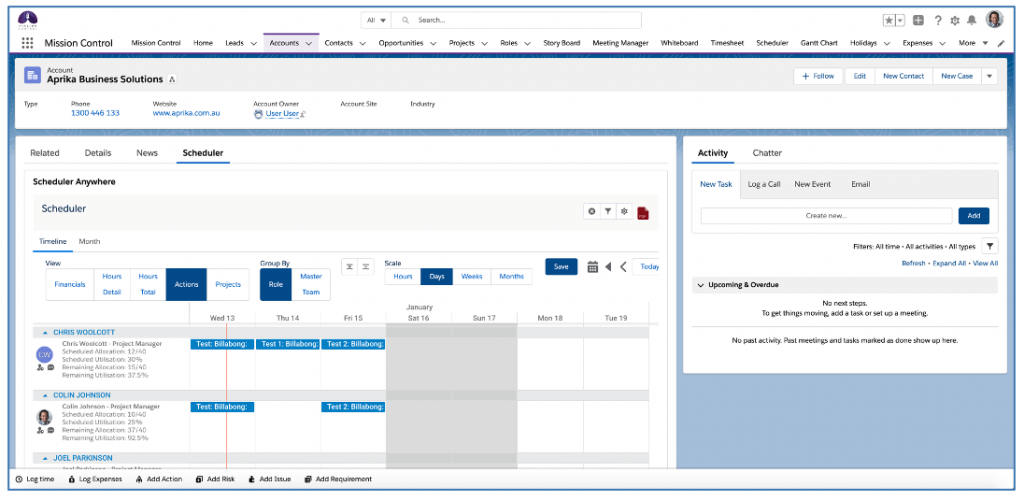
If you have created your own Custom Lookup Fields to other Objects, you will also be able to add the Lightning Component to the Page Layout for those Objects.
Note: This feature is only available in Lightning Experience.
Month Scale
The Month Scale will display the Timeline scale per month, based on the number of months you’ve selected in the Scheduler Settings.
Below is an example of the Actions View with the Months Scale showing a 12-month period.
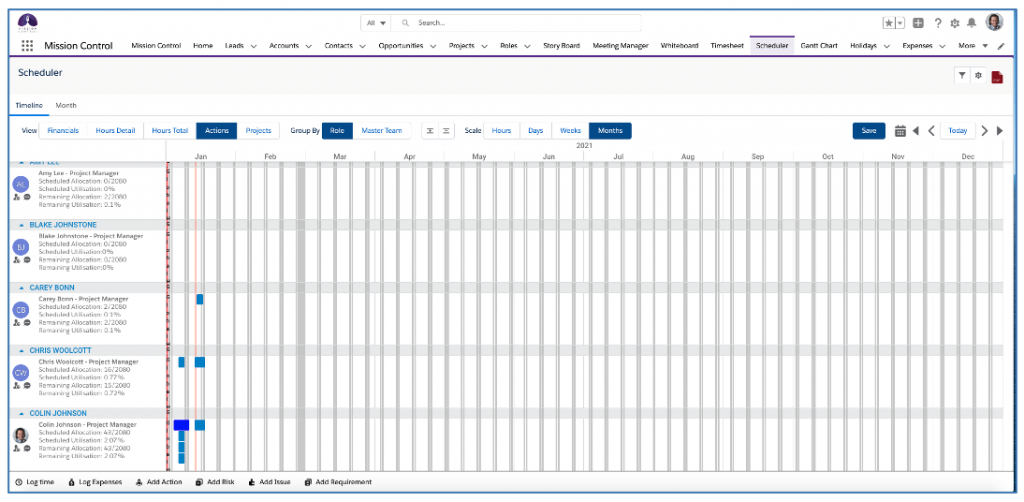
Below is an example of the Hours Total View with the Months Scale showing a 6-month period.
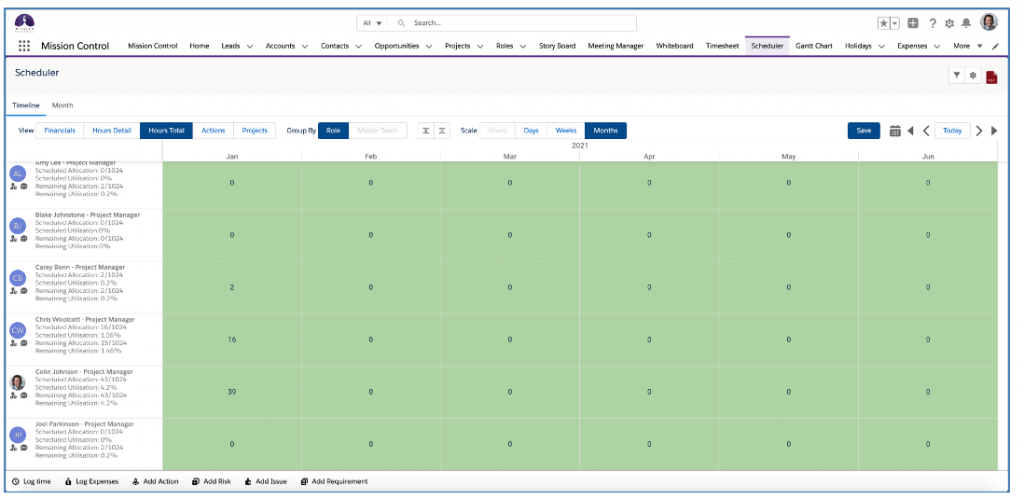
Choose Hours Source
By default, the Scheduler uses the ‘Total Hours Scheduled’ as the data source for displaying capacity / allocations. Within the Scheduler Settings, you’re able to adjust the source of hours that will be used by choosing one of the following four options within the ‘Hours Source’ setting.
- Total Hours Scheduled
- Total Hours Remaining
- Projected Hours Remaining
- Total Projected Hours
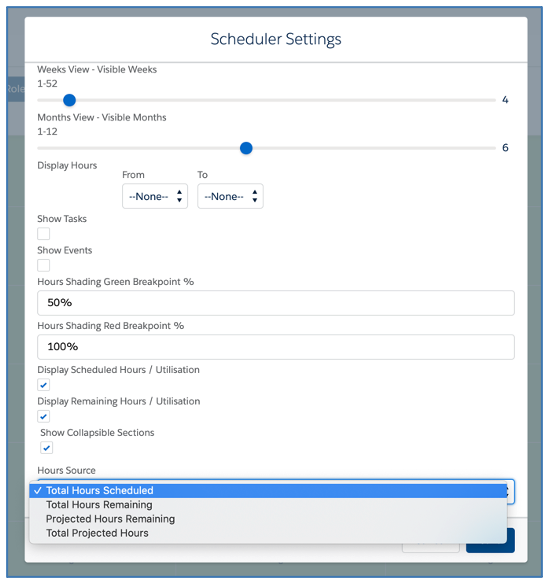
The selected option will be used across all Views within the Scheduler.
Collapsible Rows on Action / Project View
When using the ‘Actions’ or ‘Projects’ View you have the ability to collapse / expand the rows of individual Roles displayed, as illustrated below.
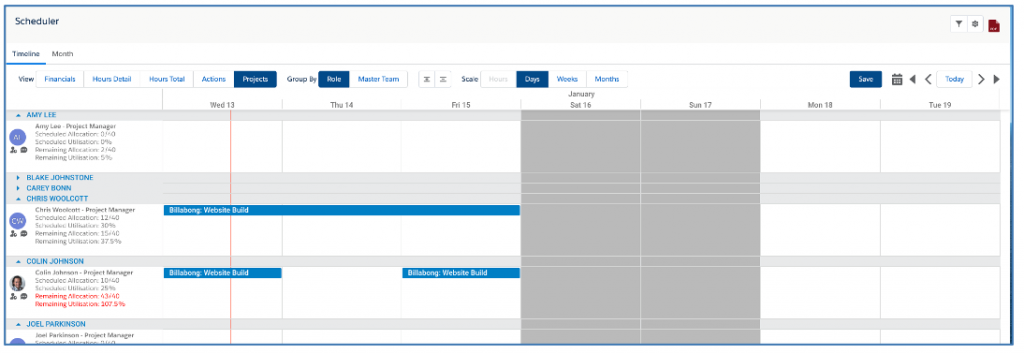
You can also collapse / expand all rows by using the + / – buttons located between the Group By and Scale Options.

This feature can be toggled on / off within the Scheduler Settings, as shown below:

If this setting is FALSE, the + / – buttons will be hidden, along with the collapsible header above each row.
Timesheet Enhancements
A number of enhancements have been applied to the Timesheet, including:
- Timeline Scale
- Non Working Day Shading
- Load New Action: Account Filtering
- Clone Last Week’s Timesheet
- Hide Non Billable Row if 0
- View My Hours or All Hours
Timeline Scale
By default the Timesheet will show 1 week. This timeline scale can be adjusted to show 1 month. This is controlled within the Timesheet Settings, which can be controlled by the individual User or centrally on the Control Pad of the Mission Control Console.

When set to 1 month, the User will scroll to the right to find the appropriate day to log time against.
Non Working Day Shading
Non working days can be shaded Grey on the Timesheet to provide a visual indication to the User that they are entering time against a non working day. This feature is controlled within the Timesheet Settings, which can be controlled by the individual User or centrally on the Control Pad of the Mission Control Console.
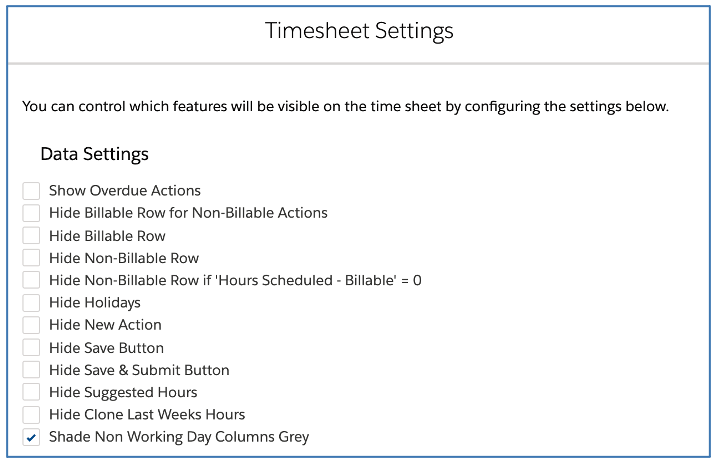
When this setting is enabled, non working days will be shaded Grey, as illustrated below.
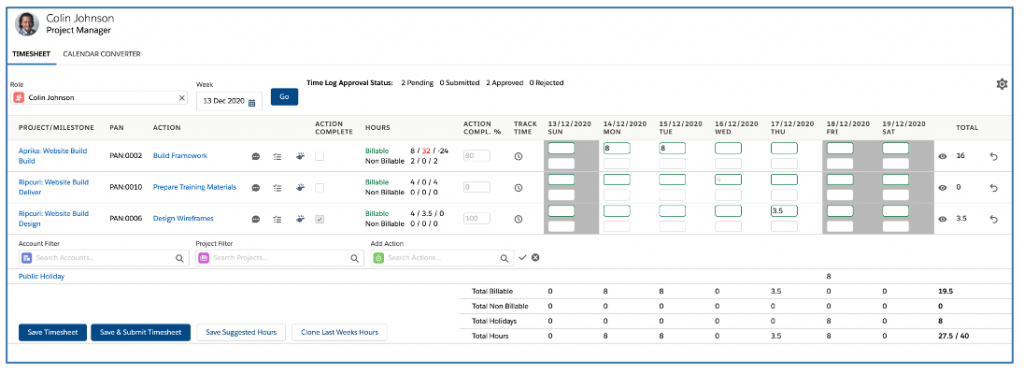
Non working days include the days set as non working days within the Salesforce Business Hours setting, Holidays linked to the individual Role, Holidays linked to a Team the Role is a member of and Global Holidays.
Load New Action: Account Filtering
When loading in a new Action to the Timesheet, you are able to first search for a particular Account record, then search for Projects relating to that Account and then search for the required Action.

The Account filter is optional, but will assist in reducing the number of Projects to search through if your Project naming convention means you have similar named Projects for multiple clients.
Clone Last Weeks Timesheet
If you work on similar Actions from one week to another, the ‘Clone Last Weeks Timesheet’ feature will work well for you.
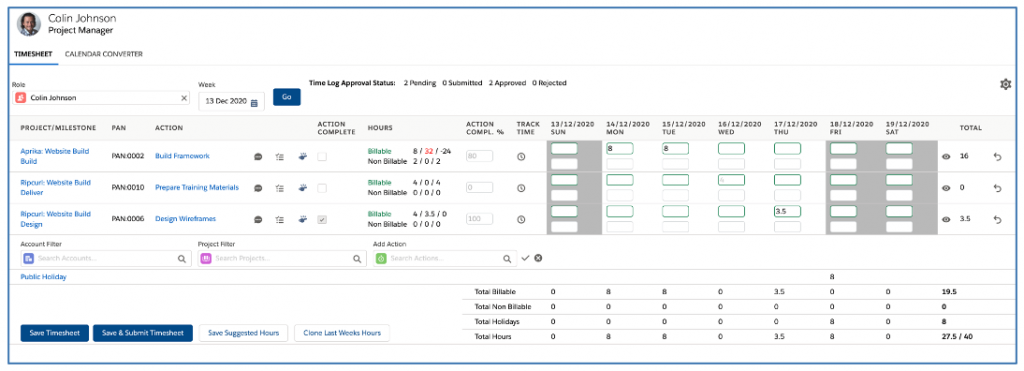
The ‘Clone Last Weeks Timesheet’ button, located bottom left of the Timesheet, enables you to open up a modal window that will display a draft view of Time Log records for this week, based on the Time Logs you created last week.
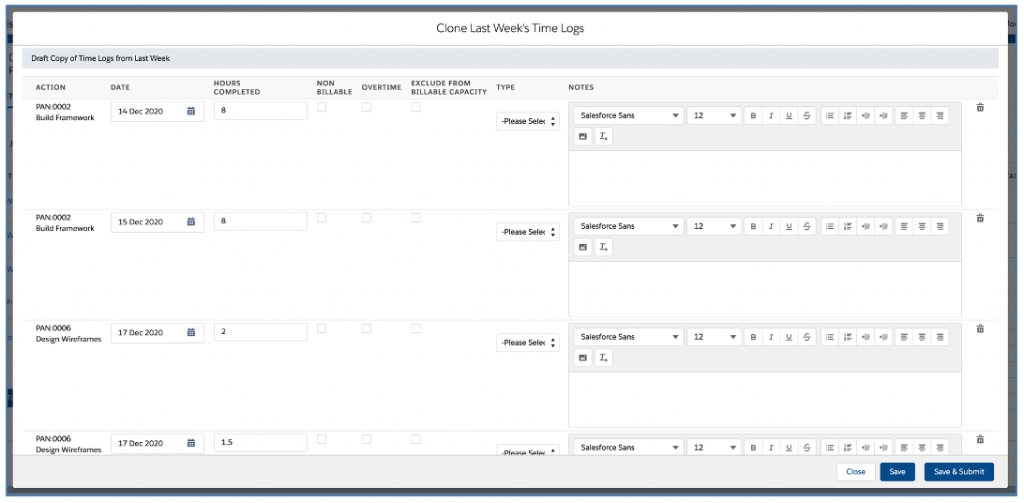
Prior to saving the Time Logs, you can if required, adjust the dates, hours, notes, etc. You also have the option to delete individual Time Logs if they’re not required.
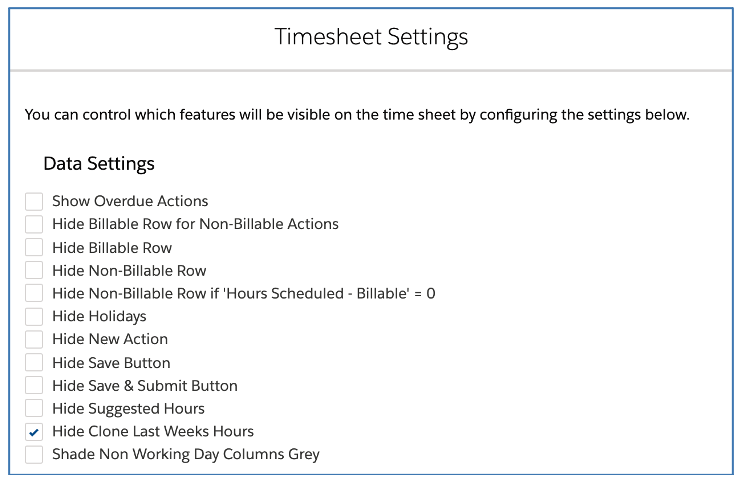
The ‘Clone Last Weeks Timesheet’ button can be turned on / off within the Timesheet Settings, which can be controlled by the individual User or centrally on the Control Pad of the Mission Control Console.
Hide Non Billable Row if 0
You can conditionally hide the non billable row for Actions, to prevent Users from logging non billable hours against an Action where the ‘Hours Scheduled – Non Billable’ field is 0.
If the setting is set to TRUE, the non billable row will be hidden for the appropriate Actions, as illustrated below.
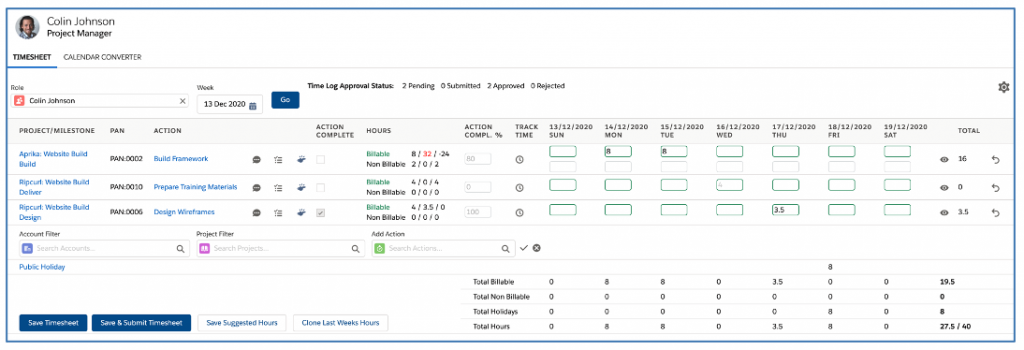
This feature is controlled within the Timesheet Settings, which can be controlled by the individual User or centrally on the Control Pad of the Mission Control Console.
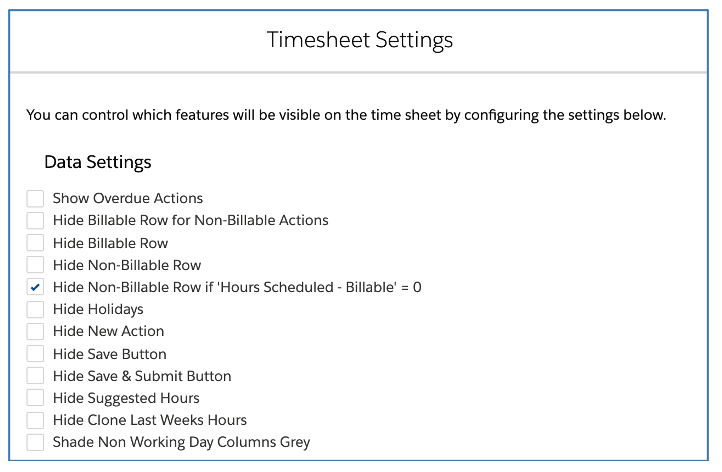
View My Hours or All Hours
By default, the ‘Hours’ column of the Timesheet will display figures relating to the hours allocated to your Role for the Action.
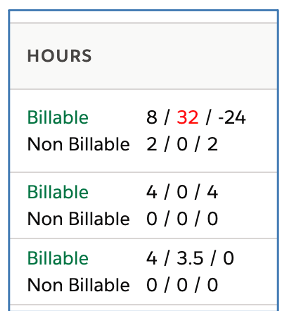
For example, an Action may have 8 ‘Hours Scheduled – Billable’ and Mick Fanning maybe the Action Owner, but has Kelly Slater as a Contributor with responsibility for 6 hours. In this example, Mick would see a value of 2 in the Hours column.
The Hours can be set to ‘My Hours’ or ‘All Hours’. The My Hours setting will display only your contribution. The All Hours setting will display all hours relating to the Action.

This feature is controlled within the Timesheet Settings, which can be controlled by the individual User or centrally on the Control Pad of the Mission Control Console.
Opportunity Project Generation Enhancements
A number of enhancements have been made to the Opportunity Auto-generation functionality, to provide additional options when auto-generating Projects from the Opportunity.
Opportunity Generation Method: Products – No Duplicates
The current ‘Products’ Generation Method adds Milestones (and related records such as Actions, Checklist Items, etc.) to the Project based on the Products associated to the Opportunity. If a Product has been added to the Opportunity more than once, it will create multiple instances of the Milestone. This is as designed and a requirement for many clients.
To accommodate other clients who only have a need for one Milestone to be created, even if the Product relates to the Opportunity multiple times, a new Generation Method option is now available. The ‘Products – No Duplicates’ option will ignore duplicate Products and only add the Milestone to the Project once. This value will need to be manually added to the Generation Method field on the Opportunity Object.
Product Project Unit: Source
A new Project Unit value has been added to the Project Unit field on the Product Object. The ‘Source’ option will create the Milestone (and related records such as Actions, Checklist Items, etc.) with the Hours Scheduled – Billable and Hours Scheduled – Non Billable matching the source values from the Template records. This value will need to be manually added to the Project Unit field on the Product Object.
Custom Setting
A new Custom Setting has been added to the ‘Project Automation Settings’ section of the Control Pad on the Mission Control Console. This new ‘Transfer Cloned Records to Running User’ setting will set the Running User as the record Owner of the Project when it is being automatically generated from a Opportunity or a Project Request record.

If this Setting is FALSE, the Owner will be set as the same value that is on the Template that is being used in the auto-generation process.
Manage Rates: Skill-based Override
The Manage Rates page now provides you with the ability to apply overridden Billable and Cost Hourly Rates for Skill-based Projects.
You are able to specify hourly rates per Role, per Skill, per Project using the Manage Rates feature. This means you can specify different hourly rates (Billable and Cost) for Roles, using different Skills, that may be working across different Projects.
For example, when working on the project to develop a website for Billabong, when doing the UX Design, the Hourly Rates for Mick Fanning may be $150 (billable) and $100 (cost). However, for a similar project to develop a website for Quiksilver, we may have needed to offer a discount in order to secure the deal, which means when doing the UX Design on this Project, Mick Fanning’s Skill-based rate may only be $120.
After creating the Project & Milestones, navigate to the Project Detail page and click the ‘Manage Rates’ button. This will take you to the following page, where you’ll be able to add the Billable and Cost Hourly Rates for each Role / Skill as required.
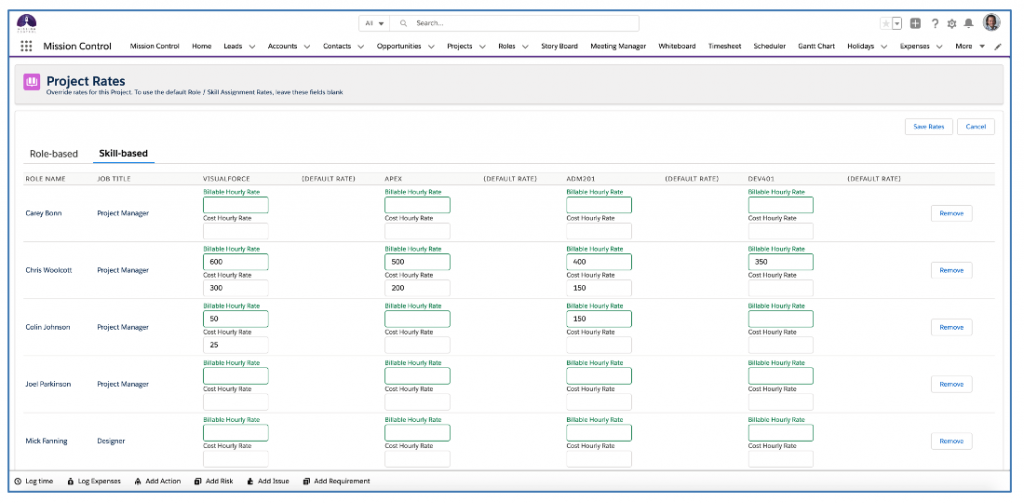
Note: If you override the rates after the Actions have been created, you will need to use the ‘Force Financials Recalculation’ feature to apply the new rates.
Invoice PDF Customisation
To provide customers with greater flexibility to customize the Invoice PDF on Billing Events, a number of new fields have been added to the Tax Rate Object.
You can customize the Invoice PDF in the following ways:
- Hide Fields
- Replace Fields
- Add 2 x Additional Header Fields
- Add 1 x Additional Footer Field
This customization is managed on the individual Tax Rate records. A number of fields exist on the Tax Rate Object that allow you to customize the layout of the Invoice PDF, as outlined below.
- Invoice # Field
- PO # Field
- Invoice Date Field
- Due Date Field
- Summary Field
- Description Field
- Custom Header Field 1
- Custom Header Field 1 Label
- Custom Header Field 2
- Custom Header Field 2 Label
- Customer Footer Field 1
To hide a field, you need to enter Hidden into the field you wish to remove from the Invoice PDF. To replace a field, you need to enter the API Name of the field you wish to display on the Invoice PDF.
Minor Enhancements
Gantt Chart Filter Enhancements
Two new filter options have been made available to the standalone Gantt Chart. You will now be able to filter based on the following fields:
- Milestone Type
- Action Type
When applying filters based on one of these fields, the Gantt Chart will only display Actions with the selected Action Type values, or Actions related to Milestones with the selected Milestone Type values.
New Project Fields
A number of new fields have been added to the Project Object as well as modifications to existing formula fields, as outlined below.
Expenses Invoiced
This new currency field identifies the total value of Expenses that have been included in Billing Event Items related to the Project. It will be kept up to date automatically.
Total Remaining
This existing formula field has been modified to take into account the Expenses Invoiced field to more accurately reflect the total remaining for projects with a Billing Type of Fixed Price + Expenses.
Amount Credited
This existing currency field has been relabelled from Total Credited to Amount Credited.
Tax Amount Credited
This new currency field identifies the Tax Amount of all Credit Notes related to the Project.
Total Amount Credited
This new formula field calculates the Amount Credited + Tax Amount Credited to provide the Total Amount Credited of all Credit Notes related to the Project.
To support the calculations required for these fields, enhancements have been applied to the Expense Trigger and Billing Event Trigger to keep these fields up to date.
Mandatory Field Changes
To ensure consistency across the various components that can be used to create new Actions, the following fields have had their mandatory setting removed:
- Start Date
- End Date
- Action Owner
You will still be able to enforce these fields as required via Field Level Security if required.
Project Stakeholders Trigger
To assist with housekeeping best practices, additional logic has been added to the Project Trigger. When a Project is deleted, any Project Stakeholder records that relate to the Project will also be deleted.
Program Planner Enhancements
A number of minor enhancements have been made to the Program Planner as outlined below:
- Column Header Information
- Create Project with Milestones
- Program Planner to Project Overview Navigation
- Program Planner to Project Builder Navigation
- Program Planner to Story Board Navigation
Column Header Information
The Column Headers of the Program Planner now display the following information:
- Name
- Count of Requirements
- Count of User Stories
- Sum of User Story Effort
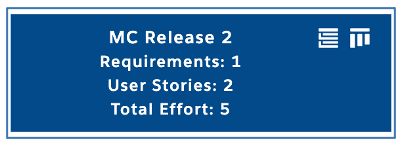
Create Project with Milestones
Previously when creating a new Project from the Program Planner, you only had the option to specify the Project Name. You are now able to also create related Milestones, as illustrated below:
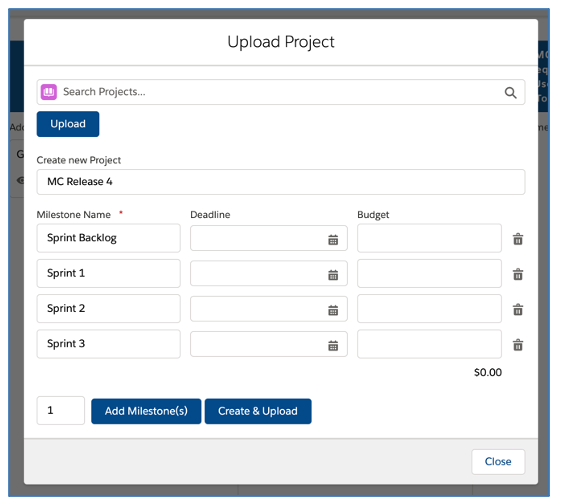
Program Planner to Project Overview Navigation
A new navigation button has been added to the Program Planner allowing you to quickly navigate from the Program Planner to the Project Overview of a particular Project relating to the Program.
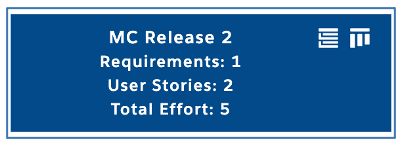
The button is located within the Column Header for each Project related to the Program. Clicking the ![]() button will take you to the Project Overview for the appropriate Project.
button will take you to the Project Overview for the appropriate Project.
Program Planner to Project Builder Navigation
A new navigation button has been added to the Program Planner allowing you to quickly navigate from the Program Planner to the Project Builder of a particular Project relating to the Program.
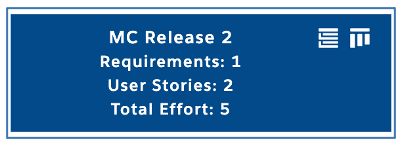
The button is located within the Column Header for each Project related to the Program. Clicking the ![]() button will take you to the Project Builder for the appropriate Project.
button will take you to the Project Builder for the appropriate Project.
Program Planner to Story Board Navigation
A new navigation button has been added to the Program Planner allowing you to quickly navigate to from the Program Planner to the Story Board.
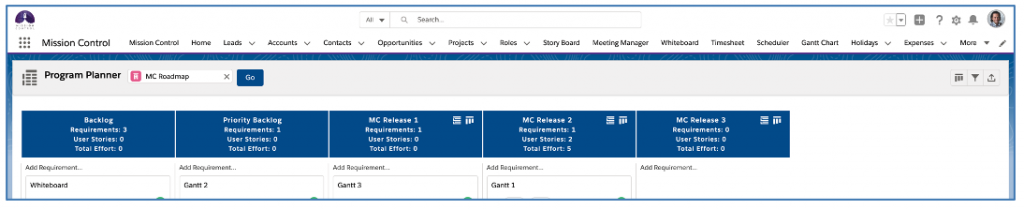
The button is located on the right-hand side near the filter button. Clicking the ![]() button will take you to the Story Board with the Program that you are viewing on the Program Planner automatically loaded.
button will take you to the Story Board with the Program that you are viewing on the Program Planner automatically loaded.
Story Board Enhancements
A new navigation button has been added to the Story Board allowing you to quickly navigate from the Story Board to the Program Planner.

The button is located on the right-hand side near the filter button. Clicking the ![]() button will take you to the Program Planner with the Program that you are viewing on the Story Board automatically loaded.
button will take you to the Program Planner with the Program that you are viewing on the Story Board automatically loaded.
Action Deletion Setting
A new Custom Setting has been added to the ‘Project Automation Settings’ section of the Control Pad on the Mission Control Console. This new ‘Disable Deletion of Actions with Time Logs’ setting will prevent Users from deleting Actions if Time Logs have already been related to the Action.

If this Setting is TRUE, no User will be able to delete an Action if it has related Time Logs. If the Action needs to be deleted, this Setting will need to be set to FALSE.
Permission Sets
Three additional Permission Sets have been included to provide customers with additional options for assigning the appropriate permission levels to users. The 3 Permission Sets are outlined below:
| Permission Set Name | Description |
| Mission Control Full No Currency Fields | Full Access to the Mission Control Application with no visibility of Currency Fields across any Object |
| Mission Control Full Community No Financials | Full Access to the Mission Control Application, specifically for Community Users, with no visibility of Financial Fields (e.g. Billing or Cost) on the Role, Project, Milestone, Action, Time Log or Skill Assignment Objects |
| Mission Control Full Community No Currency Fields | Full Access to the Mission Control Application, specifically for Community Users, with no visibility of Currency Fields across any Object |
Install Script
For your convenience, an Install Script will execute as part of the upgrade process. This will set the Disable Automated Management of Contributors to TRUE so as to prevent Contributors from being managed automatically. If you wish to leverage this feature, you will need to set this setting to FALSE in the ‘Project Automation Settings’ section of the Control Pad on the Mission Control Console.
New Field Overview
A number of new fields have been added to the solution as part of this release. We recommend you add these fields to your Page Layouts. If you are not using the Permission Sets included with Mission Control, we recommend you check the Field Level Security for all of these fields to ensure all appropriate Profiles have the required access.
Checklist Item
| Field | Field Type | Comments |
| Hours Scheduled – Billable | Number (16, 2) | Identifies the billable hours scheduled to this Checklist Item |
| Hours Scheduled – Non Billable | Number (16, 2) | Identifies the non billable hours scheduled to this Checklist Item |
| Hours Completed – Billable | Number (16, 2) | Identifies the billable hours that have been associated to this Checklist Item from Time Logs |
| Hours Completed – Non Billable | Number (16, 2) | Identifies the non billable hours that have been associated to this Checklist Item from Time Logs |
| Hours Remaining – Billable | Formula (Number 16, 2) | Formula: If Completed = TRUE, then 0, otherwise ‘Hours Scheduled – Billable’ – ‘Hours Completed – Billable’ |
| Hours Remaining – Non Billable | Formula (Number 16, 2) | Formula: If Completed = TRUE, then 0, otherwise ‘Hours Scheduled – Non Billable’ – ‘Hours Completed – Non Billable’ |
| Total Hours Scheduled | Formula (Number 16, 2) | Formula: ‘Hours Scheduled – Billable’ + ‘Hours Scheduled – Non Billable’ |
| Total Hours Completed | Formula (Number 16, 2) | Formula: ‘Hours Completed – Billable’ + ‘Hours Completed – Non Billable’ |
| Total Hours Remaining | Formula (Number 16, 2) | Formula: ‘Hours Remaining – Billable’ + ‘Hours Remaining – Non Billable’ |
Time Log
| Field | Field Type | Comments |
| Checklist Item | Lookup (Checklist Item) | Links to the Checklist Item this Time Log relates to |
Project
| Field | Field Type | Comments |
| Expenses Invoiced | Currency (16, 2) | Identifies the total value of Expenses included in Billing Event Items on this Project |
| Amount Credited | Currency (16, 2) | This is an existing field that has been relabelled from Total Credited |
| Tax Amount Credited | Currency (16, 2) | Identifies the Tax Amount of all Credit Notes related to this Project |
| Total Amount Credited | Formula (Currency 16, 2) | Formula: Identifies the Total Amount of all Credit Notes related to this Project |
| Total Remaining | Formula (Currency 16, 2) | This is an existing formula field that been modified to take into account the Expenses Invoiced and Total Credited fields.
Formula: Identifies the value remaining to be invoiced for this Project. For full description please refer to the Formula Field in Setup. |
Tax Rate
| Field | Field Type | Comments |
| Invoice # Field | Text (255) | If you wish to hide this field, please enter Hidden. If you wish to replace the standard field, please enter the API Name of the Custom Field you wish to use |
| PO # Field | Text (255) | If you wish to hide this field, please enter Hidden. If you wish to replace the standard field, please enter the API Name of the Custom Field you wish to use |
| Invoice Date Field | Text (255) | If you wish to hide this field, please enter Hidden. If you wish to replace the standard field, please enter the API Name of the Custom Field you wish to use |
| Due Date Field | Text (255) | If you wish to hide this field, please enter Hidden. If you wish to replace the standard field, please enter the API Name of the Custom Field you wish to use |
| Summary Field | Text (255) | If you wish to hide this field, please enter Hidden. If you wish to replace the standard field, please enter the API Name of the Custom Field you wish to use |
| Description Field | Text (255) | If you wish to hide this field, please enter Hidden. If you wish to replace the standard field, please enter the API Name of the Custom Field you wish to use |
| Custom Header Field 1 | Text (255) | Enter the API Name of the Custom Field you would like to display |
| Custom Header Field 1 Label | Text (255) | Enter the Label to be used with Custom Header Field 1 |
| Custom Header Field 2 | Text (255) | Enter the API Name of the Custom Field you would like to display |
| Custom Header Field 2 Label | Text (255) | Enter the Label to be used with Custom Header Field 2 |
| Custom Footer Field 1 | Text (255) | Enter the API Name of the Custom Field you would like to display |
Opportunity
| Field | Field Type | Comments |
| Generation Method | Picklist | This is an existing field and requires the following value to be added as a Picklist Value Option:
Products – No Duplicates |
Product
| Field | Field Type | Comments |
| Project Unit | Picklist | This is an existing field and requires the following value to be added as a Picklist Value Option:
Source |
How do I upgrade?
Mission Control will be made available based on the following release schedule.
15th January 2021 – Available for manual upgrade from the AppExchange
23rd January 2021 – Automatic upgrade to all Sandbox Orgs
30th January 2021 – Automatic upgrade to all Production Orgs
To manually upgrade to the new version of Mission Control in your organisation, please follow the steps below:
- Click aprika.com/mc-app
- Click the ‘Get it Now’ button
- Enter your login details (if required)
- Click ‘Install in Production’
- Click ‘Confirm and Install’ (you may need to login again at this stage)
- Select which users you want to install for (‘Install for All Users’ is recommended)
- Click ‘Upgrade’
- Click Next (on step 1. Approve Package API Access)
- Select who you want to grant access to (on Step 2. Choose Security Level)
- Click Next
- Click Install
- Add new fields to page layouts as required.

