Release Notes, Version - 1.72
Mission Control Version 1.72 Release Notification
3 January 2025
A new version of Mission Control (version 1.72) will be released on the AppExchange on Friday 3rd January 2025. This notification has been issued to existing Mission Control users. It contains an overview of the new features available with this release, along with instructions on how to upgrade to the new version.
What’s New?
This release includes a number of new features, along with some enhancements to existing functionality, including:
- Sprint Board
- MS Project Import
- Excel Import / Export
- Role Utilisation Single User Component
- Checklist Item Notification
- Time Tracking Limit & Notification
- Delegated Approvals for Time Logs & Expenses
- Automated Remaining Hours Redistribution
- Project Health Checks
- Project Status Report Enhancements
- Resource Planner Enhancements
- Gantt Chart Enhancements
- And a few minor enhancements
- Project Overview Velocity Chart
- Deleted Legacy Components
- Additional Reports
Let’s get stuck into the detail…
Sprint Board
For Customers running Agile Projects, the Milestones within a Project can be set up to be used as Sprints. For Sprint Milestones, you can utilise the ‘Sprint Board’ component, which provides access to the following features:
- Planning Board
- Whiteboard
- Checklist Board
- Retro Board
- Sprint Analytics
The key requirements to managing Agile Projects in Mission Control is to identify at least 1 Milestone as the ‘Backlog’ as well as which Milestones will be ‘Sprints’. This can be done via 2 fields on the Milestone record:
- Backlog
- Sprint
A Milestone cannot be set as both a Backlog and a Sprint Milestone.
Planning Board
The Planning Board Tab provides access to the key features required to plan out an individual Sprint. When you first load the Planning Board, if the ‘Sprint’ field is FALSE, you will need to set it to TRUE, along with populating the ‘Sprint Start Date’ and ‘Sprint End Date’ and click Save.
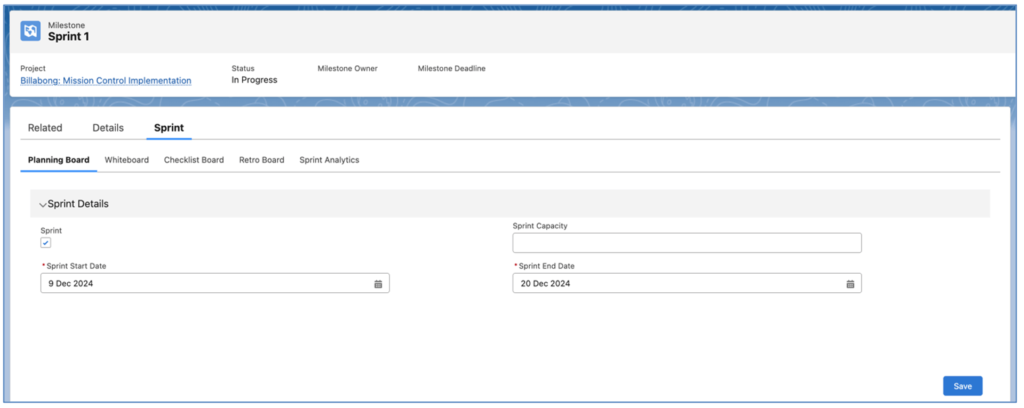
Once these fields have been populated, the remaining sections of the Planning Board will be displayed, including:
- Capacity Charts
- Sprint Team
- Existing Allocations
- Sprint Allocations

The first thing you’ll need to do is to add the Roles you are assigning to the ‘Sprint Team’ that will be working on Actions within this Sprint. The Capacity Charts will automatically update as you work through your Sprint Planning. Details of each section of the Planning Board are included below.
Capacity Charts
The Capacity Charts provide insight into the capacity of the Sprint Team, and how much of their capacity has been assigned to Actions. These charts will help Project Managers to ensure the correct amount of work has been assigned across the team involved in the Sprint.
Total Capacity
The Total Capacity gauges provides a high level overview of the ‘Sprint Capacity’ of the entire Sprint Team and how much of the capacity has been allocated – based on the Total Hours Scheduled on related Actions.
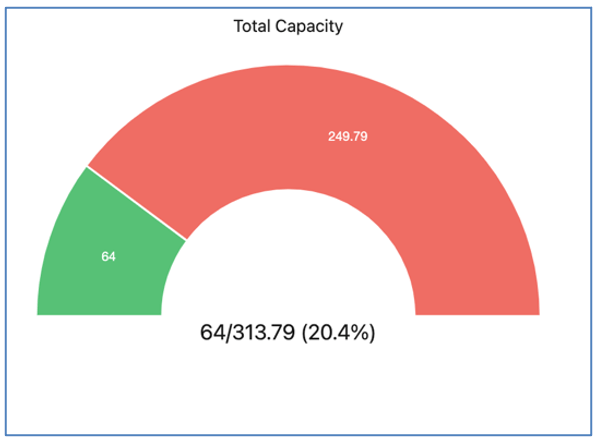
Function Capacity
The Function Capacity bar chart provides insight into the capacity of all Roles based on their ‘Function’. This helps to identify how much of the capacity remains available for each Functional area within the Sprint Team.
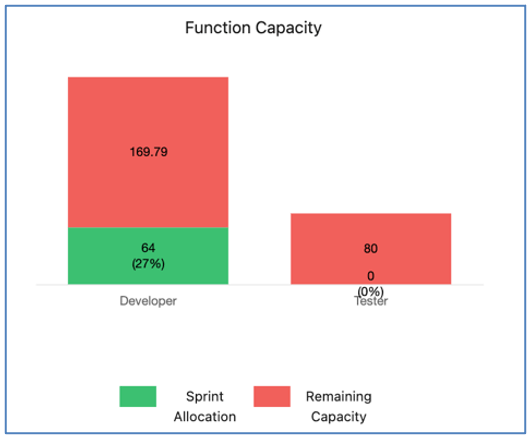
Role Capacity
The Role Capacity bar chart provides insight into the capacity of each individual Role within the Sprint Team. This helps to identify how much of the capacity remains for each individual Sprint Team member.
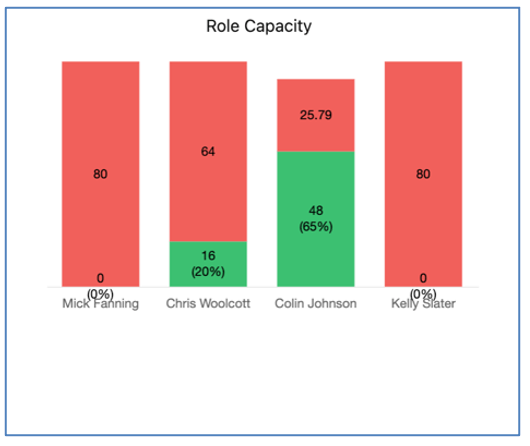
All of the Capacity Charts will dynamically update as you add Roles to the Sprint Team and assign Actions to them.
Sprint Team
The Sprint Team section allows you to build up the team of Roles that will be working on Actions within the Sprint.
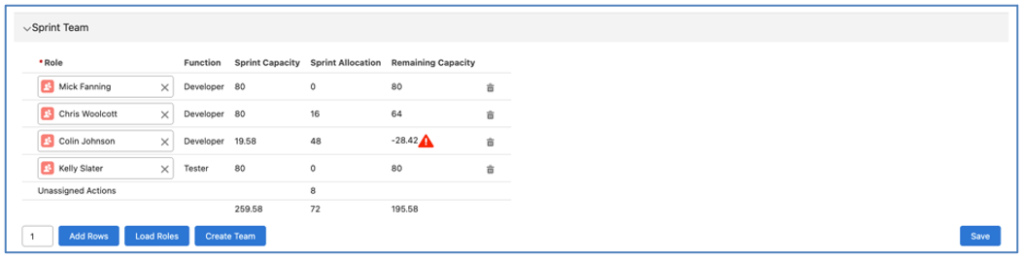
When you first start planning a Sprint, the Sprint Team will be empty. You will need to add Roles to your Sprint Team.

You can build out your Sprint Team by adding individual Roles using the ‘Add Rows’ button. This will add an empty row in the Sprint Team table for you to search for the required Role. Note: You can add multiple rows at once by entering a number into the number cell to the left of the button.
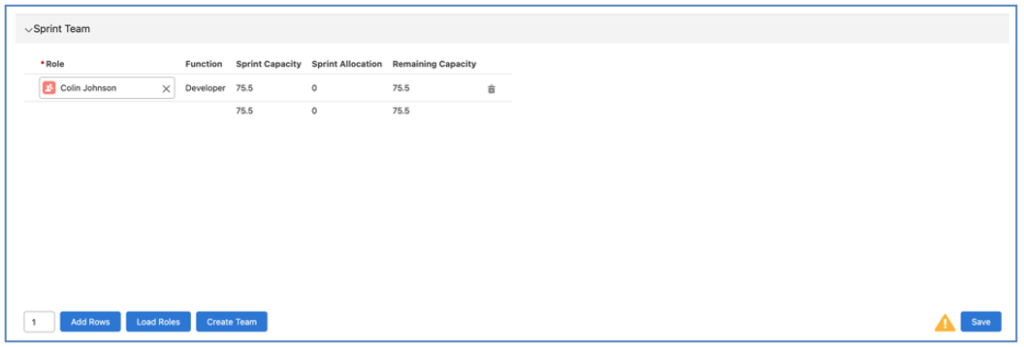
Alternatively, you can click the ‘Load Roles’ button and choose to add Roles that are members of a Team or part of an existing Sprint. First of all, select whether you’re adding from a Team or a Sprint.
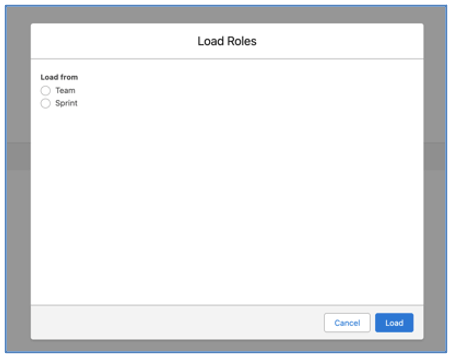
If you select Team, you will then have an option to select which Team you want to add as Sprint Team members.
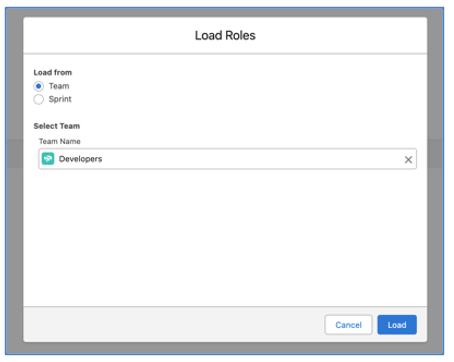
If you select Sprint, you will then have an option to select a Project, and a particular Sprint Milestone. This enables you to copy the Sprint Team from that Sprint to this current Sprint.

When Roles are added to the Sprint Team, the Sprint Capacity, Sprint Allocation and Remaining Capacity will automatically be updated. A row will also be automatically displayed in the ‘Existing Allocations’ section for the Role.
You can use the ‘Create Team’ button to create a new Team record and Team Assignment records for all of the Roles assigned to the Sprint.
Existing Allocations
The Existing Allocations section provides insight into work that has been assigned to the Roles within the Sprint Team from Actions on the Project outside of the existing Sprint, other Projects, Holidays and Salesforce Events.
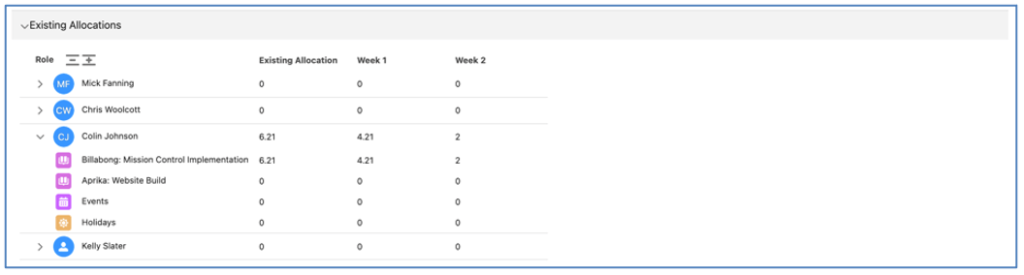
These existing allocations are deducted from the Role’s availability for the duration of the Sprint to identify the ‘Sprint Capacity’.
Sprint Allocations
The Sprint Allocations section is where you can assign Actions to the Sprint from the Backlog, as well as enter the hours scheduled and assign Action Owners, Contributors and build out Checklist Items.
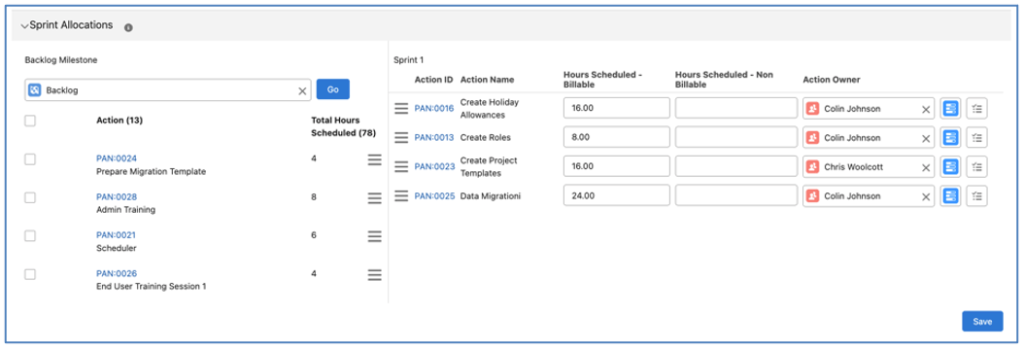
There are 2 areas within the Sprint Allocation section:
- Backlog Milestone
- Sprint Milestone
The Backlog Milestone section provides access to Actions that are currently assigned to the ‘Backlog’ Milestone. If the Project only has 1 Backlog Milestone, that will automatically be populated and the Actions relating to that Milestone will be displayed in the list. However, if you have multiple Backlog Milestone records on the Project, you will need to manually select which Milestone you want to use.
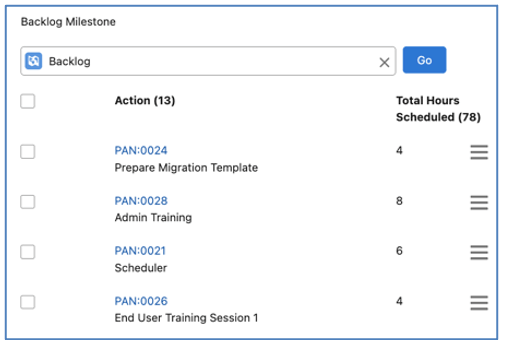
The Actions related to the Milestone will be displayed, showing the Action ID, Action Name and Total Hours Scheduled. You can use the hamburger icon to adjust the priority order by dragging Actions up or down. This will adjust the ‘Whiteboard Priority Order’ field on the Actions.
You can drag and drop individual Actions from the Backlog to the Sprint Milestone section, which will reassign the Action to be related to the Sprint Milestone. If you wish to drag multiple Actions at once, you can use the select checkboxes on the left-hand-side of the Backlog list and drag and drop them all at the same time.

As Actions are assigned to the Milestone, and have hours scheduled, the Sprint Allocation values in the Capacity Charts and Sprint Teams sections will automatically update. This will provide you with real-time insight into the capacity and allocation of effort for the Sprint. If any Actions need to be moved back into the Backlog, you can drag them back from the Sprint Milestone into the Backlog list.
Any Actions assigned to the Sprint Milestone that have not been assigned to one of the Roles within the Sprint Team will appear as a separate entry within the Sprint Team section, showing that there are ‘Unassigned Actions’ contained within the Sprint.
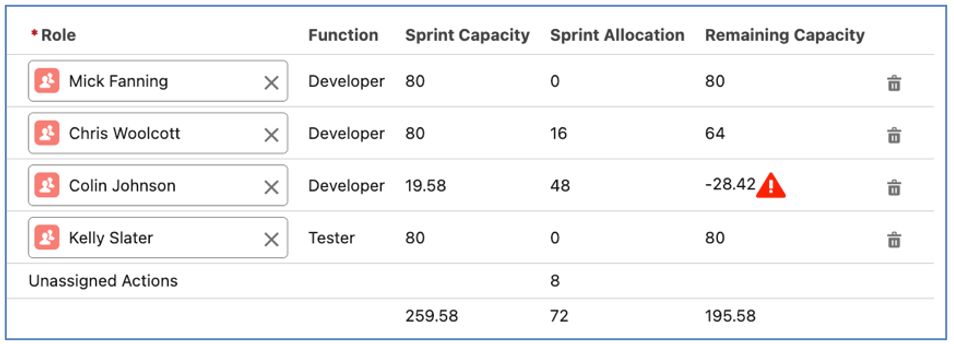
Each Action assigned to the Sprint can have the Action Owner set, along with Contributors via the Resource Assignment Wizard.
Whiteboard
The Whiteboard Tab provides access to the Whiteboard, filtered to display Actions related to the Milestone record.
Checklist Board
The Checklist Board Tab provides access to the Checklist Board, filtered to display Checklist Items related to Actions related to the Milestone record.
Retro Board
The Retro Board Tab provides access to the Retrospective Board, filtered to Learnings relating to the Milestone.
Sprint Analytics
The Sprint Analytics Tab provides access to various charts providing insight into the performance of the Sprint, including:
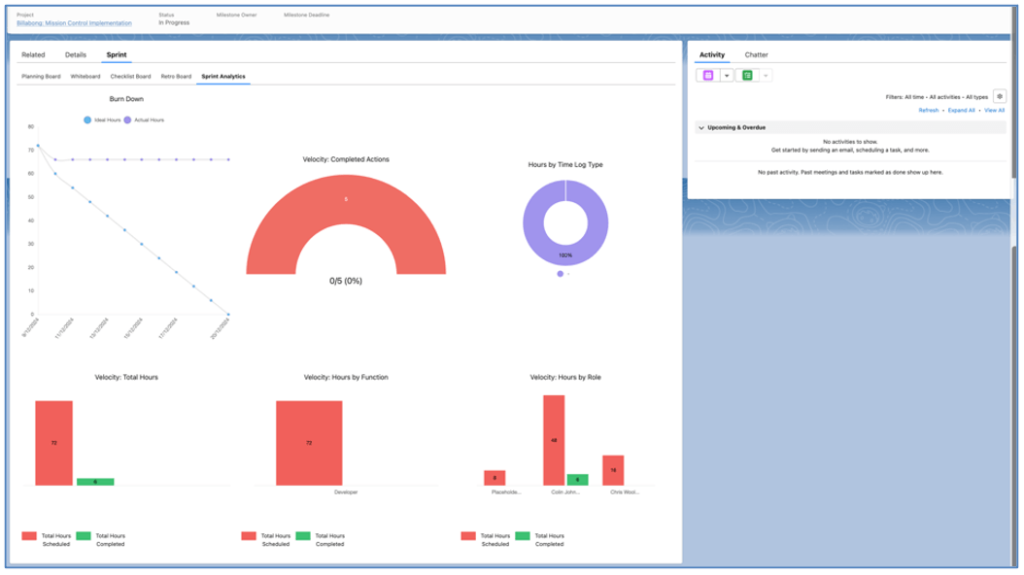
Below is an overview of the information each chart provides.
Burn Down
The Burn Down Chart illustrates the ‘ideal’ and ‘actual’ delivery of hours throughout the Sprint.
Velocity: Completed Actions
This gauge shows the total number of Actions assigned to the Sprint and how many of those Actions were Completed.
Hours by Time Log Type
This donut chart provides insight into the number of hours logged to the Sprint, categorised by Time Log Type.
Velocity: Total Hours
This bar chart provides insight into the velocity of total hours, illustrating the number of hours scheduled and the number of hours completed during the Sprint.
Velocity: Hours by Function
This bar chart provides insight into the velocity of hours by Function, illustrating the number of hours scheduled and the number of hours completed during the Sprint, grouped by the Role ‘Function’ field.
Velocity: Hours by Role
This bar chart provides insight into the velocity of hours by Role (person), illustrating the number of hours scheduled and the number of hours completed during the Sprint, grouped by Role.
Add Sprint Board to Milestone Page
To add the Sprint Board to the Milestone Page within Lightning Experience, you will need to follow the steps below.
- Navigate to a Milestone Record
- Click the Setup icon
- Click Edit Page
- Add a new Tab to the main section of the page called ‘Sprint’
- Add the ‘Sprint Board’ Component within the ‘Sprint Tab’
- Click Save
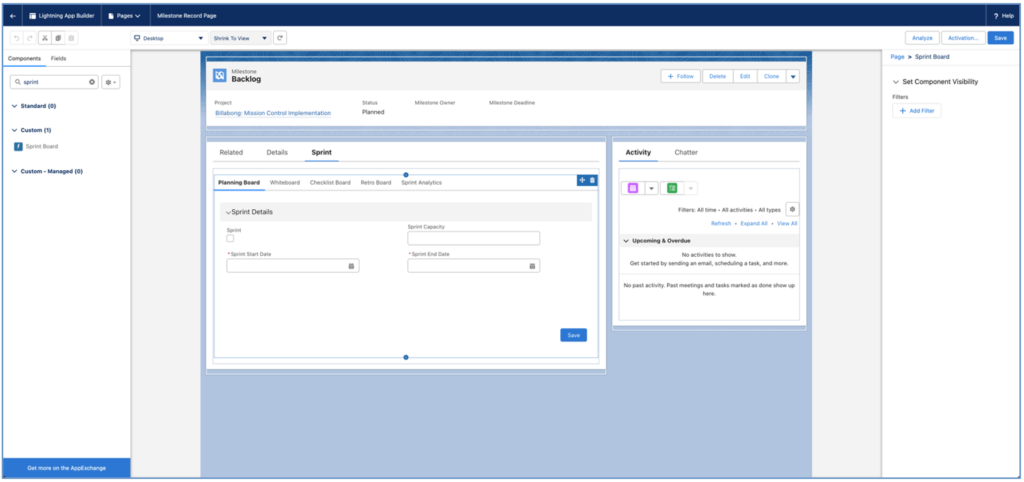
Please note, the Sprint Board is not accessible within Salesforce Classic.
MS Project Import
Mission Control provides you with the ability to import your Project Plans from MS Project .mpp files.
To import a Project from MS Project, you will need to go to the Standalone Gantt Chart and click the ‘Import/Export’ button.

This will open the Import/Export Modal, which contains a variety of options for you to import and export Mission Control Project Plans.
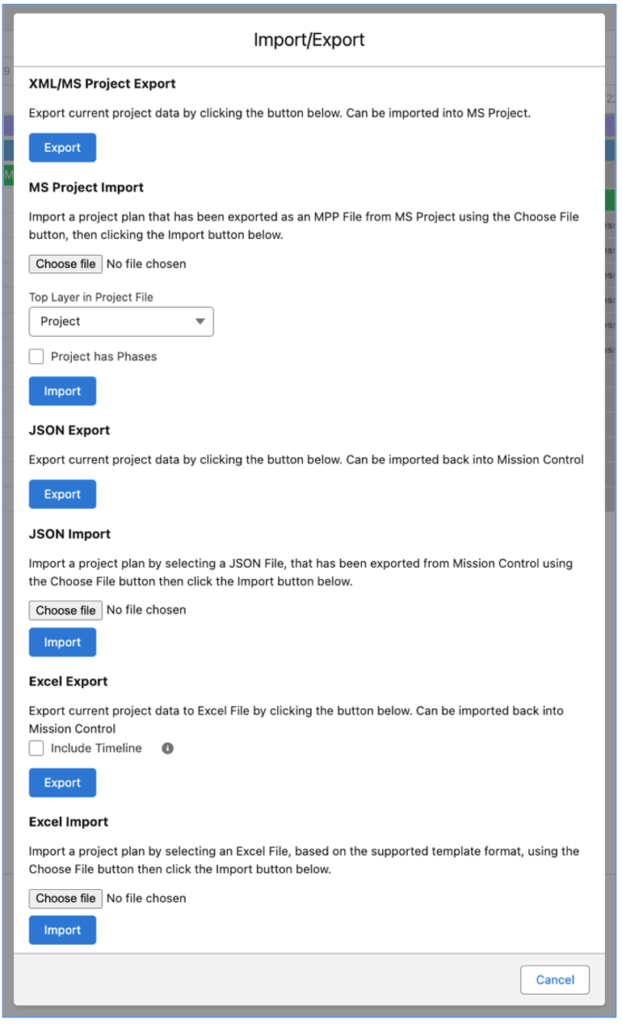
Within the ‘MS Project Import’ section, you need to complete the following steps:
- Click the ‘Choose File’ button and select the .mpp file you wish to import
- Select the Top Layer within your .mpp file – this will be Project, Program or Portfolio
- If your Project Plan includes Phases, ensure you tick the ‘Project has Phases’ checkbox
- Click Import
In the example below, the Project Plan being imported has a Portfolio as the Top Layer but does not contain any Phases.
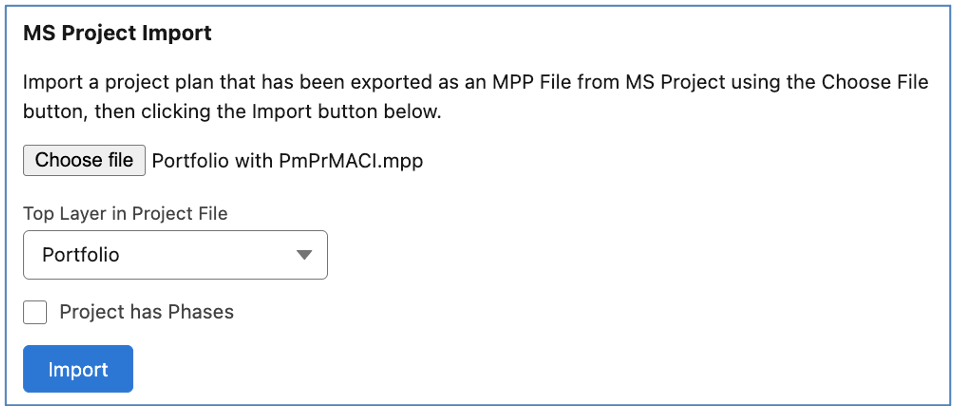
In the image below, you can see the draft records, comprising of a Portfolio, with related Programs and Projects with their Milestones, Actions and Checklist Items.
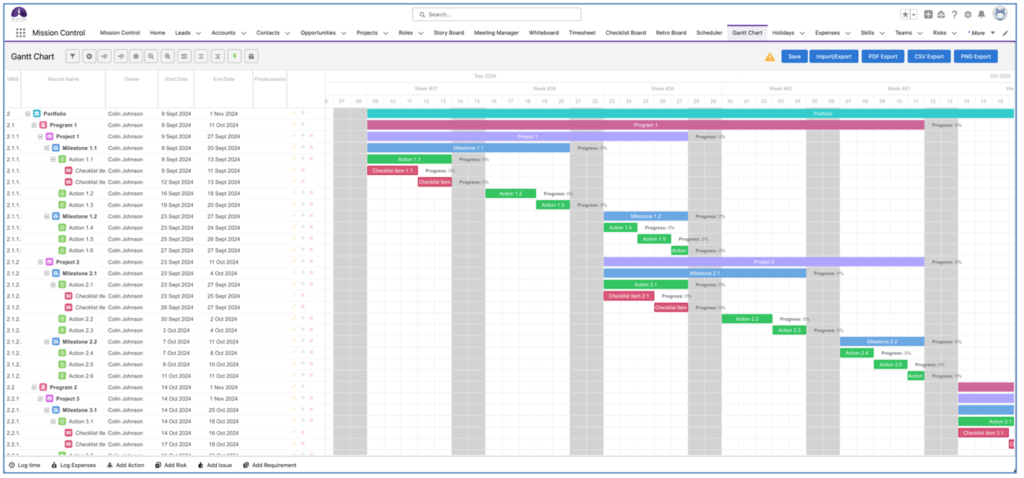
Once the file has been imported, it will be displayed as a set of draft records on the Standalone Gantt Chart. At this point, you will be able to click the ‘Save’ button to save all the records. Once they have been saved, you will be able to edit the records to add any additional information required.
Excel Import / Export
You are able to export and import your Mission Control Project Plans using Excel files. This functionality is accessible from the Gantt Chart by clicking the ‘Import/Export’ button.

You can access the Export feature from the Project Overview, Program Overview, Portfolio Overview and Standalone Gantt Charts. You can access the Import feature from the Standalone Gantt Chart.
The columns included in the Excel file cannot be adjusted by adding or removing fields. The fields available in the file include:
- WBS Code
- Layer (e.g. is the row a Project, Phase, Milestone, Action, etc.)
- Name
- Owner
- Status
- Start Date
- End Date
- Hours Scheduled – Billable
- Hours Scheduled – Non Billable
Excel Export
Within the Import/Export Modal of the Gantt Chart, you will need to navigate to the ‘Excel Export’ section, as shown below.
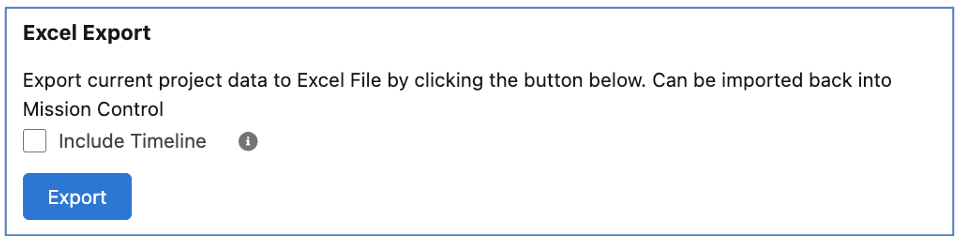
When exporting the Project Plan you are able to choose to export it with or without the ‘Timeline’. The Timeline is simply a visual illustration within the Excel file of the Project timeline, as shown below. The format of the Date columns will be YYYY-MM-DD.
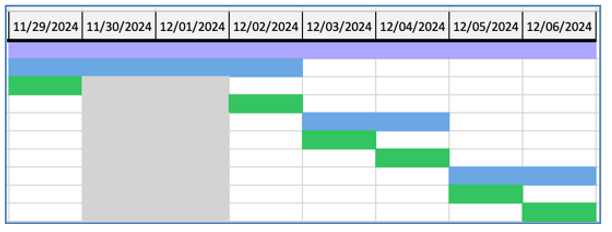
Each cell represents an individual day and if the record (e.g. Project, Milestone, Action, etc.) is scheduled to be worked on during that day, it will be shaded. Therefore, the Timeline provides a Gantt illustration.
Below is an example of the Excel file that does not include the Timeline.
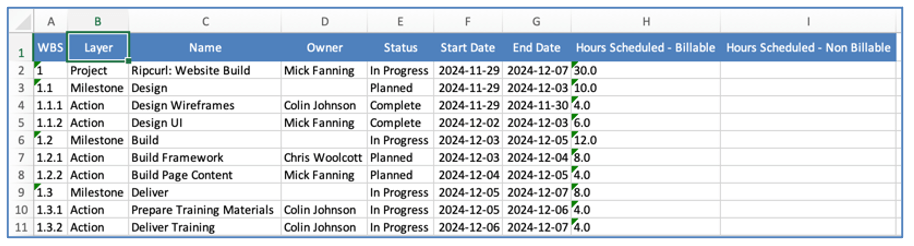
Below is an example of the Excel file that includes the Timeline.

Note: If you modify the date values, the Timeline cells will not reflect those changes.
When you export a Project Plan, the Excel file will have a file name structure of [Project Name] [YYMMDD].xlsx. For example, for the Rip Curl: Website Build Project being exported on the 20th December 2024, the file name would be “Rip Curl Website Build 241220.xlsx”.
Excel Import
Within the Import/Export Modal of the Gantt Chart, you will need to navigate to the ‘Excel Import’ section, as shown below. Note: this is only accessible from the Standalone Gantt Chart.
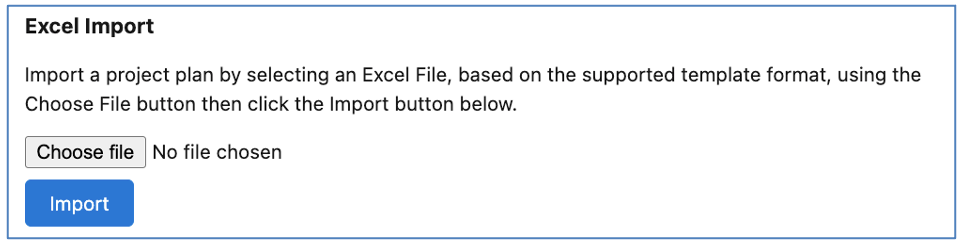
When preparing your import file, you will need to ensure it contains all the required columns, as shown below.
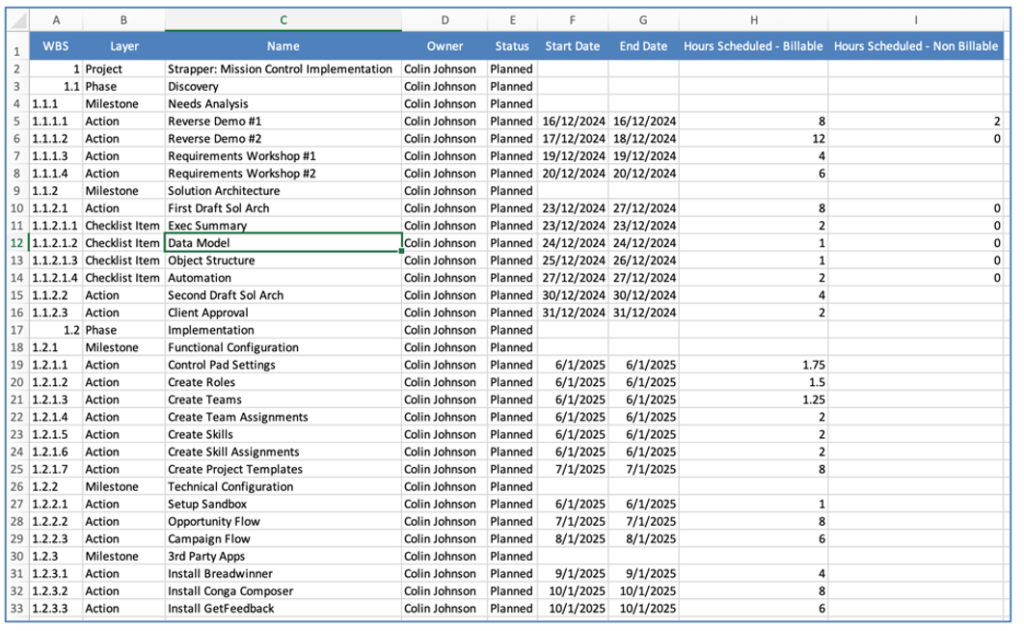
You will need to ensure the following:
- Manually create the WBS codes
- Specify the Layer for each row
- Ensure Date columns have a Date Format
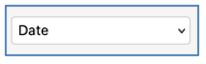
To import the Excel file, navigate to the Standalone Gantt Chart, click the Import/Export button and scroll down to the ‘Excel Import’ section. Click the ‘Choose file’ button, select your import file and then click the Import button.
The Project Plan will be displayed on the Gantt Chart, and you will then be able to click the ‘Save’ button.
Role Utilisation Single User Component
The individual Role Utilisation component enables Users to keep track of their individual ‘Role Utilisation’, who may not have access to the main Role Utilisation Report.
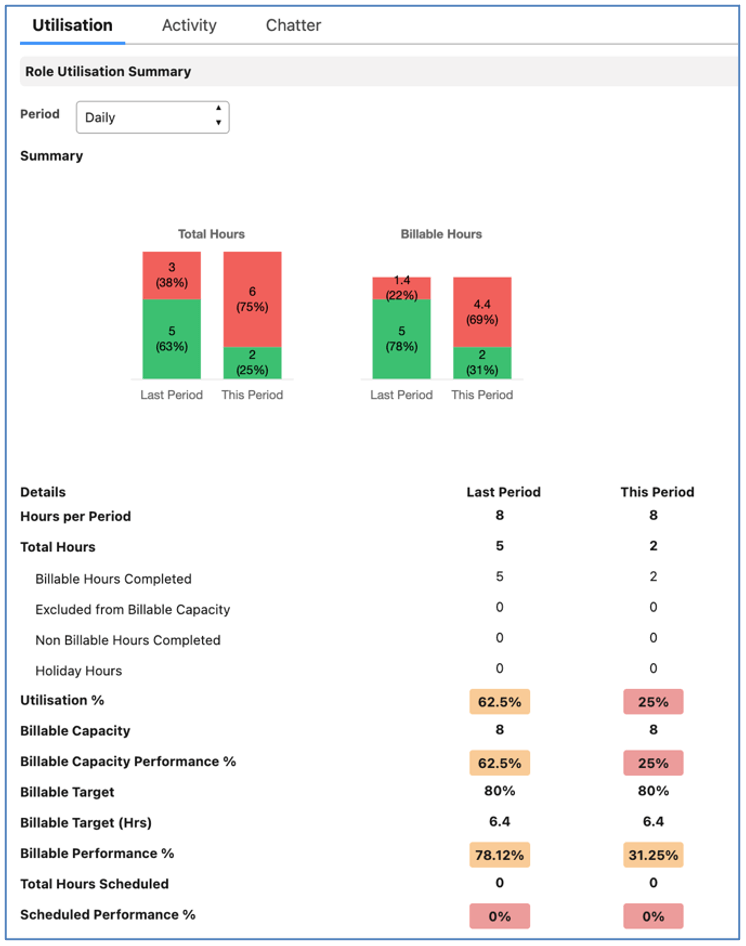
The single user component provides access to the same information available on the main Role Utilisation Report. The content of the ‘Details’ section is controlled by the Settings on the main Role Utilisation Report.
Users can choose the period of time they wish to report on from the following periods:
- Daily
- Weekly
- Monthly
- Quarterly
This value is remembered persistently for each individual Users each time the component is viewed.
To use this component, it will need to be added to the Lightning Page on the Role Object. The component name is ‘roleUtilisationSingleRole’. It will dynamically adjust based on whether it has been added to the main section of the page, or the narrower side panel.
Checklist Item Notification
When creating Checklist Items, you can set the ‘Notify’ checkbox field to TRUE. This will send an immediate email to the Item Owner.
An example of the email notification is as follows:
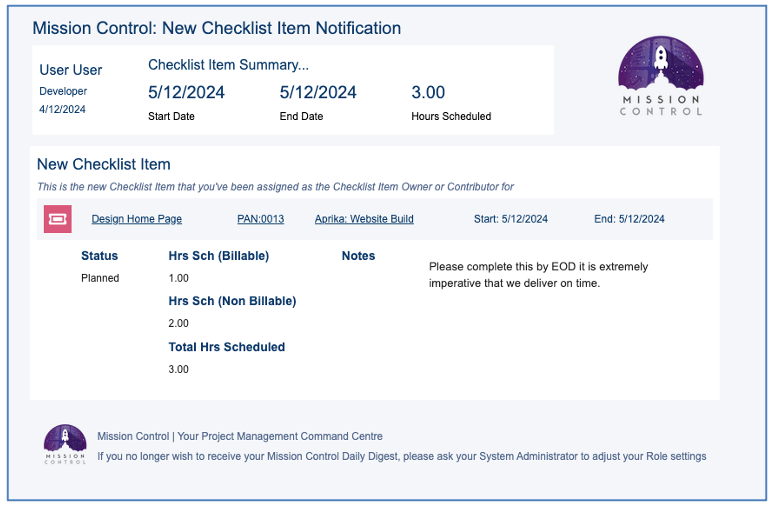
Please note: In order to utilise this feature, the Role record’s ‘Receive New Checklist Item Notification’ checkbox must be set to TRUE.
Time Tracking Limit & Notification
To prevent Users from leaving their Start/Stop time tracking running too long, you can leverage the ‘Restrict Time Tracking Maximum Duration’ setting. This setting is accessed from within the Project Automation Settings Tile of the Control Pad of the Mission Control Console.
![]()
To activate this setting, you will need to set the checkbox to TRUE and select a duration from the picklist field. The picklist values range from 00.25 to 12.00 in increments of .25.
When this setting is enabled, the time tracker will automatically be stopped once it has reached the maximum duration.
If the time tracker is unable to be stopped, due to hitting a Validation Rule or mandatory field requirement, etc., the User will receive an email notification advising that the time tracker has reached the maximum allowed duration and has been unable to be stopped.
An example of the email notification is as follows:
![]()
Delegated Approvals for Time Logs & Expenses
For Customers approving Time Logs & Expenses, you are able to delegate the approval process whilst the main approvers are away from the business on Holiday (e.g. extended PTO, Sick Leave, etc.).
For both Time Logs & Expenses, there are two options for approval:
- Project Owner
- Role Manager
When creating a Holiday record, Users can choose whether or not approval delegation is required. For example, if Mick Fanning is taking Friday afternoon as PTO, he may decide he doesn’t need to delegate approvals. Whereas, if he’s going on PTO for 2 weeks, it would make sense to ensure Time Logs and Expenses he would normally approve are being approved by a delegated approver in his absence.
Enable Delegated Approvals
To utilise the Delegated Approvals feature, you will need to activate the ‘Enable Delegated Approvals’ setting within the ‘Custom Settings’ Tile on the Control Pad of the Mission Control Console.
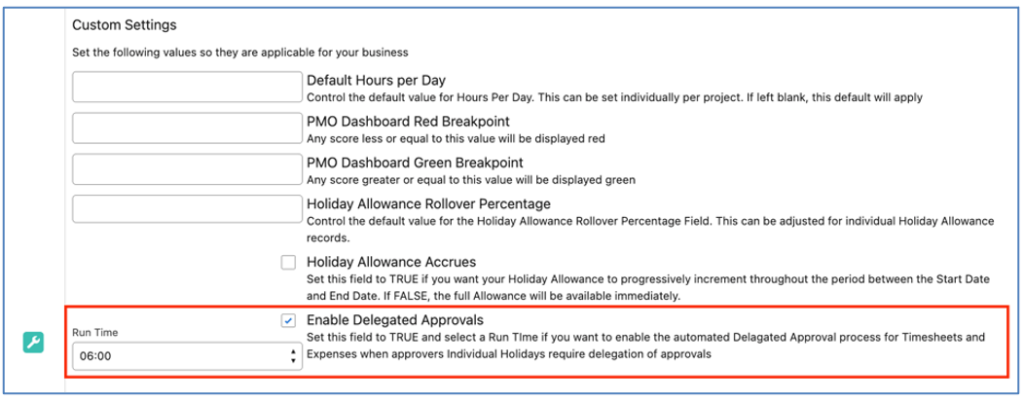
You will need to set the Checkbox to TRUE and select a Run Time and click the Save button within the ‘Custom Settings’ Tile.
Each day, the delegated approval process will run at the time specified and handover the approval from the Approver to the Delegated Approver on the Start Date of the Holiday and return the approval to the Approver from the Delegated Approver on the End Date of the Holiday.
Time Log Delegated Approvals
To use the Time Log Delegated Approval process, the following fields need to be populated on the Role record of the person that is going to be delegating approval to another person:
- Delegated Approver (Time: Proj Owner) – this is the Role record of the person that approval will be delegated to for Projects where the person delegating approval is the ‘Project Owner’ for Roles that require Project Owner approval.
- Delegated Approver (Time: Role Mgr) – this is the Role record of the person that approval will be delegated to for Projects where the person delegating approval is the ‘Timesheet Approver’ for Roles that require Role Manager approval.
When Time Log approval delegation is required for a Holiday, the following fields must be populated on the Holiday record:
- Delegate Time Approvals (Proj Owner) – set to TRUE if you want to delegate approvals for this Holiday where the Role is a ‘Project Owner’ on Projects where ‘Project Owner Timesheet Approval Reqd’ is TRUE.
- Delegate Time Approvals (Role Mgr) – set to TRUE if you want to delegate approvals for this Holiday where the Role is the ‘Timesheet Approver’ for Roles submitting time against Projects where ‘Role Manager Timesheet Approval Reqd’ is TRUE
For a Holiday that has either of these fields set to TRUE, the following activities will be carried out as part of the delegated approval process.
Holiday Start Date
Delegate Timesheet Approvals (Proj Owner) = TRUE:
- Set the ‘Delegated Approver (Time: Proj Owner)’ on the Project to be the same as the ‘Delegated Approver (Time: Proj Owner)’ specified on the Role record of the ‘Project Owner’
- Transfer existing Time Logs that require approval but have not yet been approved to the Role set as the ‘Delegated Approver (Time: Proj Owner)’ on the Project, if the criteria below applies:
- Project Field ‘Project Owner Timesheet Approval Reqd’ = TRUE
- Time Log Field ‘Project Owner Approval Status’ = Pending or Submitted
- Time Log Field ‘Project Owner Approval’ does not already equal the ‘Delegated Approver (Time: Proj Owner)’ on the Project
Delegate Timesheet Approvals (Role Mgr) = TRUE:
- For all Role records where the ‘Timesheet Approver’ is equal to the ‘Role’ on the Holiday record requiring delegated approval:
- Set the ‘Master Approver (Time: Role Mgr)’ field to the Role that is taking the Holiday
- Set the ‘Timesheet Approver’ to be the same value as the ‘Delegated Approver (Time: Role Mgr)’ specified on the Role record of the person taking the Holiday
- Transfer existing Time Logs that require approval but have not yet been approved to the Role that has now been set as the ‘Timesheet Approver’, if the criteria below applies:
- Project Field ‘Role Manager Timesheet Approval Reqd’ = TRUE
- Time Log Field: ‘Role Manager Approval Status’ = Pending or Submitted
- Time Log Field: ‘Role Manager Approver’ does not already equal the new ‘Timesheet Approver’ value
Holiday End Date
Delegate Timesheet Approvals (Proj Owner) = TRUE:
- Remove the value from the ‘Delegated Approver (Time: Proj Owner)’ field
- Transfer existing Time Logs that require approval but have not yet been approved to the Role set as the ‘Project Owner’ on the Project, if the criteria below applies:
- Project Field ‘Project Owner Timesheet Approval Reqd’ = TRUE
- Time Log Field ‘Project Owner approval Status’ = Pending or Submitted
- Time Log Field ‘Project Owner Approval’ does not already equal the ‘Project Owner’ on the Project
Delegate Timesheet Approvals (Role Mgr) = TRUE:
- For all Role records where the ‘Master Approver (Time: Role Mgr)’ is equal to the ‘Role’ on the Holiday record requiring delegated approval:
- Set the ‘Timesheet Approver’ to be the same value as the ‘Master Approver (Time: Role Mgr)’
- Remove the value from the ‘Master Approver (Time: Role Mgr)’ field
- Transfer existing Time Logs that require approval but have not yet been approved to the Master Role that has now been reset as the ‘Timesheet Approver’, if the criteria below applies:
- Project Field ‘Role Manager Timesheet Approval Reqd’ = TRUE
- Time Log Field: ‘Role Manager Approval Status’ = Pending or Submitted
- Time Log Field: ‘Role Manager Approver’ does not already equal the new ‘Timesheet Approver’ value
Note: these activities will be processed at the Run Time specified for the ‘Enable Delegated Approvals’ setting.
The Role that is the delegated approver will receive an email notification – refer to the ‘Delegated Approver Notification’ section below.
Expense Delegated Approvals
To use the Expense Delegated Approval process, the following fields need to be populated on the Role record of the person that is going to be delegating approval to another person:
- Delegated Approver (Expense: Proj Owner) – this is the Role record of the person that approval will be delegated to for Projects where the person delegating approval is the ‘Project Owner’ for Roles that require Project Owner approval.
- Delegated Approver (Expense: Role Mgr) – this is the Role record of the person that approval will be delegated to for Projects where the person delegating approval is the ‘Expense Approver’ for Roles that require Role Manager approval.
When Expense approval delegation is required for a Holiday, the following fields must be populated on the Holiday record:
- Delegate Expense Approvals (Proj Owner) – set to TRUE if you want to delegate approvals for this Holiday where the Role is a ‘Project Owner’ on Projects where ‘Project Owner Expense Approval Reqd’ is TRUE.
- Delegate Expense Approvals (Role Mgr) – set to TRUE if you want to delegate approvals for this Holiday where the Role is the ‘Expense Approver’ for Roles submitting time against Projects where ‘Role Manager Expense Approval Reqd’ is TRUE
For a Holiday that has either of these fields set to TRUE, the following activities will be carried out as part of the delegated approval process.
Holiday Start Date
Delegate Expense Approvals (Proj Owner) = TRUE:
- Set the ‘Delegated Approver (Expense: Proj Owner)’ on the Project to be the same as the ‘Delegated Approver (Expense: Proj Owner)’ specified on the Role record of the ‘Project Owner’
- Transfer existing Expenses that require approval but have not yet been approved to the Role set as the ‘Delegated Approver (Expense: Proj Owner)’ on the Project, if the criteria below applies:
- Project Field ‘Project Owner Expense Approval Reqd’ = TRUE
- Expense Field ‘Project Owner Approval Status’ = Pending or Submitted
- Expense Field ‘Project Owner Approval’ does not already equal the ‘Delegated Approver (Expense: Proj Owner)’ on the Project
Delegate Expense Approvals (Role Mgr) = TRUE:
- For all Role records where the ‘Expense Approver’ is equal to the ‘Role’ on the Holiday record requiring delegated approval:
- Set the ‘Master Approver (Expense: Role Mgr)’ field to the Role that is taking the Holiday
- Set the ‘Expense Approver’ to be the same value as the ‘Delegated Approver (Expense: Role Mgr)’ specified on the Role record of the person taking the Holiday
- Transfer existing Expenses that require approval but have not yet been approved to the Role that has now been set as the ‘Expense Approver’, if the criteria below applies:
- Project Field ‘Role Manager Expense Approval Reqd’ = TRUE
- Expense Field: ‘Role Manager Approval Status’ = Pending or Submitted
- Expense Field: ‘Role Manager Approver’ does not already equal the new ‘Expense Approver’ value
Holiday End Date
Delegate Expense Approvals (Proj Owner) = TRUE:
- Remove the value from the ‘Delegated Approver (Expense: Proj Owner)’ field
- Transfer existing Expenses that require approval but have not yet been approved to the Role set as the ‘Project Owner’ on the Project, if the criteria below applies:
- Project Field ‘Project Owner Expense Approval Reqd’ = TRUE
- Expense Field ‘Project Owner approval Status’ = Pending or Submitted
- Expense Field ‘Project Owner Approval’ does not already equal the ‘Project Owner’ on the Project
Delegate Expense Approvals (Role Mgr) = TRUE:
- For all Role records where the ‘Master Approver (Expense: Role Mgr)’ is equal to the ‘Role’ on the Holiday record requiring delegated approval:
- Set the ‘Expense Approver’ to be the same value as the ‘Master Approver (Expense: Role Mgr)’
- Remove the value from the ‘Master Approver (Expense: Role Mgr)’ field
- Transfer existing Expenses that require approval but have not yet been approved to the Master Role that has now been reset as the ‘Expense Approver’, if the criteria below applies:
- Project Field ‘Role Manager Expense Approval Reqd’ = TRUE
- Expense Field: ‘Role Manager Approval Status’ = Pending or Submitted
- Expense Field: ‘Role Manager Approver’ does not already equal the new ‘Expense Approver’ value
Note: these activities will be processed at the Run Time specified for the ‘Enable Delegated Approvals’ setting.
The Role that is the delegated approver will receive an email notification – refer to the ‘Delegated Approver Notification’ section below.
Delegated Approver Notification
When a Role has been assigned as a Delegated Approver, they will be sent an email notification on the Start Date of the Holiday. An example of the email notification is below.
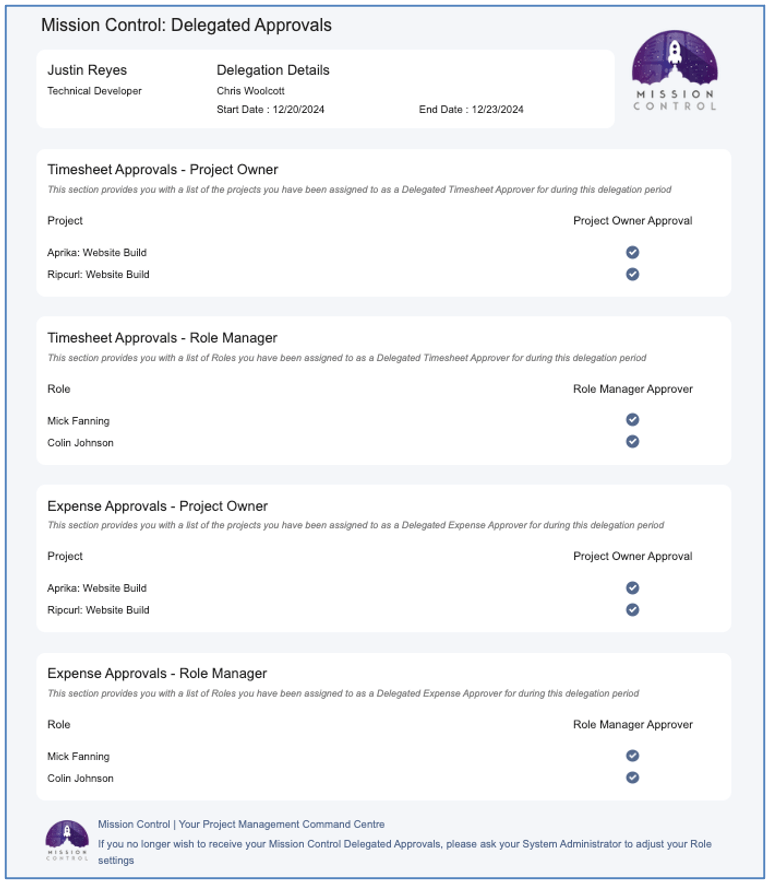
Note: this email notification will be processed at the Run Time specified for the ‘Enabled Delegated Approvals’ setting.
Automated Remaining Hours Redistribution
On the Hours Distributor, you are able to manually reschedule remaining hours. This is achieved by clicking the icon below, either for individual rows or for all rows of data being displayed.
![]()
To remove the need to manually carry out this task for each of your active projects, you are able to schedule this process to occur automatically on a daily basis. This is scheduled by enabling the below feature within the ‘Role Allocation Automation Settings’ Tile on the Control Pad of the Mission Control Console.

To enable the feature, set the Checkbox to TRUE, select a Run Time and click the Save button within the ‘Role Allocation Automation Settings’.
This process will then run daily at the time specified and will carry out the updates for all Projects that meet the following criteria:
- Project ‘Status’ field is not equal to Complete or Cancelled
- Project ‘Archived’ field is FALSE
- Milestone ‘Archived’ field is FALSE
- Action ‘Status’ is not equal to Complete or Cancelled
The automated process will carry out the same updates that take place when the icon is clicked manually, which include:
The sum of hours remaining for any Role Allocation with a Date less than Today will be redistributed across the remaining Role Allocations between Today and the End Date. Specifically, the following functions will be carried out:
- If the Sum of ‘Hours Scheduled – Billable’ – ‘Hours Completed – Billable’ for all Role Allocation records with a Date < Today is <> 0, it is divided evenly between the number of Working Days between End Date and Today and that amount will be added to each of the Role Allocation records between Today and End Date. This may result in increasing or decreasing the ‘Hours Scheduled – Billable’ for the remaining dates.
- If the Sum of ‘Hours Scheduled – Non Billable’ – ‘Hours Completed – Non Billable’ for all Role Allocation records with a Date < Today is <> 0, it is divided evenly between the number of Working Days between End Date and Today and that amount will be added to each of the Role Allocation records between Today and End Date. This may result in increasing or decreasing the ‘Hours Scheduled – Non Billable’ for the remaining dates.
- If Role Allocation Date is < Today and ‘Hours Scheduled – Billable’ does not equal ‘Hours Completed – Billable’, the ‘Hours Scheduled – Billable’ will be updated to be equal to ‘Hours Completed – Billable’
- If Role Allocation Date is < Today and ‘Hours Scheduled – Non Billable’ does not equal ‘Hours Completed – Non Billable’, the ‘Hours Scheduled – Non Billable’ will be updated to be equal to ‘Hours Completed – Non Billable’
When Role Allocations are adjusted via the redistribution process, the ‘Manually Allocated’ field on the parent Action record will be set to TRUE.
Project Health Checks
The Project Health Check Object enables Project Managers to carry out periodic health checks on their Projects. Each Project Health Check provides a point in time overview of how a Project is performing. You are able to write a narrative summary for the following points:
- What was accomplished last week
- What are the overall observations of the Project
- What is planned for next week
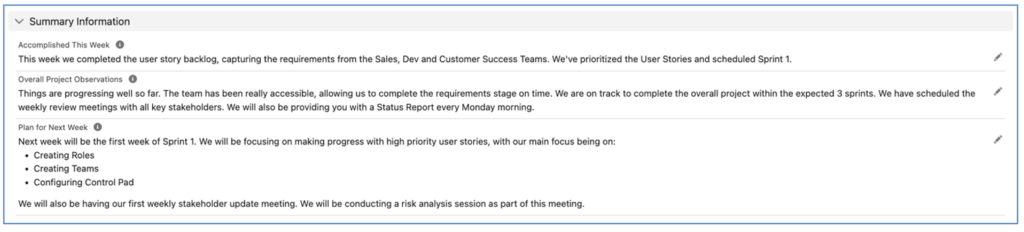
In addition, you can capture a rating for various areas of the Project using a Red, Amber, Green (RAG) rating. The areas of the Project you can complete the RAG rating for include:
- Overall Status
- Scope
- Budget
- Resources
- Schedule
- Quality
- Risks
- Issues
For each RAG Rating, you will review that area of the Project based on the following values:
- On Track
- Off Track
- Needs Attention
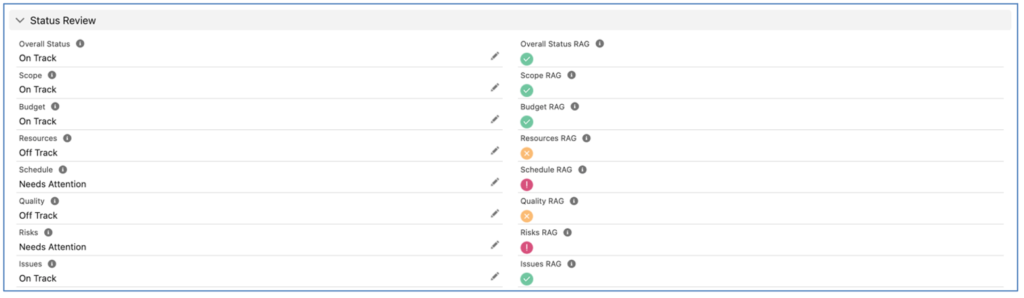
You are able to access all Project Health Checks related to a particular Project on the Related Tab of the Project record.
Project Status Report Enhancements
A number of enhancements have been applied to the Project Status Report. Details of each enhancement is included below.
Project Health Check
The Project Health Check Appendix can be optionally included in the Status Report by setting the ‘Weekly Status Report – Inc Health Check’ field to TRUE on the Project record. This Appendix will display the most recent Project Health Check related to the Project, based on the ‘Date’ field on the Project Health Check.
Below is an example of the Project Health Check Appendix.
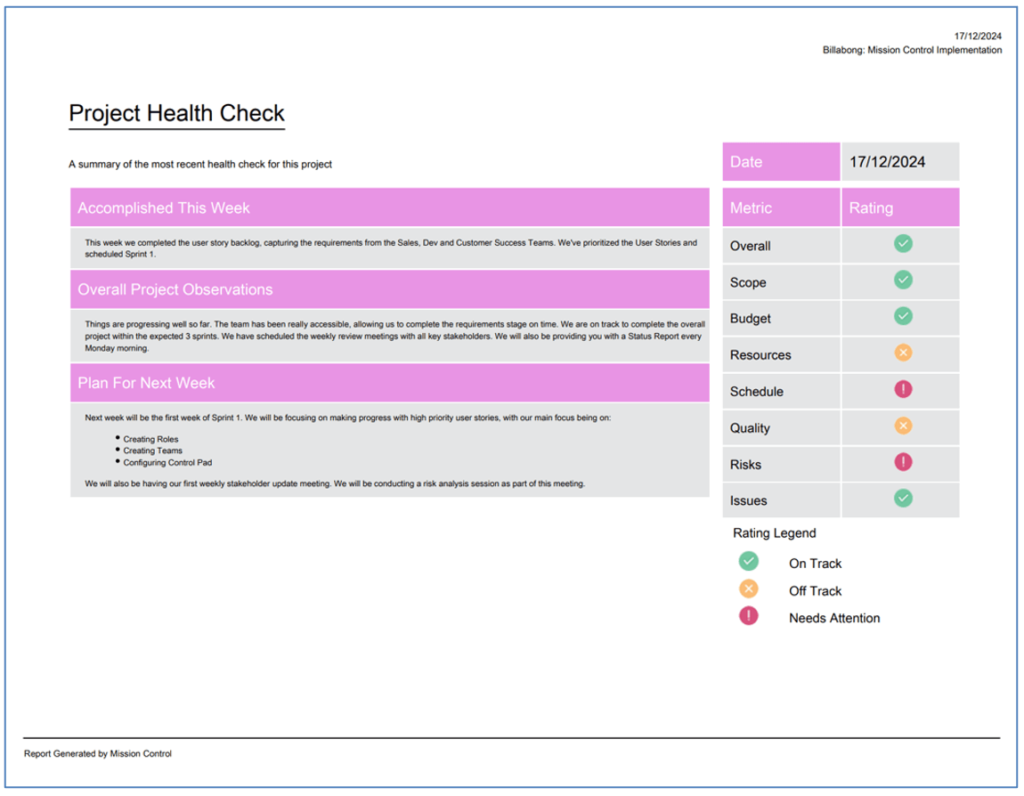
You can optionally choose which fields are displayed on the Appendix. On the Project record, you can set the following fields to TRUE / FALSE to have them displayed / hidden.
- Include Health Check Accomplishments
- Include Health Check Observations
- Include Health Check Planned Activity
- Include Health Check Status RAG
- Include Health Check Scope RAG
- Include Health Check Budget RAG
- Include Health Check Resources RAG
- Include Health Check Schedule RAG
- Include Health Check Quality RAG
- Include Health Check Risks RAG
- Include Health Check Issues RAG
Note: They are all set to TRUE by default.
Include Phases
Phases can now be included within the Project Detail section of the Status Report.
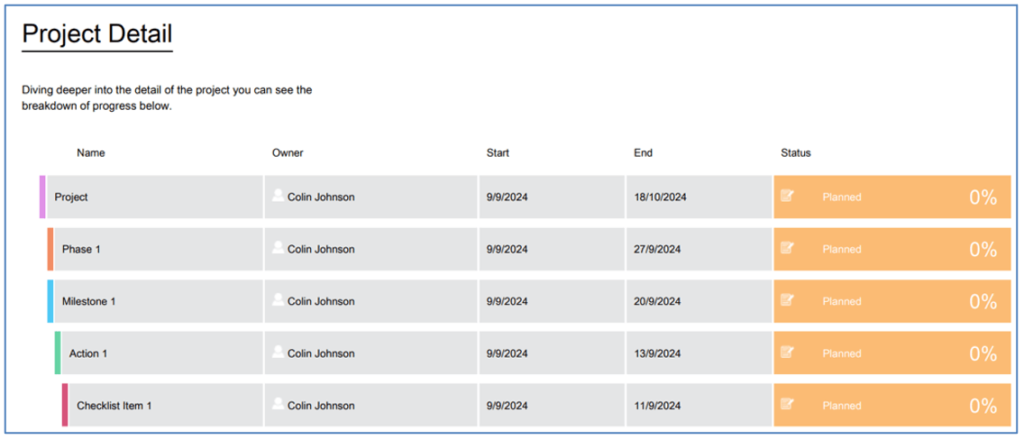
By default, the following information will be displayed on the report:
- Record Name
- Record Owner
- Start Date
- End Date
- Status
- Completion %
If you wish to exclude a particular Phase from the Project Status Report, you will need to set the ‘Exclude from Status Report’ field to TRUE. Note: This does not flow down to the related Milestones.
You can include up to 5 x Additional Fields from the Phase Object on the Project Detail page. This is controlled by the ‘Phase: Status Report Fields’ Field Set on the Phase Object.
Exclude Time Logs
If you wish to exclude particular Time Logs from the Project Status Report, you will need to set the ‘Exclude from Status Report’ field on the Time Log Object to TRUE. Alternatively, if the ‘Exclude from Status Report Indicator’ field on the Action Object is TRUE, then the ‘Exclude from Status Report Indicator’ field on the Time Log Object will also be set to TRUE.
Time Log records will be excluded from the Project Status Report based on the following field criteria:
Time Log: ‘Exclude from Status Report Indicator’ = TRUE
If the Time Log is being excluded from the Status Report, it will not be included in the Project Hours ‘Hours Last Week’ section or the Time Log Summary Appendix.
Font Options
Previously the font type used in the footer of the Status Report was different to the font type used for the main page content. This has now been standardised across both content areas.
You are able to specify the Font Type that is applied to the Project Status Report.
- Arial Unicode MS
- Helvetica
- Times
- Courier
To set the Font Type, you need to enter a value in the Font Type picklist field within the Project Status Report Settings Tile on the Control Pad of the Mission Control Console.
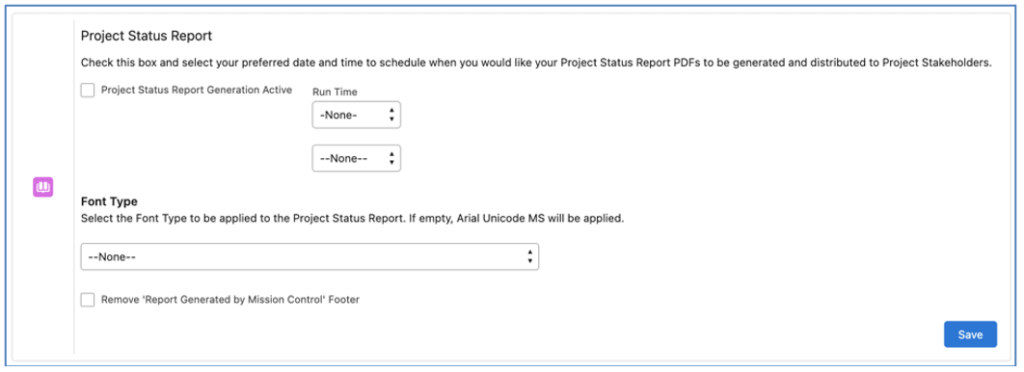
By default, the ‘Arial Unicode MS’ Font Type used.
Phone Number
Previously the Phone Number displayed on the final page was the Phone saved on the ‘Company Information’ section in Salesforce Setup.
This has been changed, so by default, it will display the Phone field value from the User record related to the Role record that is set as the Project Owner. If the Role that is set as the Project Owner is not related to a User, then the Phone field value from the Company Information details will be displayed.
Logo Placement
Previously, the placement of the Logos on the final page could be off center to the rest of the page content. For example, if you were not included a client logo, but were included your own logo, it would be slight off center to the right.
The placement of the logos has been adjusted, so regardless of whether you have both logos displayed, only your customer’s logo or only your own logo, they will always be centered to align with the rest of the page content.
Detail Page Custom Column Labels
The Custom Columns on the Detail Page will now display the full Field Name instead of ‘Custom 1’, ‘Custom 2, etc., if the same field has been included for each Object in the same Column.
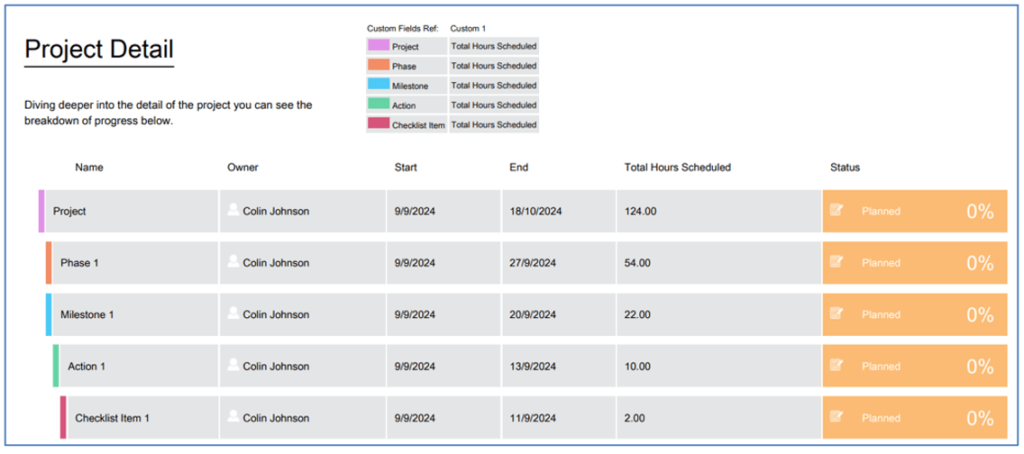
In the example above, the ‘Total Hours Scheduled’ field has been added to Column 1 for all Objects. Therefore, the Column Header is showing the Field Label instead of ‘Custom 1’.
Resource Planner Enhancements
The Resource Planner processes large volumes of data in order to provide enterprise-level resource planning. Depending on the volume of data you were processing, the Resource Planner could take some time to load.
To improve the performance of the Resource Planner, a new Custom Object has been added to Mission Control. The ‘Role Allocation Summary’ Object will not require any manual interaction from Mission Control Users. It will be populated with records automatically, based on the creation, updating and deletion of Role Allocation records.
Role Allocation Summary
Role Allocation Summary records are created automatically for a one month period. Role Allocations are related to the appropriate Role Allocation Summary record, based on a number of criteria, including:
- Role
- Project
- Opportunity
The Role Allocation Summary records are used by the Resource Planner, instead of the individual Role Allocation records. This dramatically reduces the time required to process large volumes of data.
The Role Allocation Summary Object is not designed to have Users manually create or edit records.
Reduce Future Role Allocations To Zero
There are 3 Settings within the ‘Role Allocation Automation Settings’ Tile on the Control Pad of the Mission Control Console called:
- Reduce Future Role Allocations to zero for Cancelled Actions
- Reduce Future Role Allocations to zero for Complete Actions
- Reduce Future Role Allocations to zero for On Hold Actions
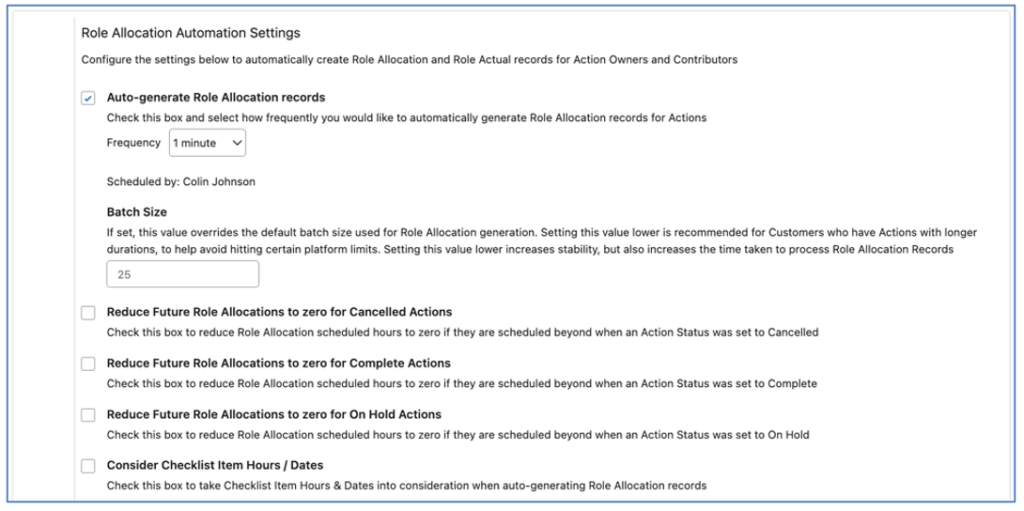
These Settings enable you to specify what happens to Role Allocation records when an Action’s Status field is set to ‘Cancelled’, ‘On Hold’ or ‘Complete’.
For example, if an Action is scheduled from 28th October to 8th November for 40 hours, Role Allocation records would be generated for each of the 10 working days for 4 hours per day. On the 5th November, the Status of the Action is set to ‘On Hold’. Any Role Allocation greater or equal to the 6th November would have their Hours Scheduled fields set to 0.
If the Status of an Action is switched back from one of these values, the Role Allocation records will be re-generated.
Following on from the example above, on the 7th November, the Action Status is set back to ‘In Progress’. This will result in Role Allocation records being re-generated for the 7th and 8th November, with the remaining hours split across the two records.
Note: In order to utilise these features, Customers need to ensure the ‘Status’ field on the Action Object is configured as part of the Action Field History Tracking.
Gantt Chart Enhancements
A number of enhancements have been made to the Gantt Chart. Details of each enhancement is included below.
Custom Field Inline Edit
Custom Fields displayed on the Gantt Chart can be edited inline within the Data Table. Providing the field being displayed supports editing (e.g. it’s not a Formula Field), then you are able to inline edit the value.
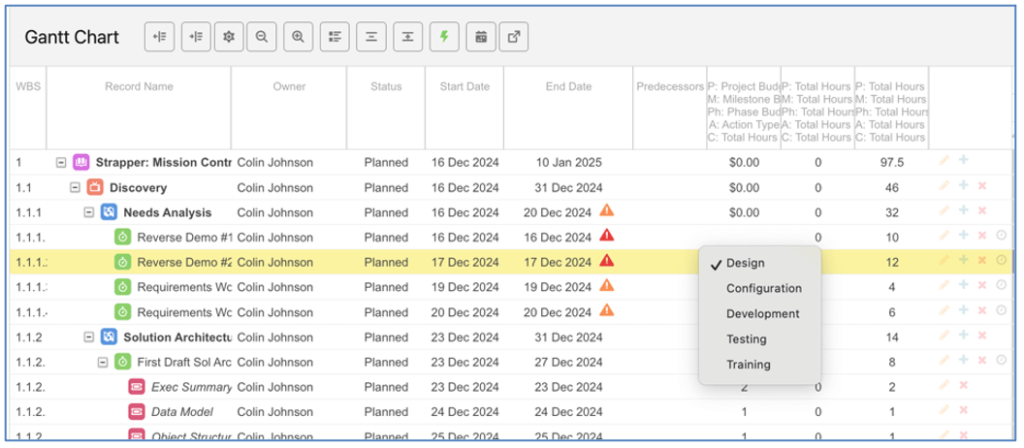
Double-click on the field and enter the required value. In the example above, the ‘Action Type’ field is being edited on an Action.
If the field displayed does not support inline editing, when you double-click on the field the record’s Modal window will appear.
Filter Enhancements
Additional filter options have been added to the Filters on the Standalone Gantt Chart, including:
- Phase Owner
- Phase Status
- Phase Custom Picklist Fields
- Phase Custom Lookup Fields
- Milestone Owner
- Milestone Custom Picklist Fields
- Milestone Custom Lookup Fields
- Action Owner
- Action Custom Picklist Fields
- Action Custom Lookup Fields
- Action Start Date
- Action End Date
- Checklist Item Owner
- Checklist Item Custom Picklist Fields
- Checklist Item Custom Lookup Fields
When filters from a child Object are used, all parents will be displayed. For example, if a filter is applied to show Actions where Mick Fanning is the Action Owner, then the Milestones, Phases, and Projects that are parent records to the Actions will also be displayed.
Start / End Date Filters
When applying filters based on the Action Start Date and/or Action End Date, Users will need to set the Operator and the Filter Value. The Operator value options include:
- Equals
- Not equal to
- Less than
- Greater than
- Less or equal
- Greater or equal
When specifying the Filter value, Users can enter an actual date or use a ‘Relative Date’ value such as This Week, Next Week, etc.
Below is an example of applying an actual date value to the Action Start Date that will show all Actions where the Start Date is greater or equal to the 16th December 2024
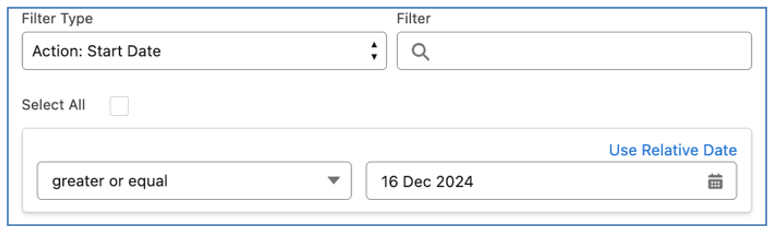
Below is an example of applying a relative date value to the Action Start Date.
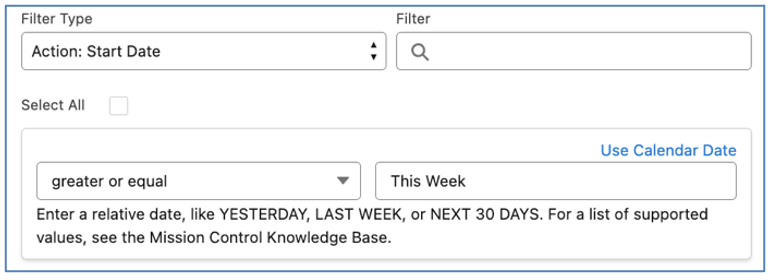
This will show all Actions where the Start Date is greater or equal to ‘This Week’, which will apply to the start of the current week, whenever you load the Gantt Chart.
Create Phases
If you use Phases within your Project Plans, you are able to turn on a setting that will allow you to create Phase records directly from the Gantt Chart.
To enable this feature, you will need to ensure the ‘Enable Phase Creation’ setting is set to TRUE.

With this setting enabled, when you click the + icon on the Project row of the Gantt Chart, instead of the New Milestone Modal immediately loading, the User will be presented with the Modal below, allowing them to choose whether they want to create a Phase or a Milestone.
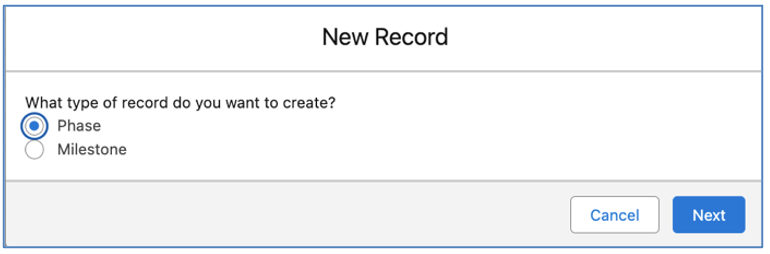
Once the Phase has been created, the User will be able to create related Milestones.
With this setting disabled, when you click the + icon on the Project row of the Gantt Chart, the New Milestone Modal will load by default.
Data Table: Status Field
The Status field is now available as one of the core fields in the Data Table on the Gantt Chart.
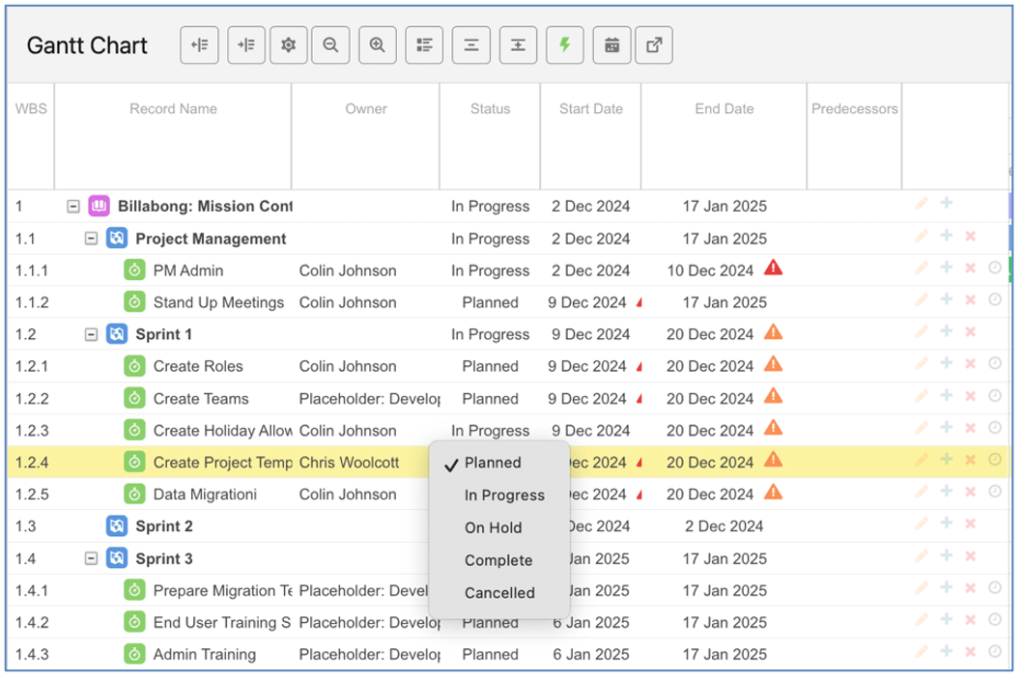
It also supports inline editing, allowing Users to quickly update the Status of a record directly from the Gantt Chart.
Data Table: Custom Field Enhancements
You are now able to add Custom Fields at all layers of the Project Plan. Previously, you were able to add Custom Fields to the Project, Milestone, Action and Checklist Item layers.
You can add 3 additional fields in the Data Table on the Gantt Chart. From the ‘Control Pad’ on the Console, within the Gantt Chart Settings section, you can specify up to 3 fields for each layer, including:
- Portfolio
- Program
- Project
- Phase
- Milestone
- Action
- Checklist Item
Below is an example of the settings within the Gantt Chart Settings Tile:
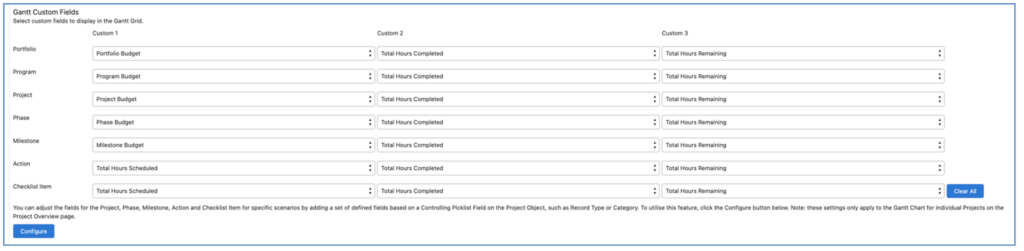
Once you’ve set these values on the Control Pad, you can then choose to add them from the Gantt Chart by ensuring the ‘Custom 1’, ‘Custom 2’ and ‘Custom 3’ settings are set to TRUE within the Gantt Chart settings.
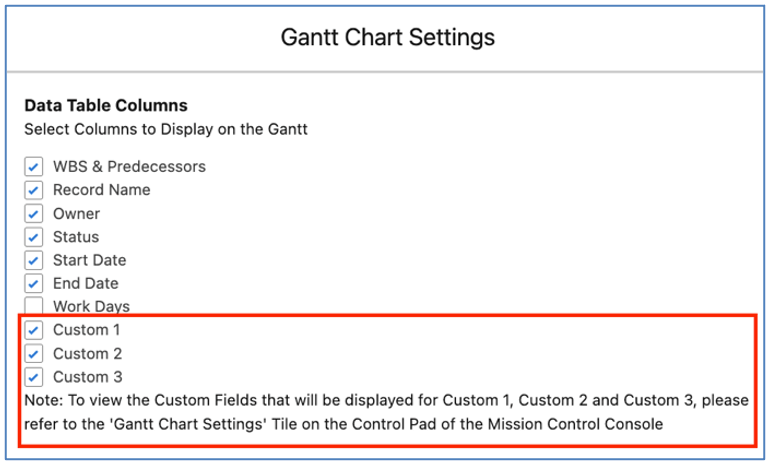
The 3 additional fields will appear on the right-hand side of the Data Table, as shown below.
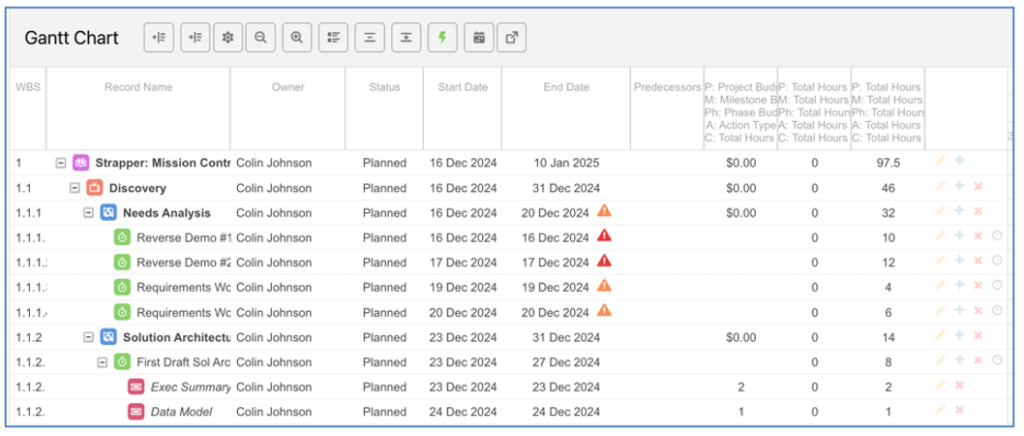
Project Specific Custom Fields
If you require different Custom Fields to be displayed for different types of Projects, you’re able to configure Project Specific settings. For example, you may be using the ‘Category’ field on the Project to differentiate the types of Projects you’re managing (e.g. Development Projects and Implementation Projects). You may wish to have different fields displayed in the Data Table of the Gantt Chart for your Development Projects versus the fields you want to display for Implementation Projects.
To configure the Custom Field settings based on a ‘Controlling Field’ from the Project record, you need to click the ‘Configure’ button within the ‘Gantt Custom Fields’ section of the Gantt Chart Settings Tile on the Control Pad.
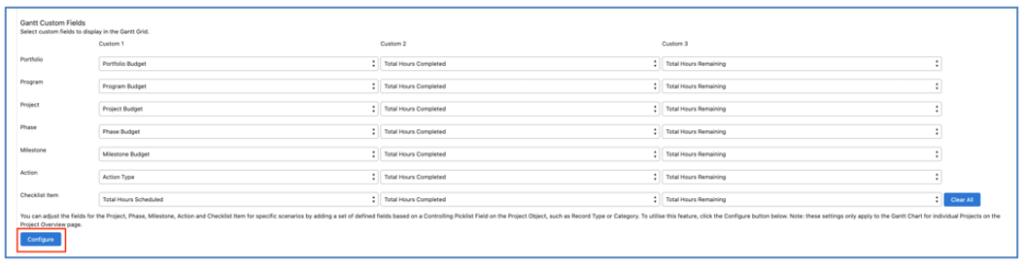
This will open a Modal that enables you to select the ‘Controlling Field’ and configure Custom Field settings based on each ‘Field Value’.
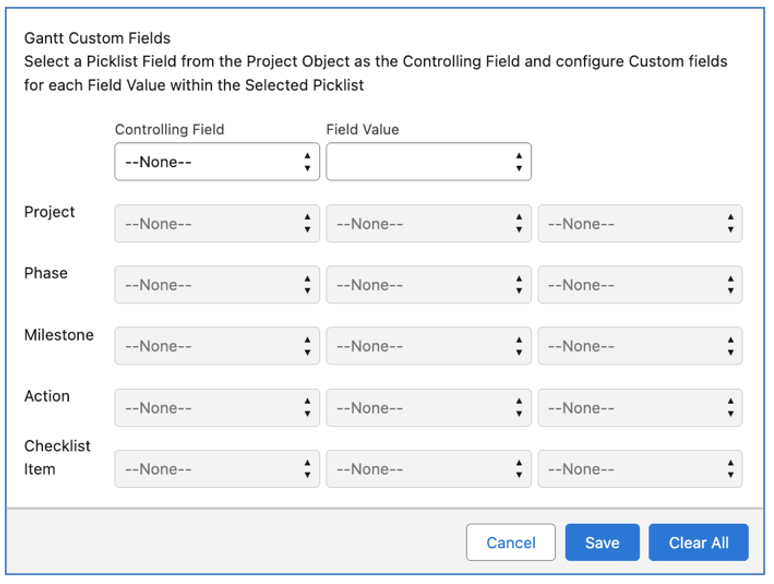
Once you have selected the Controlling Field and Field Value, you are able to select the Custom Fields for each layer of the Project.
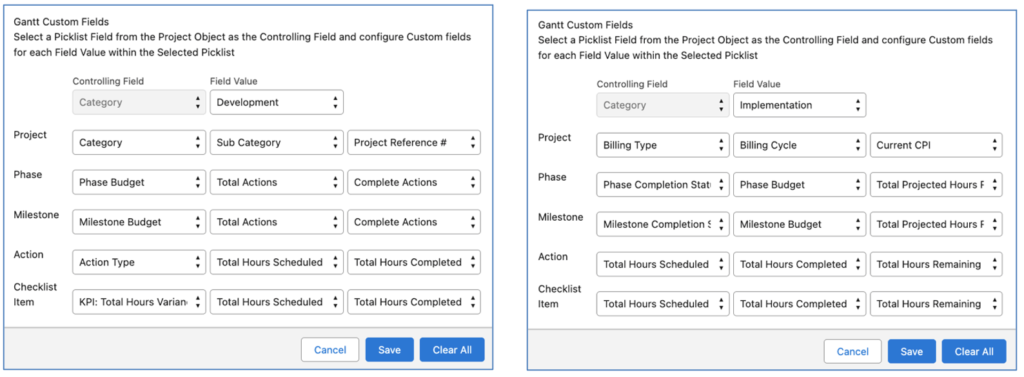
In the examples above, the Custom Field settings have been configured to display different fields based on the value of the ‘Category’ field on the Project.
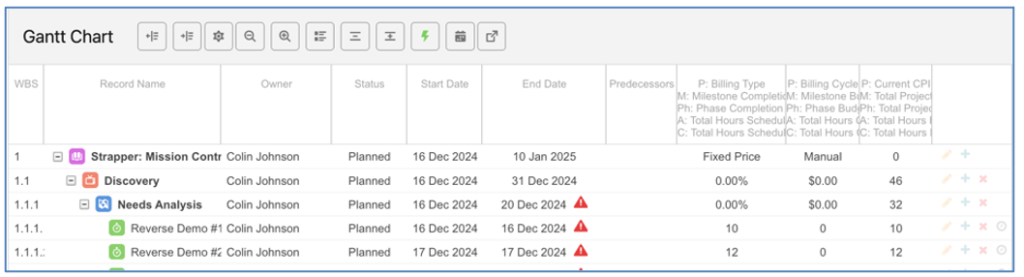
The above image shows the correct values being displayed for a Project where the Category is ‘Implementation’.
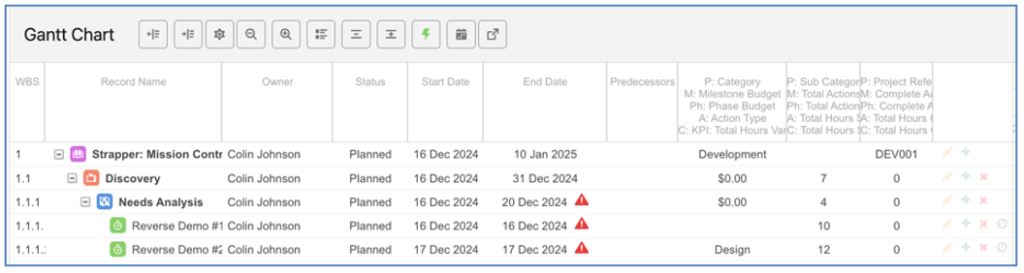
The above image shows the correct values being displayed for a Project where the Category is ‘Development’.
If a Controlling Field has been set and field settings have not been configured for some of the Picklist Values, the default settings from the Control Pad will be applied. Once a set of field settings have been configured for a Controlling Field, you will not be able to configure a set of field settings for a different Controlling Field.
Auto Save Setting
By default, changes you apply to the Gantt Chart are not saved until you click the main Save button at the top of the Gantt Chart.
However, if you would prefer each change to be saved immediately, you are able to turn on a setting that will automatically save each change. To enable this feature, you will need to set the ‘Enable Auto Save’ setting to TRUE.
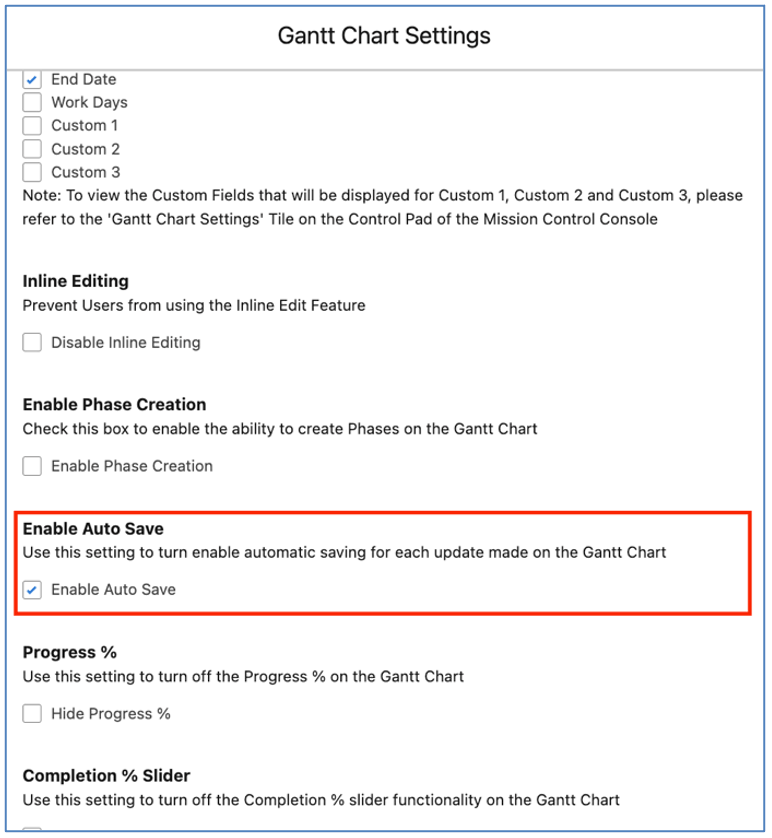
With this setting enabled, each time you make an update to any record on the Gantt Chart it will be saved immediately.
PNG Export Date Stamp
A new date field has been added to the Project Object. This field will capture the date that the Gantt Chart was last generated as a PNG image for inclusion in the Project Status Report.
When you click the ‘PNG Export’ button, the PNG Image will be generated and the ‘Project Gantt Image Date’ field will be populated with Today’s date.
Minor Enhancements
A number of minor enhancements have been made to various features. Each enhancement is detailed below.
Project Overview Velocity Chart
The Velocity Chart provides insight into the velocity performance of each Milestone on the Project.
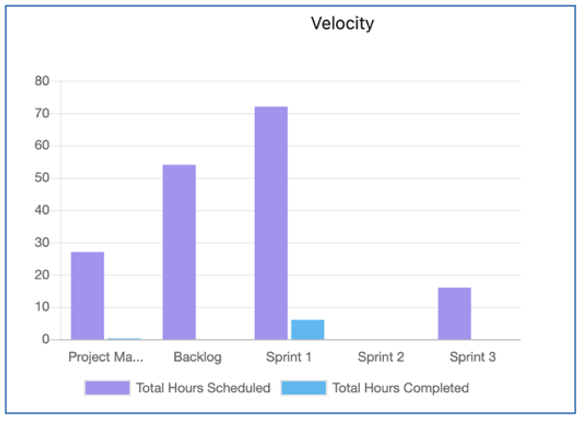
The Velocity measures the Total Hours Scheduled and Total Hours Completed for each Milestone.
Deleted Legacy Components
The following legacy components that are no longer used within Mission Control have been deleted from the package:
Static Resources
- ganttV5_2
- ganttV7110
- ganttV623
- ganttV6
- schedulerV4325
- scheduler516
- ganttV4
Aura Components
- FilterManager
- ChecklistItemRow
- ResourceScheduler
- AddProjectModal
- cmp
- MSProjectModal
Apex Classes
- MC_Controller
- MC_ControllerTest
- PMODashboardController
- ganttMobile
No action is required within your Org.
Additional Reports
A number of additional Reports have been added to the Mission Control Reports folder, including:
| Report Name | Description |
| Project P&L Performance | Identifies the performance of all Projects across all time in relation to the KPI: P&L Variance field. Grouped by Project Owner then P&L Performance |
| Action P&L Performance | Identifies the performance of all Actions across all time in relation to the KPI: P&L Variance field. Grouped by Project Owner, Project Name then P&L Performance |
| Billing Events Raised This Fiscal Year | Summary of all Invoice Billing Events raised this Fiscal Year, based on Invoice Date, grouped by Project |
| Project Hours Performance | Identifies the performance of all Projects across all time in relation to the KPI: Total Hours Variance field. Grouped by Project Owner then Project Hours Performance |
| Revenue Forecast v Actuals | Role Allocation Automation must be turned on for this report to work.
Provides insight into the Forecast and Actual revenue associated with Role Allocation records, grouped by Project and Month. |
| Cumulative Budget Burnt | Note: This Report is limited to a 12 month period.
Provides insight into the cumulative budget burnt on Projects based on the Hours Completed Value (Billable) field on Time Logs. Grouped by Project Name and Month (based on the Date of the Time Logs) |
| Project Burn Down | Shows Hours Burn Down by Project. Filtered on Projects with a Created Date this Fiscal Year where Total Hours Completed > 0. Note: Supports a maximum of 12 months reporting period. |
New Component Overview
This section includes details of any component changes within the package. This includes changes to existing fields as well as any new fields, validation rules, buttons / actions, Apex Classes, Components, etc. that have been added to the solution as part of this release.
IMPORTANT: We recommend you thoroughly review all of these components. To take advantage of the enhancements within this release, you may need to:
- Add fields to your Page Layouts
- Add picklist values to Picklist Fields
- Activate Validation Rules
- Add buttons/actions to your Page Layouts
- Add Related Lists to your Page Layouts
If you are not using the Permission Sets included with Mission Control, we recommend you check the Field Level Security for all of these fields and accessibility to the various Components to ensure all appropriate Profiles/Permission Sets have the required access.
Project
| Field | Field Type | Comments | New/Existing |
| Project Gantt Image Date | Date | Identifies the date the Gantt PNG Image was last generated | New |
| Weekly Status Report – Inc Health Check | Checkbox | Include the Project Health Check page in the Project Status Report | New |
| Include Health Check Accomplishments | Checkbox | Include this section on the Project Health Check page in the Project Status Report | New |
| Include Health Check Observations | Checkbox | Include this section on the Project Health Check page in the Project Status Report | New |
| Include Health Check Planned Activity | Checkbox | Include this section on the Project Health Check page in the Project Status Report | New |
| Include Health Check Status RAG | Checkbox | Include this section on the Project Health Check page in the Project Status Report | New |
| Include Health Check Scope RAG | Checkbox | Include this section on the Project Health Check page in the Project Status Report | New |
| Include Health Check Budget RAG | Checkbox | Include this section on the Project Health Check page in the Project Status Report | New |
| Include Health Check Resources RAG | Checkbox | Include this section on the Project Health Check page in the Project Status Report | New |
| Include Health Check Schedule RAG | Checkbox | Include this section on the Project Health Check page in the Project Status Report | New |
| Include Health Check Quality RAG | Checkbox | Include this section on the Project Health Check page in the Project Status Report | New |
| Include Health Check Risks RAG | Checkbox | Include this section on the Project Health Check page in the Project Status Report | New |
| Include Health Check Issues RAG | Checkbox | Include this section on the Project Health Check page in the Project Status Report | New |
| Delegated Approver (Time: Proj Owner) | Lookup (Role) | Identifies the Role that will be the Delegated Timesheet Approver for this Role where they are the Project Owner | New |
| Delegated Approver (Expense: Proj Owner) | Lookup (Role) | Identifies the Role that will be the Delegated Expense Approver for this Role where they are the Project Owner | New |
| Exc from Sprint Existing Alloc | Checkbox | Identifies if this Project’s Actions should be excluded from the Existing Allocation figures on the Sprint Board | New |
| Scheduled GM% | Formula (Percent) | Formula: Calculates Scheduled Gross Margin. Uses Project Budget (or Hours Scheduled Value (Billable) if Project Budget is empty) and Hours Scheduled Value (Cost) | New |
| Actual GM% | Formula (Percent) | Formula: Calculates Actual Gross Margin. Uses Project Budget (or Hours Completed Value (Billable) if Project Budget is empty) and Hours Completed Value (Cost) | New |
| Forecast GM% | Formula (Percent) | Formula: Calculates Actual Gross Margin. Uses Project Budget (or Hours Completed Value (Billable) if Project Budget is empty) and Hours Completed Value (Cost) & Hours Remaining Value (Cost) | New |
Project Health Check
| Field | Field Type | Comments | New/Existing |
| Health Check ID | Auto Number | Identifies the unique ID of this Project Health Check | New |
| Project | Lookup (Project) | Identifies the Project this Project Health Check relates to | New |
| Date | Date | Identifies the Date this Project Health Check relates to | New |
| Overall Status | Picklist | Identifies the current opinion of this metric | New |
| Overall Status RAG | Formula (Text) | Displays a RAG icon based on the metric rating | New |
| Scope | Picklist | Identifies the current opinion of this metric | New |
| Scope RAG | Formula (Text) | Displays a RAG icon based on the metric rating | New |
| Budget | Picklist | Identifies the current opinion of this metric | New |
| Budget RAG | Formula (Text) | Displays a RAG icon based on the metric rating | New |
| Resources | Picklist | Identifies the current opinion of this metric | New |
| Resources RAG | Formula (Text) | Displays a RAG icon based on the metric rating | New |
| Schedule | Picklist | Identifies the current opinion of this metric | New |
| Schedule RAG | Formula (Text) | Displays a RAG icon based on the metric rating | New |
| Quality | Picklist | Identifies the current opinion of this metric | New |
| Quality RAG | Formula (Text) | Displays a RAG icon based on the metric rating | New |
| Risks | Picklist | Identifies the current opinion of this metric | New |
| Risks RAG | Formula (Text) | Displays a RAG icon based on the metric rating | New |
| Issues | Picklist | Identifies the current opinion of this metric | New |
| Issues RAG | Formula (Text) | Displays a RAG icon based on the metric rating | New |
| Overall Project Observations | Rich Text (1000) | A summary on general observations related to this Project | New |
| Accomplished This Week | Rich Text (1000) | A summary of what has been accomplished on this Project within the last week | New |
| Plan for Next Week | Rich Text (1000) | A summary of what is planned for this Project within the next week | New |
Time Log
| Field | Field Type | Comments | New/Existing |
| Exclude from Status Report | Checkbox | Identifies if this Time Log should be excluded from the Project Status Report | New |
| Exclude from Status Report Indicator | Formula (Checkbox) | Identifies if this Time Log should be excluded from the Project Status Report. Will be TRUE if either Time Log or parent Action is set to TRUE | New |
Phase
| Field | Field Type | Comments | New/Existing |
| Exclude from Status Report | Checkbox | Identifies if this Phase should be excluded from the Project Status Report | New |
Milestone
| Field | Field Type | Comments | New/Existing |
| Sprint | Checkbox | Set this field to TRUE if you want to operate this Milestone as a Sprint | New |
| Sprint Start Date | Date | Specify the Start Date of the Sprint | New |
| Sprint End Date | Date | Specify the End Date of the Sprint | New |
| Sprint Capacity | Number (14, 4) | Specify the Capacity for the Sprint (total hours) | New |
| Backlog Milestone | Checkbox | Set this field to TRUE if you want to operate this Milestone as the Backlog | New |
| Exc from Sprint Existing Alloc | Checkbox | Identifies if this Milestone’s Actions should be excluded from the Existing Allocation figures on the Sprint Board | New |
| Exc from Sprint Existing Alloc Indicator | Formula (Checkbox) | Indicates if this Milestone’s Actions should be excluded from the Existing Allocation figures on the Sprint Board. If the Milestone ‘Exc from Sprint Existing Alloc’ Field is set to TRUE, it takes this value, otherwise it takes the value from the Project ‘Exc from Sprint Existing Alloc’ Field. | New |
Action
| Field | Field Type | Comments | New/Existing |
| Exc from Sprint Existing Alloc | Checkbox | Identifies if this Action should be excluded from the Existing Allocation figures on the Sprint Board | New |
| Exc from Sprint Existing Alloc Indicator | Formula (Checkbox) | Indicates if this Action should be excluded from the Existing Allocation figures on the Sprint Board. If the Action ‘Exc from Sprint Existing Alloc’ Field is set to TRUE, it takes this value, otherwise it takes the value from the Milestone ‘Exc from Sprint Existing Alloc Indicator’ Field. | New |
Retrospective
| Field | Field Type | Comments | New/Existing |
| Milestone | Lookup (Milestone) | Links to the Milestone this Retrospective relates to | New |
Sprint Team
| Field | Field Type | Comments | New/Existing |
| SPT-ID | Auto Number | Identifies the Unique number for this Sprint Team record | New |
| Milestone | Lookup (Milestone) | Links to the Milestone this Sprint Team relates to | New |
| Role | Lookup (Role) | Links to the Role this Sprint Team relates to | New |
Role Allocation Summary
| Field | Field Type | Comments | New/Existing |
| Allocation Summary ID | Auto Number | Identifies the Unique number for this Role Allocation Summary record | New |
| Role | Lookup (Role) | Lookup to the Role record this RAS relates to | New |
| Project | Lookup (Project) | Lookup to the Project record this RAS relates to | New |
| Opportunity | Lookup (Opportunity) | Lookup to the Opportunity record this RAS relates to | New |
| RAS ID | Formula (Text) | Formula Field that constructs a string of text that is used by Mission Control batch processing logic to identify if existing RAS records exist before creating new records | New |
| Hours Scheduled – Billable Day 1 | Number (16, 2) | Identifies the sum of Hours Scheduled – Billable from related Role Allocation records for this day of the month | New |
| Hours Scheduled – Billable Day 2 | Number (16, 2) | Identifies the sum of Hours Scheduled – Billable from related Role Allocation records for this day of the month | New |
| Hours Scheduled – Billable Day 3 | Number (16, 2) | Identifies the sum of Hours Scheduled – Billable from related Role Allocation records for this day of the month | New |
| Hours Scheduled – Billable Day 4 | Number (16, 2) | Identifies the sum of Hours Scheduled – Billable from related Role Allocation records for this day of the month | New |
| Hours Scheduled – Billable Day 5 | Number (16, 2) | Identifies the sum of Hours Scheduled – Billable from related Role Allocation records for this day of the month | New |
| Hours Scheduled – Billable Day 6 | Number (16, 2) | Identifies the sum of Hours Scheduled – Billable from related Role Allocation records for this day of the month | New |
| Hours Scheduled – Billable Day 7 | Number (16, 2) | Identifies the sum of Hours Scheduled – Billable from related Role Allocation records for this day of the month | New |
| Hours Scheduled – Billable Day 8 | Number (16, 2) | Identifies the sum of Hours Scheduled – Billable from related Role Allocation records for this day of the month | New |
| Hours Scheduled – Billable Day 9 | Number (16, 2) | Identifies the sum of Hours Scheduled – Billable from related Role Allocation records for this day of the month | New |
| Hours Scheduled – Billable Day 10 | Number (16, 2) | Identifies the sum of Hours Scheduled – Billable from related Role Allocation records for this day of the month | New |
| Hours Scheduled – Billable Day 11 | Number (16, 2) | Identifies the sum of Hours Scheduled – Billable from related Role Allocation records for this day of the month | New |
| Hours Scheduled – Billable Day 12 | Number (16, 2) | Identifies the sum of Hours Scheduled – Billable from related Role Allocation records for this day of the month | New |
| Hours Scheduled – Billable Day 13 | Number (16, 2) | Identifies the sum of Hours Scheduled – Billable from related Role Allocation records for this day of the month | New |
| Hours Scheduled – Billable Day 14 | Number (16, 2) | Identifies the sum of Hours Scheduled – Billable from related Role Allocation records for this day of the month | New |
| Hours Scheduled – Billable Day 15 | Number (16, 2) | Identifies the sum of Hours Scheduled – Billable from related Role Allocation records for this day of the month | New |
| Hours Scheduled – Billable Day 16 | Number (16, 2) | Identifies the sum of Hours Scheduled – Billable from related Role Allocation records for this day of the month | New |
| Hours Scheduled – Billable Day 17 | Number (16, 2) | Identifies the sum of Hours Scheduled – Billable from related Role Allocation records for this day of the month | New |
| Hours Scheduled – Billable Day 18 | Number (16, 2) | Identifies the sum of Hours Scheduled – Billable from related Role Allocation records for this day of the month | New |
| Hours Scheduled – Billable Day 19 | Number (16, 2) | Identifies the sum of Hours Scheduled – Billable from related Role Allocation records for this day of the month | New |
| Hours Scheduled – Billable Day 20 | Number (16, 2) | Identifies the sum of Hours Scheduled – Billable from related Role Allocation records for this day of the month | New |
| Hours Scheduled – Billable Day 21 | Number (16, 2) | Identifies the sum of Hours Scheduled – Billable from related Role Allocation records for this day of the month | New |
| Hours Scheduled – Billable Day 22 | Number (16, 2) | Identifies the sum of Hours Scheduled – Billable from related Role Allocation records for this day of the month | New |
| Hours Scheduled – Billable Day 23 | Number (16, 2) | Identifies the sum of Hours Scheduled – Billable from related Role Allocation records for this day of the month | New |
| Hours Scheduled – Billable Day 24 | Number (16, 2) | Identifies the sum of Hours Scheduled – Billable from related Role Allocation records for this day of the month | New |
| Hours Scheduled – Billable Day 25 | Number (16, 2) | Identifies the sum of Hours Scheduled – Billable from related Role Allocation records for this day of the month | New |
| Hours Scheduled – Billable Day 26 | Number (16, 2) | Identifies the sum of Hours Scheduled – Billable from related Role Allocation records for this day of the month | New |
| Hours Scheduled – Billable Day 27 | Number (16, 2) | Identifies the sum of Hours Scheduled – Billable from related Role Allocation records for this day of the month | New |
| Hours Scheduled – Billable Day 28 | Number (16, 2) | Identifies the sum of Hours Scheduled – Billable from related Role Allocation records for this day of the month | New |
| Hours Scheduled – Billable Day 29 | Number (16, 2) | Identifies the sum of Hours Scheduled – Billable from related Role Allocation records for this day of the month | New |
| Hours Scheduled – Billable Day 30 | Number (16, 2) | Identifies the sum of Hours Scheduled – Billable from related Role Allocation records for this day of the month | New |
| Hours Scheduled – Billable Day 31 | Number (16, 2) | Identifies the sum of Hours Scheduled – Billable from related Role Allocation records for this day of the month | New |
| Hours Scheduled – Non Billable Day 1 | Number (16, 2) | Identifies the sum of Hours Scheduled – Non Billable from related Role Allocation records for this day of the month | New |
| Hours Scheduled – Non Billable Day 2 | Number (16, 2) | Identifies the sum of Hours Scheduled – Non Billable from related Role Allocation records for this day of the month | New |
| Hours Scheduled – Non Billable Day 3 | Number (16, 2) | Identifies the sum of Hours Scheduled – Non Billable from related Role Allocation records for this day of the month | New |
| Hours Scheduled – Non Billable Day 4 | Number (16, 2) | Identifies the sum of Hours Scheduled – Non Billable from related Role Allocation records for this day of the month | New |
| Hours Scheduled – Non Billable Day 5 | Number (16, 2) | Identifies the sum of Hours Scheduled – Non Billable from related Role Allocation records for this day of the month | New |
| Hours Scheduled – Non Billable Day 6 | Number (16, 2) | Identifies the sum of Hours Scheduled – Non Billable from related Role Allocation records for this day of the month | New |
| Hours Scheduled – Non Billable Day 7 | Number (16, 2) | Identifies the sum of Hours Scheduled – Non Billable from related Role Allocation records for this day of the month | New |
| Hours Scheduled – Non Billable Day 8 | Number (16, 2) | Identifies the sum of Hours Scheduled – Non Billable from related Role Allocation records for this day of the month | New |
| Hours Scheduled – Non Billable Day 9 | Number (16, 2) | Identifies the sum of Hours Scheduled – Non Billable from related Role Allocation records for this day of the month | New |
| Hours Scheduled – Non Billable Day 10 | Number (16, 2) | Identifies the sum of Hours Scheduled – Non Billable from related Role Allocation records for this day of the month | New |
| Hours Scheduled – Non Billable Day 11 | Number (16, 2) | Identifies the sum of Hours Scheduled – Non Billable from related Role Allocation records for this day of the month | New |
| Hours Scheduled – Non Billable Day 12 | Number (16, 2) | Identifies the sum of Hours Scheduled – Non Billable from related Role Allocation records for this day of the month | New |
| Hours Scheduled – Non Billable Day 13 | Number (16, 2) | Identifies the sum of Hours Scheduled – Non Billable from related Role Allocation records for this day of the month | New |
| Hours Scheduled – Non Billable Day 14 | Number (16, 2) | Identifies the sum of Hours Scheduled – Non Billable from related Role Allocation records for this day of the month | New |
| Hours Scheduled – Non Billable Day 15 | Number (16, 2) | Identifies the sum of Hours Scheduled – Non Billable from related Role Allocation records for this day of the month | New |
| Hours Scheduled – Non Billable Day 16 | Number (16, 2) | Identifies the sum of Hours Scheduled – Non Billable from related Role Allocation records for this day of the month | New |
| Hours Scheduled – Non Billable Day 17 | Number (16, 2) | Identifies the sum of Hours Scheduled – Non Billable from related Role Allocation records for this day of the month | New |
| Hours Scheduled – Non Billable Day 18 | Number (16, 2) | Identifies the sum of Hours Scheduled – Non Billable from related Role Allocation records for this day of the month | New |
| Hours Scheduled – Non Billable Day 19 | Number (16, 2) | Identifies the sum of Hours Scheduled – Non Billable from related Role Allocation records for this day of the month | New |
| Hours Scheduled – Non Billable Day 20 | Number (16, 2) | Identifies the sum of Hours Scheduled – Non Billable from related Role Allocation records for this day of the month | New |
| Hours Scheduled – Non Billable Day 21 | Number (16, 2) | Identifies the sum of Hours Scheduled – Non Billable from related Role Allocation records for this day of the month | New |
| Hours Scheduled – Non Billable Day 22 | Number (16, 2) | Identifies the sum of Hours Scheduled – Non Billable from related Role Allocation records for this day of the month | New |
| Hours Scheduled – Non Billable Day 23 | Number (16, 2) | Identifies the sum of Hours Scheduled – Non Billable from related Role Allocation records for this day of the month | New |
| Hours Scheduled – Non Billable Day 24 | Number (16, 2) | Identifies the sum of Hours Scheduled – Non Billable from related Role Allocation records for this day of the month | New |
| Hours Scheduled – Non Billable Day 25 | Number (16, 2) | Identifies the sum of Hours Scheduled – Non Billable from related Role Allocation records for this day of the month | New |
| Hours Scheduled – Non Billable Day 26 | Number (16, 2) | Identifies the sum of Hours Scheduled – Non Billable from related Role Allocation records for this day of the month | New |
| Hours Scheduled – Non Billable Day 27 | Number (16, 2) | Identifies the sum of Hours Scheduled – Non Billable from related Role Allocation records for this day of the month | New |
| Hours Scheduled – Non Billable Day 28 | Number (16, 2) | Identifies the sum of Hours Scheduled – Non Billable from related Role Allocation records for this day of the month | New |
| Hours Scheduled – Non Billable Day 29 | Number (16, 2) | Identifies the sum of Hours Scheduled – Non Billable from related Role Allocation records for this day of the month | New |
| Hours Scheduled – Non Billable Day 30 | Number (16, 2) | Identifies the sum of Hours Scheduled – Non Billable from related Role Allocation records for this day of the month | New |
| Hours Scheduled – Non Billable Day 31 | Number (16, 2) | Identifies the sum of Hours Scheduled – Non Billable from related Role Allocation records for this day of the month | New |
| Hours Scheduled Value (Billable) Day 1 | Currency (16, 2) | Identifies the sum of Hours Scheduled Value (Billable) from related Role Allocation records for this day of the month | New |
| Hours Scheduled Value (Billable) Day 2 | Currency (16, 2) | Identifies the sum of Hours Scheduled Value (Billable) from related Role Allocation records for this day of the month | New |
| Hours Scheduled Value (Billable) Day 3 | Currency (16, 2) | Identifies the sum of Hours Scheduled Value (Billable) from related Role Allocation records for this day of the month | New |
| Hours Scheduled Value (Billable) Day 4 | Currency (16, 2) | Identifies the sum of Hours Scheduled Value (Billable) from related Role Allocation records for this day of the month | New |
| Hours Scheduled Value (Billable) Day 5 | Currency (16, 2) | Identifies the sum of Hours Scheduled Value (Billable) from related Role Allocation records for this day of the month | New |
| Hours Scheduled Value (Billable) Day 6 | Currency (16, 2) | Identifies the sum of Hours Scheduled Value (Billable) from related Role Allocation records for this day of the month | New |
| Hours Scheduled Value (Billable) Day 7 | Currency (16, 2) | Identifies the sum of Hours Scheduled Value (Billable) from related Role Allocation records for this day of the month | New |
| Hours Scheduled Value (Billable) Day 8 | Currency (16, 2) | Identifies the sum of Hours Scheduled Value (Billable) from related Role Allocation records for this day of the month | New |
| Hours Scheduled Value (Billable) Day 9 | Currency (16, 2) | Identifies the sum of Hours Scheduled Value (Billable) from related Role Allocation records for this day of the month | New |
| Hours Scheduled Value (Billable) Day 10 | Currency (16, 2) | Identifies the sum of Hours Scheduled Value (Billable) from related Role Allocation records for this day of the month | New |
| Hours Scheduled Value (Billable) Day 11 | Currency (16, 2) | Identifies the sum of Hours Scheduled Value (Billable) from related Role Allocation records for this day of the month | New |
| Hours Scheduled Value (Billable) Day 12 | Currency (16, 2) | Identifies the sum of Hours Scheduled Value (Billable) from related Role Allocation records for this day of the month | New |
| Hours Scheduled Value (Billable) Day 13 | Currency (16, 2) | Identifies the sum of Hours Scheduled Value (Billable) from related Role Allocation records for this day of the month | New |
| Hours Scheduled Value (Billable) Day 14 | Currency (16, 2) | Identifies the sum of Hours Scheduled Value (Billable) from related Role Allocation records for this day of the month | New |
| Hours Scheduled Value (Billable) Day 15 | Currency (16, 2) | Identifies the sum of Hours Scheduled Value (Billable) from related Role Allocation records for this day of the month | New |
| Hours Scheduled Value (Billable) Day 16 | Currency (16, 2) | Identifies the sum of Hours Scheduled Value (Billable) from related Role Allocation records for this day of the month | New |
| Hours Scheduled Value (Billable) Day 17 | Currency (16, 2) | Identifies the sum of Hours Scheduled Value (Billable) from related Role Allocation records for this day of the month | New |
| Hours Scheduled Value (Billable) Day 18 | Currency (16, 2) | Identifies the sum of Hours Scheduled Value (Billable) from related Role Allocation records for this day of the month | New |
| Hours Scheduled Value (Billable) Day 19 | Currency (16, 2) | Identifies the sum of Hours Scheduled Value (Billable) from related Role Allocation records for this day of the month | New |
| Hours Scheduled Value (Billable) Day 20 | Currency (16, 2) | Identifies the sum of Hours Scheduled Value (Billable) from related Role Allocation records for this day of the month | New |
| Hours Scheduled Value (Billable) Day 21 | Currency (16, 2) | Identifies the sum of Hours Scheduled Value (Billable) from related Role Allocation records for this day of the month | New |
| Hours Scheduled Value (Billable) Day 22 | Currency (16, 2) | Identifies the sum of Hours Scheduled Value (Billable) from related Role Allocation records for this day of the month | New |
| Hours Scheduled Value (Billable) Day 23 | Currency (16, 2) | Identifies the sum of Hours Scheduled Value (Billable) from related Role Allocation records for this day of the month | New |
| Hours Scheduled Value (Billable) Day 24 | Currency (16, 2) | Identifies the sum of Hours Scheduled Value (Billable) from related Role Allocation records for this day of the month | New |
| Hours Scheduled Value (Billable) Day 25 | Currency (16, 2) | Identifies the sum of Hours Scheduled Value (Billable) from related Role Allocation records for this day of the month | New |
| Hours Scheduled Value (Billable) Day 26 | Currency (16, 2) | Identifies the sum of Hours Scheduled Value (Billable) from related Role Allocation records for this day of the month | New |
| Hours Scheduled Value (Billable) Day 27 | Currency (16, 2) | Identifies the sum of Hours Scheduled Value (Billable) from related Role Allocation records for this day of the month | New |
| Hours Scheduled Value (Billable) Day 28 | Currency (16, 2) | Identifies the sum of Hours Scheduled Value (Billable) from related Role Allocation records for this day of the month | New |
| Hours Scheduled Value (Billable) Day 29 | Currency (16, 2) | Identifies the sum of Hours Scheduled Value (Billable) from related Role Allocation records for this day of the month | New |
| Hours Scheduled Value (Billable) Day 30 | Currency (16, 2) | Identifies the sum of Hours Scheduled Value (Billable) from related Role Allocation records for this day of the month | New |
| Hours Scheduled Value (Billable) Day 31 | Currency (16, 2) | Identifies the sum of Hours Scheduled Value (Billable) from related Role Allocation records for this day of the month | New |
| Hours Scheduled Value (Cost) Day 1 | Currency (16, 2) | Identifies the sum of Hours Scheduled Value (Cost) from related Role Allocation records for this day of the month | New |
| Hours Scheduled Value (Cost) Day 2 | Currency (16, 2) | Identifies the sum of Hours Scheduled Value (Cost) from related Role Allocation records for this day of the month | New |
| Hours Scheduled Value (Cost) Day 3 | Currency (16, 2) | Identifies the sum of Hours Scheduled Value (Cost) from related Role Allocation records for this day of the month | New |
| Hours Scheduled Value (Cost) Day 4 | Currency (16, 2) | Identifies the sum of Hours Scheduled Value (Cost) from related Role Allocation records for this day of the month | New |
| Hours Scheduled Value (Cost) Day 5 | Currency (16, 2) | Identifies the sum of Hours Scheduled Value (Cost) from related Role Allocation records for this day of the month | New |
| Hours Scheduled Value (Cost) Day 6 | Currency (16, 2) | Identifies the sum of Hours Scheduled Value (Cost) from related Role Allocation records for this day of the month | New |
| Hours Scheduled Value (Cost) Day 7 | Currency (16, 2) | Identifies the sum of Hours Scheduled Value (Cost) from related Role Allocation records for this day of the month | New |
| Hours Scheduled Value (Cost) Day 8 | Currency (16, 2) | Identifies the sum of Hours Scheduled Value (Cost) from related Role Allocation records for this day of the month | New |
| Hours Scheduled Value (Cost) Day 9 | Currency (16, 2) | Identifies the sum of Hours Scheduled Value (Cost) from related Role Allocation records for this day of the month | New |
| Hours Scheduled Value (Cost) Day 10 | Currency (16, 2) | Identifies the sum of Hours Scheduled Value (Cost) from related Role Allocation records for this day of the month | New |
| Hours Scheduled Value (Cost) Day 11 | Currency (16, 2) | Identifies the sum of Hours Scheduled Value (Cost) from related Role Allocation records for this day of the month | New |
| Hours Scheduled Value (Cost) Day 12 | Currency (16, 2) | Identifies the sum of Hours Scheduled Value (Cost) from related Role Allocation records for this day of the month | New |
| Hours Scheduled Value (Cost) Day 13 | Currency (16, 2) | Identifies the sum of Hours Scheduled Value (Cost) from related Role Allocation records for this day of the month | New |
| Hours Scheduled Value (Cost) Day 14 | Currency (16, 2) | Identifies the sum of Hours Scheduled Value (Cost) from related Role Allocation records for this day of the month | New |
| Hours Scheduled Value (Cost) Day 15 | Currency (16, 2) | Identifies the sum of Hours Scheduled Value (Cost) from related Role Allocation records for this day of the month | New |
| Hours Scheduled Value (Cost) Day 16 | Currency (16, 2) | Identifies the sum of Hours Scheduled Value (Cost) from related Role Allocation records for this day of the month | New |
| Hours Scheduled Value (Cost) Day 17 | Currency (16, 2) | Identifies the sum of Hours Scheduled Value (Cost) from related Role Allocation records for this day of the month | New |
| Hours Scheduled Value (Cost) Day 18 | Currency (16, 2) | Identifies the sum of Hours Scheduled Value (Cost) from related Role Allocation records for this day of the month | New |
| Hours Scheduled Value (Cost) Day 19 | Currency (16, 2) | Identifies the sum of Hours Scheduled Value (Cost) from related Role Allocation records for this day of the month | New |
| Hours Scheduled Value (Cost) Day 20 | Currency (16, 2) | Identifies the sum of Hours Scheduled Value (Cost) from related Role Allocation records for this day of the month | New |
| Hours Scheduled Value (Cost) Day 21 | Currency (16, 2) | Identifies the sum of Hours Scheduled Value (Cost) from related Role Allocation records for this day of the month | New |
| Hours Scheduled Value (Cost) Day 22 | Currency (16, 2) | Identifies the sum of Hours Scheduled Value (Cost) from related Role Allocation records for this day of the month | New |
| Hours Scheduled Value (Cost) Day 23 | Currency (16, 2) | Identifies the sum of Hours Scheduled Value (Cost) from related Role Allocation records for this day of the month | New |
| Hours Scheduled Value (Cost) Day 24 | Currency (16, 2) | Identifies the sum of Hours Scheduled Value (Cost) from related Role Allocation records for this day of the month | New |
| Hours Scheduled Value (Cost) Day 25 | Currency (16, 2) | Identifies the sum of Hours Scheduled Value (Cost) from related Role Allocation records for this day of the month | New |
| Hours Scheduled Value (Cost) Day 26 | Currency (16, 2) | Identifies the sum of Hours Scheduled Value (Cost) from related Role Allocation records for this day of the month | New |
| Hours Scheduled Value (Cost) Day 27 | Currency (16, 2) | Identifies the sum of Hours Scheduled Value (Cost) from related Role Allocation records for this day of the month | New |
| Hours Scheduled Value (Cost) Day 28 | Currency (16, 2) | Identifies the sum of Hours Scheduled Value (Cost) from related Role Allocation records for this day of the month | New |
| Hours Scheduled Value (Cost) Day 29 | Currency (16, 2) | Identifies the sum of Hours Scheduled Value (Cost) from related Role Allocation records for this day of the month | New |
| Hours Scheduled Value (Cost) Day 30 | Currency (16, 2) | Identifies the sum of Hours Scheduled Value (Cost) from related Role Allocation records for this day of the month | New |
| Hours Scheduled Value (Cost) Day 31 | Currency (16, 2) | Identifies the sum of Hours Scheduled Value (Cost) from related Role Allocation records for this day of the month | New |
| Start Date | Date | Identifies the Start Date of this RAS record | New |
| End Date | Date | Identifies the End Date of this RAS record | New |
| Month | Formula | Identifies the Month this RAS record relates to, based on the Month value of the Start Date | New |
| Year | Formula | Identifies the Year this RAS record relates to, based on the Year value of the Start Date | New |
| Total Hours Scheduled – Billable | Formula (Number 16, 2) | Sum of Hours Scheduled – Billable for all days of the month for this RAS record | New |
| Total Hours Scheduled – Non Billable | Formula (Number 16, 2) | Sum of Hours Scheduled – Non Billable for all days of the month for this RAS record | New |
| Total Hours Scheduled | Formula (Number 16, 2) | Sum of ‘Total Hours Scheduled – Billable’ + ‘Total Hours Scheduled – Non Billable’ | New |
| Total Scheduled Value (Billable) | Formula (Currency 16, 2) | Sum of Hours Scheduled Value (Billable) for all days of the month for this RAS record | New |
| Total Scheduled Value (Cost) | Formula (Currency 16, 2) | Sum of Hours Scheduled Value (Cost) for all days of the month for this RAS record | New |
| RAS Type | Picklist | Identifies the source of the Role Allocation information summarised in this RAS record | New |
| Total Hours Scheduled – Day 1 | Number (16, 2) | Identifies the sum of ‘Hours Scheduled – Billable’ + ‘Hours Scheduled – Non Billable’ from related Role Allocation records for this day of the month | New |
| Total Hours Scheduled – Day 2 | Number (16, 2) | Identifies the sum of ‘Hours Scheduled – Billable’ + ‘Hours Scheduled – Non Billable’ from related Role Allocation records for this day of the month | New |
| Total Hours Scheduled – Day 3 | Number (16, 2) | Identifies the sum of ‘Hours Scheduled – Billable’ + ‘Hours Scheduled – Non Billable’ from related Role Allocation records for this day of the month | New |
| Total Hours Scheduled – Day 4 | Number (16, 2) | Identifies the sum of ‘Hours Scheduled – Billable’ + ‘Hours Scheduled – Non Billable’ from related Role Allocation records for this day of the month | New |
| Total Hours Scheduled – Day 5 | Number (16, 2) | Identifies the sum of ‘Hours Scheduled – Billable’ + ‘Hours Scheduled – Non Billable’ from related Role Allocation records for this day of the month | New |
| Total Hours Scheduled – Day 6 | Number (16, 2) | Identifies the sum of ‘Hours Scheduled – Billable’ + ‘Hours Scheduled – Non Billable’ from related Role Allocation records for this day of the month | New |
| Total Hours Scheduled – Day 7 | Number (16, 2) | Identifies the sum of ‘Hours Scheduled – Billable’ + ‘Hours Scheduled – Non Billable’ from related Role Allocation records for this day of the month | New |
| Total Hours Scheduled – Day 8 | Number (16, 2) | Identifies the sum of ‘Hours Scheduled – Billable’ + ‘Hours Scheduled – Non Billable’ from related Role Allocation records for this day of the month | New |
| Total Hours Scheduled – Day 9 | Number (16, 2) | Identifies the sum of ‘Hours Scheduled – Billable’ + ‘Hours Scheduled – Non Billable’ from related Role Allocation records for this day of the month | New |
| Total Hours Scheduled – Day 10 | Number (16, 2) | Identifies the sum of ‘Hours Scheduled – Billable’ + ‘Hours Scheduled – Non Billable’ from related Role Allocation records for this day of the month | New |
| Total Hours Scheduled – Day 11 | Number (16, 2) | Identifies the sum of ‘Hours Scheduled – Billable’ + ‘Hours Scheduled – Non Billable’ from related Role Allocation records for this day of the month | New |
| Total Hours Scheduled – Day 12 | Number (16, 2) | Identifies the sum of ‘Hours Scheduled – Billable’ + ‘Hours Scheduled – Non Billable’ from related Role Allocation records for this day of the month | New |
| Total Hours Scheduled – Day 13 | Number (16, 2) | Identifies the sum of ‘Hours Scheduled – Billable’ + ‘Hours Scheduled – Non Billable’ from related Role Allocation records for this day of the month | New |
| Total Hours Scheduled – Day 14 | Number (16, 2) | Identifies the sum of ‘Hours Scheduled – Billable’ + ‘Hours Scheduled – Non Billable’ from related Role Allocation records for this day of the month | New |
| Total Hours Scheduled – Day 15 | Number (16, 2) | Identifies the sum of ‘Hours Scheduled – Billable’ + ‘Hours Scheduled – Non Billable’ from related Role Allocation records for this day of the month | New |
| Total Hours Scheduled – Day 16 | Number (16, 2) | Identifies the sum of ‘Hours Scheduled – Billable’ + ‘Hours Scheduled – Non Billable’ from related Role Allocation records for this day of the month | New |
| Total Hours Scheduled – Day 17 | Number (16, 2) | Identifies the sum of ‘Hours Scheduled – Billable’ + ‘Hours Scheduled – Non Billable’ from related Role Allocation records for this day of the month | New |
| Total Hours Scheduled – Day 18 | Number (16, 2) | Identifies the sum of ‘Hours Scheduled – Billable’ + ‘Hours Scheduled – Non Billable’ from related Role Allocation records for this day of the month | New |
| Total Hours Scheduled – Day 19 | Number (16, 2) | Identifies the sum of ‘Hours Scheduled – Billable’ + ‘Hours Scheduled – Non Billable’ from related Role Allocation records for this day of the month | New |
| Total Hours Scheduled – Day 20 | Number (16, 2) | Identifies the sum of ‘Hours Scheduled – Billable’ + ‘Hours Scheduled – Non Billable’ from related Role Allocation records for this day of the month | New |
| Total Hours Scheduled – Day 21 | Number (16, 2) | Identifies the sum of ‘Hours Scheduled – Billable’ + ‘Hours Scheduled – Non Billable’ from related Role Allocation records for this day of the month | New |
| Total Hours Scheduled – Day 22 | Number (16, 2) | Identifies the sum of ‘Hours Scheduled – Billable’ + ‘Hours Scheduled – Non Billable’ from related Role Allocation records for this day of the month | New |
| Total Hours Scheduled – Day 23 | Number (16, 2) | Identifies the sum of ‘Hours Scheduled – Billable’ + ‘Hours Scheduled – Non Billable’ from related Role Allocation records for this day of the month | New |
| Total Hours Scheduled – Day 24 | Number (16, 2) | Identifies the sum of ‘Hours Scheduled – Billable’ + ‘Hours Scheduled – Non Billable’ from related Role Allocation records for this day of the month | New |
| Total Hours Scheduled – Day 25 | Number (16, 2) | Identifies the sum of ‘Hours Scheduled – Billable’ + ‘Hours Scheduled – Non Billable’ from related Role Allocation records for this day of the month | New |
| Total Hours Scheduled – Day 26 | Number (16, 2) | Identifies the sum of ‘Hours Scheduled – Billable’ + ‘Hours Scheduled – Non Billable’ from related Role Allocation records for this day of the month | New |
| Total Hours Scheduled – Day 27 | Number (16, 2) | Identifies the sum of ‘Hours Scheduled – Billable’ + ‘Hours Scheduled – Non Billable’ from related Role Allocation records for this day of the month | New |
| Total Hours Scheduled – Day 28 | Number (16, 2) | Identifies the sum of ‘Hours Scheduled – Billable’ + ‘Hours Scheduled – Non Billable’ from related Role Allocation records for this day of the month | New |
| Total Hours Scheduled – Day 29 | Number (16, 2) | Identifies the sum of ‘Hours Scheduled – Billable’ + ‘Hours Scheduled – Non Billable’ from related Role Allocation records for this day of the month | New |
| Total Hours Scheduled – Day 30 | Number (16, 2) | Identifies the sum of ‘Hours Scheduled – Billable’ + ‘Hours Scheduled – Non Billable’ from related Role Allocation records for this day of the month | New |
| Total Hours Scheduled – Day 31 | Number (16, 2) | Identifies the sum of ‘Hours Scheduled – Billable’ + ‘Hours Scheduled – Non Billable’ from related Role Allocation records for this day of the month | New |
Role Allocation
| Field | Field Type | Comments | New/Existing |
| Role Allocation Summary | Lookup (Role Allocation Summary) | Lookup to the Role Allocation Summary (RAS) this Role Allocation relates to | New |
| Project | Formula (Text) | Formula: Identifies the Project Name of the Project the Action relates to | New |
Holiday
| Field | Field Type | Comments | New/Existing |
| Delegate Time Approvals (Role Mgr) | Checkbox | Set this field to TRUE to delegate these approvals during this Holiday | New |
| Delegate Time Approvals (Proj Owner) | Checkbox | Set this field to TRUE to delegate these approvals during this Holiday | New |
| Delete Expense Approvals (Role Mgr) | Checkbox | Set this field to TRUE to delegate these approvals during this Holiday | New |
| Delegate Expense Approvals (Proj Owner) | Checkbox | Set this field to TRUE to delegate these approvals during this Holiday | New |
Role
| Field | Field Type | Comments | New/Existing |
| Delegated Approver (Time: Role Mgr) | Lookup (Role) | Identifies the Role that will be the Delegated Timesheet Approver for this Role where they are the ‘Timesheet Approver’ for other Roles | New |
| Delegated Approver (Time: Proj Owner) | Lookup (Role) | Identifies the Role that will be the Delegated Timesheet Approver for this Role where they are the Project Owner | New |
| Delegated Approver (Expense: Role Mgr) | Lookup (Role) | Identifies the Role that will be the Delegated Expense Approver for this Role where they are the ‘Expense Approver’ for other Roles | New |
| Delegated Approver (Expense: Project Owner) | Lookup (Role) | Identifies the Role that will be the Delegated Expense Approver for this Role where they are the Project Owner | New |
| Master Approver (Time: Role Mgr) | Lookup (Role) | Identifies the Role that is the usual Timesheet Approver for this Role | New |
| Master Approver (Expense: Role Mgr) | Lookup (Role) | Identifies the Role that is the usual Expense Approver for this Role | New |
| Receive New Checklist Item Notification | Checkbox | Check this box so this Role receives the New Checklist Item Notification email when the Notify field is set to TRUE when creating new Checklist Items | New |
Checklist Item
| Field | Field Type | Comments | New/Existing |
| Notify | Checkbox | Check this box to send an immediate notification to the Item Owner | New |
Gantt Custom Fields
| Field | Field Type | Comments | New/Existing |
| Gantt Custom Fields Name | Auto Number | Unique identifier for this record | New |
| Controlling Field | Text (255) | Identifies the API Name of the Project field that controls what fields are displayed | New |
| Field Value | Text (255) | The value of the Controlling Field these values relate to | New |
| Object | Text (255) | The Object these field values are for | New |
| Field 1 | Text (255) | The field to be displayed on the Gantt for the selected Object as Custom 1 | New |
| Field 2 | Text (255) | The field to be displayed on the Gantt for the selected Object as Custom 2 | New |
| Field 3 | Text (255) | The field to be displayed on the Gantt for the selected Object as Custom 3 | New |
Components
The following Components have been included or updated in this Release.
| Component Type | Component Name | Description |
| Apex Class | RoleAllocationSummary | Batch Class that maintains Role Allocation Summary records |
| Apex Class | MilestoneSprintController | Required when using the Sprint Board component |
| Apex Class | SprintAnalyticsController | Required when using the Sprint Board component |
Validation Rules
The following Validation Rules have been included or updated in this Release. It is recommended you review each Validation Rule and determine whether you wish for the rule(s) to be active or inactive.
| Object | Rule | Description | Active |
| Milestone | Ensure Sprint End Date After Start Date | Ensure Sprint End Date is not less than the Sprint Start Date | TRUE |
| Milestone | Ensure Sprint and Backlog Not True | Ensure both Sprint and Backlog Milestone are not set to TRUE | TRUE |
| Milestone | Require Sprint Dates | Ensure the Sprint Start Date and Sprint End Date are populated if Sprint is set to TRUE | TRUE |
| Action | Enforce Sprint Dates | Ensure Start Date is not less than the Milestone Sprint Start Date and the End Date is not greater than the Milestone End Date | TRUE |
| Checklist Item | Enforce Sprint Dates | Ensure Start Date is not less than the Milestone Sprint Start Date and the End Date is not greater than the Milestone End Date | TRUE |
| Holiday | Delegated Approvals Individual Holidays | Ensure the Delegated Approval fields can only be set to TRUE for Individual Holidays | TRUE |
How do I upgrade?
Mission Control will be made available based on the following release schedule.
3rd January 2025 – Available for manual upgrade from the AppExchange
17th January 2025 – Automatic upgrade to all Sandbox Orgs
1st February 2025 – Automatic upgrade to all Production Orgs
To manually upgrade to the new version of Mission Control in your organisation, please follow the steps below:
- Click www.aprika.com/mc-app
- Click the ‘Get it Now’ button
- Enter your login details (if required)
- Click ‘Install in Production’
- Click ‘Confirm and Install’ (you may need to login again at this stage)
- Select which users you want to install for (‘Install for All Users’ is recommended)
- Click ‘Upgrade’
- Click Next (on step 1. Approve Package API Access)
- Select who you want to grant access to (on Step 2. Choose Security Level)
- Click Next
- Click Install
- Add new fields to page layouts as required.
What’s New Webinar
We have pre-recorded the ‘What’s New’ webinar to provide further information on how to get the best out of the new features. To access this webinar, please view the ‘Release Notes’ section of the Mission Control Support Centre – www.aprika.com/mc-support
Feedback
Some of the new features included in this release of Mission Control have come from ideas submitted from existing clients. If you have an idea for enhancing Mission Control, you can submit it via email to [email protected].
Questions?
If you have any questions regarding this release notification, please do not hesitate to contact us at [email protected].

