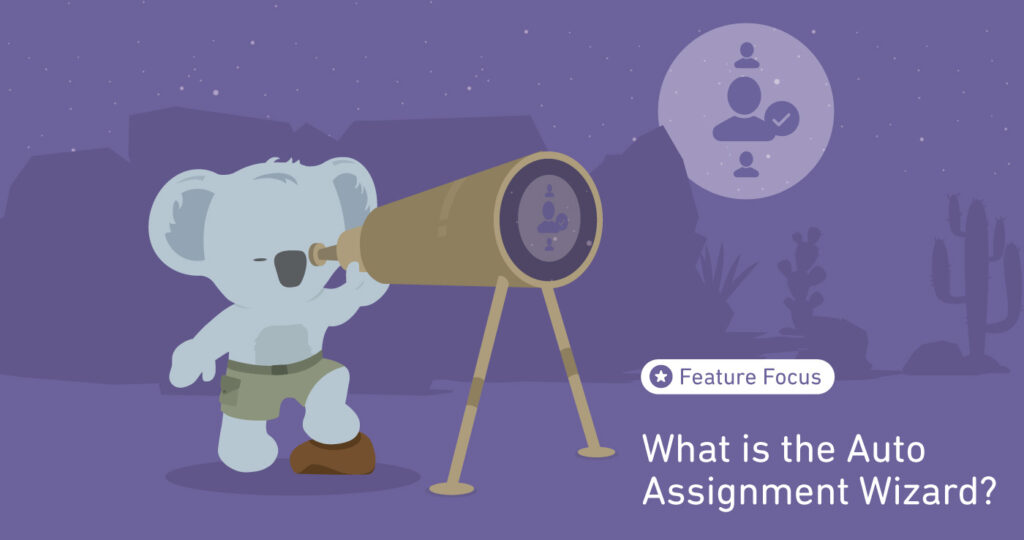Resource Management is very often a frustrating, time-consuming task that Project Managers and Resource Managers dread having to tackle. It typically involves many phone calls, emails and spreadsheets to get an idea of what availability resources might have. In addition to identifying capacity, is ensuring you’ve found people with the right skills to undertake the work.
In an ideal world your Project Management tool would remove all of this investigative work, allowing you to simply click a button and be presented with a list of the resources that most closely match the requirements for the Project you’re trying to resource. Welcome to Mission Control’s Auto Assignment Wizard. Welcome to an ideal world!
What is the Auto Assignment Wizard feature in Mission Control?
The Auto Assignment Wizard is a Resource Management feature within Mission Control that enables you to easily identify and assign the most appropriate Roles to a Project, based on defined criteria such as Capacity, Team Membership, Skill set, Skill Proficiency and Enjoyment Factor.
It allows you to effortlessly resource an entire Project within a few clicks in comparison to what could take hours of manual effort.
How to use Mission Control’s Auto Assignment Wizard
You can use the Auto Assignment Wizard in three ways:
- Manually use the Auto Assignment Wizard to automatically assign the most appropriate resources to the Project
- Manually use the Auto Assignment Wizard to see a list of recommended resources that most closely match the resourcing requirements for the Project
- Automatically execute the automatic assignment logic to assign the most appropriate resources to the Project
This flexibility provides you with options, but whichever method you choose, you can be guaranteed that you’ll never want to manually resource a project again!
Key Components of Mission Control’s Auto Assignment Wizard
When using the Auto Assignment Wizard, there are 3 key steps to specify:
- Select Assignment Method
- Select Search Method
- Launch the Assignment Wizard
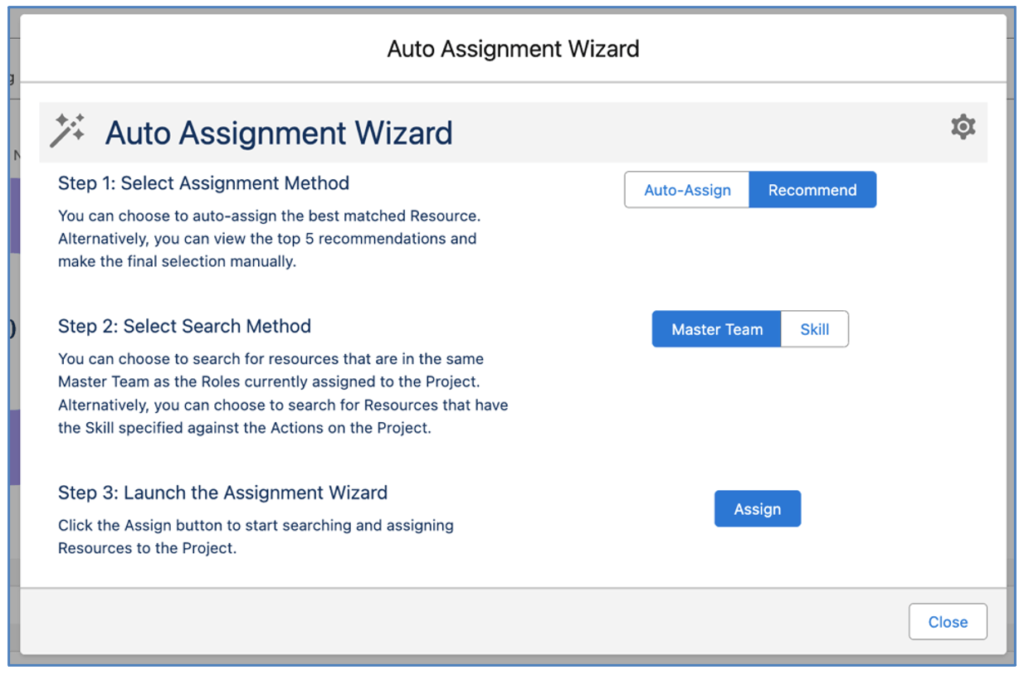
Assignment Method
This step determines whether you want to automatically assign the most appropriate resource, or view a list of the top recommendations, allowing you to manually choose the final selections.
Search Method
This step enables you to choose what parameters you would like to use when searching for the most appropriate resources. Depending on which option you choose, the search will leverage weighted parameters for various attributes associated to each resource within Mission Control.
If you choose ‘Master Team’, you’ll be searching based on each resources capacity and how long they’ve been a member of the team. If you decide to search based on ‘Skill’, you’ll be taking into account capacity, how long they’ve had the skill, how proficient they are in that Skill, and how much they enjoy using that Skill.
The Auto Assignment Wizard has a powerful weighting algorithm that allows you to place greater priority on some attributes versus others. For example, you may want to place the highest level of importance on Capacity, then on Skill Proficiency, then on Enjoyment Factor and the lowest level of importance on how long they’ve had the Skill.
Launch Assignment Wizard
Once you’ve chosen your Assignment and Search Methods, you’re read to assign your resources. Simply click the Assign button and sit back to let the Wizard work its magic! Whilst it’s searching through all of the resources to identify the most appropriate people, you’ll see the following search screen.
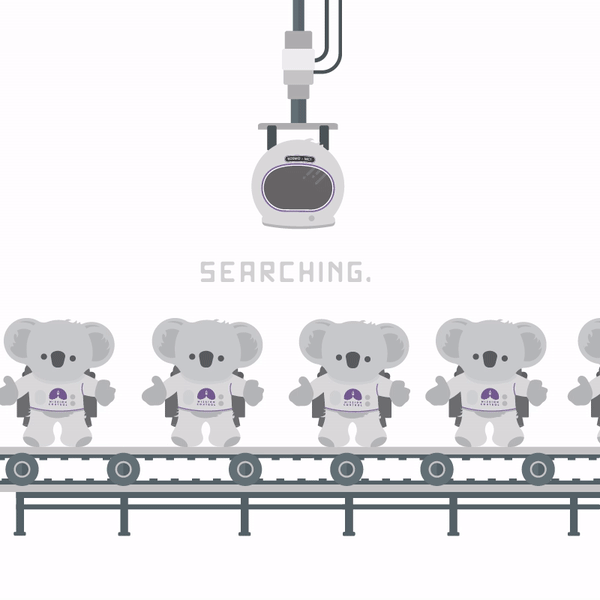
Once the search process has completed, you’ll be presented with one of the following screens. This will be dependent on which option you selected during Step 1.
If you chose to receive a list of recommendations that you want to choose from, you’ll see a screen similar to below. This provides you with a list of the Roles that most closely match the requirements for each resource required for the Project. They are ranked based on their Match % and you’re able to make the final decision on who gets assigned to the Project.
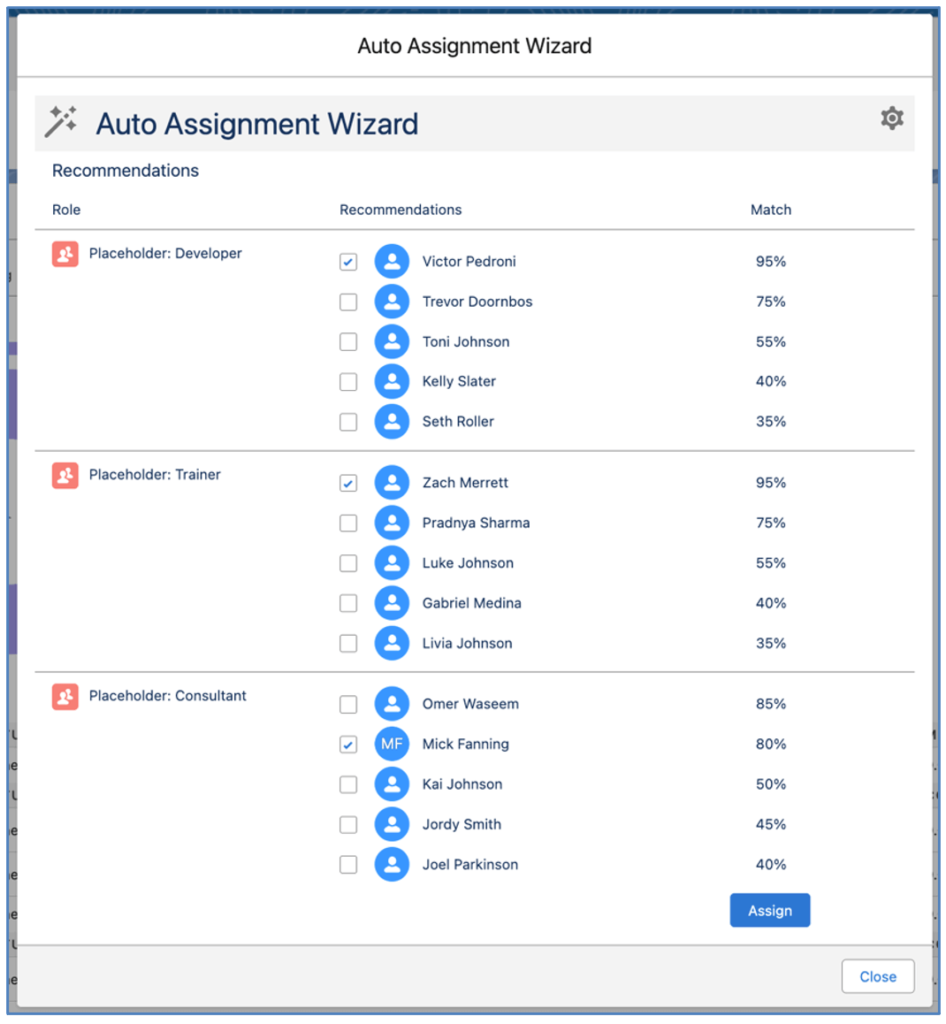
After making your selections, or if you choose the ‘Auto Assign’ option in Step 1, you will see the below confirmation screen. This provides a summary of all resources that have been assigned to the Project.
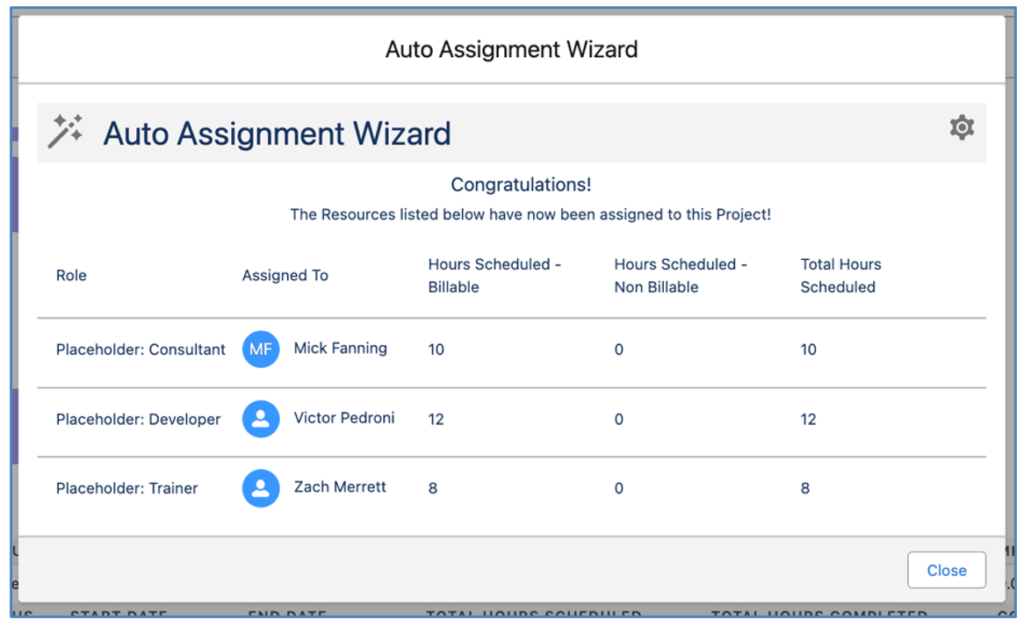
What’s that? You think we could reduce the level of effort you need to put into resourcing your project even more? Well you’re right! Even though the Auto Assignment Wizard makes resourcing projects super simple and efficient, you can make it even simpler! You’re able to invoke the auto-assignment process automatically via a Salesforce Flow or Apex Trigger. So let’s say you’ve auto-generated a new Project from a Closed Won Opportunity, you can automate the Auto Assignment Wizard process. This means a Project can be generated automatically and resourced automatically – so we think we’ve just become the Resource Managers new best friend!
Conclusion
Resource Management can be a time-consuming process that involves a lot of different stakeholders. With Mission Control’s Auto Assignment Wizard, our customers are able to now achieve in under 2 minutes what could have previously taken them hours.
Contact us today to learn more about Mission Control’s Auto Assignment Wizard feature and how it can help you gain efficiencies with your Resource Management process.