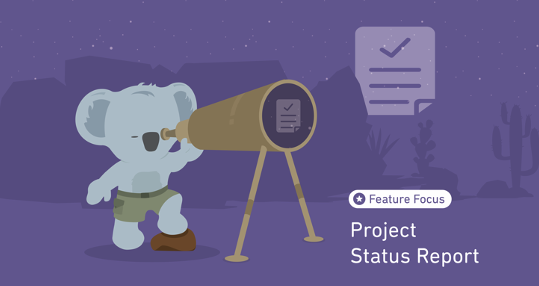Effective weekly project status reports are the best way to keep all project stakeholders in the loop, and encourage project collaboration, throughout the life of your project. With these high-level updates, your team will always know if a project is on track (or not), so you can course-correct—if necessary—to continue hitting your milestones and deadlines.
It’s a project manager’s job to make sure these reports are written and, more importantly, read as regularly as possible. But manually compiling this information can be time-consuming. Not to mention sometimes it may skip your mind (you’re human too!)—especially during those extra busy weeks.
Fortunately, with a reliable project management tool, you can use status report templates to generate reports and auto-schedule distribution quickly. The Project Status Report feature in Mission Control lets you do exactly this.
Let’s dive into what this feature is all about.
What is the Project Status Report Feature in Mission Control?
The Project Status Report feature in Mission Control provides a status report template that you can auto-fill. Then you can send it as a PDF document to project stakeholders every week.
The best (most convenient!) part is that you can set the dates you want your report distributed (and the recipients) in advance, and the software will send it automatically. This saves you time plus the report gets sent out whether you remember to do it or not. Gotta love automation!
Mission Control’s Project Status Report comprises the following sections:
- Cover Page: This section includes vital details such as the project name, customer account, and contact information. You can also have the customer’s logo and a ‘Hero’ image. You can customize your logo, the customer’s, and the hero image. Once you add these assets to the Project record, the system automatically adds them to subsequent reports.
- Project Summary: This page provides a quick overview of the team’s progress so far on the project. Here, you can show the hours worked, issues faced, risks that occurred, and any change requests made.
- Project Detail: Here, provide a full breakdown of the project, including milestones, actions taken, and a work breakdown/checklist. The system will automatically display this information in this section:
- Record name
- Record owner
- Start date
- End date
- Status
- Completion %
- Back Page: This is the last page of your report and provides the project owner’s company name, phone number, and email address.
Setting up the Project Status Report on Mission Control
To set up your project status report, go to the Control Pad of the Mission Control Console. Here you’ll see a ‘Project Status Report’ Tile.
Set the Checkbox to true and select the day and time you want to generate and distribute your reports.
Next, go to your project and make sure that you set the Project Owner to a Role with an email address specified on it. Then, set the ‘Generate Weekly Project Status Report’ field to true.
How to Make the Most of the Project Status Report
When generating your status report, there are several appendices that you may choose to add to provide stakeholders with a detailed report. These appendices go further in helping stakeholders make strategic decisions regarding the project.
Gantt chart
Include a copy of your Gantt Chart within the report to give stakeholders a visual view of the project’s progress. Before you generate your report, go to the Project Overview page and click the ‘PNG Export’ button on the Gantt Chart Tab. This will store an up-to-date PNG file of your Gantt Chart, ready to be added to your report. When ready to add the chart to your report, set the ‘Weekly Status Report – Include Gantt Chart’ field to TRUE.
Time log
A time log can help update clients (or senior management) on the billable and non-billable hours spent on the project. To add a time log, set the ‘Weekly Status Report – Include Time Logs’ field to TRUE on the Project record.
Issue log
Are there any issues you’ve faced lately and would like stakeholders to be aware of? Then add your issue log to your weekly report. To do so, set the ‘Weekly Status Report – Include Issues’ field to TRUE.
Risk log
Risk assessment and mitigation are vital for any project. Let stakeholders know of any risks that occurred during project execution and how you dealt with them. To do so, include your risk log in your weekly report by setting the ‘Weekly Status Report – Include Risks’ field to TRUE.
Change request
It’s common for clients to forget about changes they requested on the project. Add a change request appendix in your weekly status report to refresh their minds. To do so, set the ‘Weekly Status Report – Include CRs’ field to TRUE.
Conclusion
Project status reports keep stakeholders up-to-date on the project’s progress. This crucial project document helps identify problems and root them out before they escalate or, at the very least, reduce their impact. Further, project reports will keep you productive, efficient, and accountable while giving everyone a quick look into what’s happening.
So take advantage of our Project Status Report to quickly generate and update all the people who power your project without eating into your busy schedule! Mission Control is a comprehensive Salesforce Project Collaboration software application. Make sure you check out our other Project Collaboration Best Practices.
Contact us today to learn more about Mission Control’s Project Status Report feature and never miss another report again!